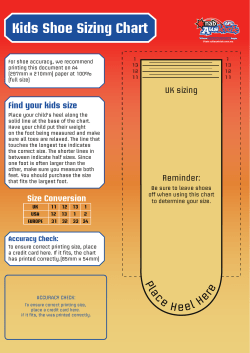SAP Printing How to print from SAP. A Brother “HOW-TO” Document
SAP Printing How to print from SAP. A Brother “HOW-TO” Document Abstract To get the most from your Brother printer on your SAP system, Brother have developed a device type that when installed, allows you to print barcodes (if available), access optional paper cassettes, print in duplex using a standard or optional duplex unit and print to optional paper trays. Use the following document to learn how to get the most from your Brother printer in a SAP environment. This document is split into 6 parts: 1. 2. 3. 4. 5. 6. How to import the device type. Details the steps necessary to install the device type into your SAP system. Bin Selection and duplex printing. How to print to different paper output options and how to print on both sides of the paper. Printer Initialisation commands. Explanation of the different printer initialisation commands and what they do. Breakdown of Printer Initialisation command (DINA4). More detailed information. Barcode Printing. How to change the barcode printing parameters. Barcode Printing in SAP Script. Information on how to print barcodes using SAPScript. Last Updated: 15 August 2001 SAP Printing -1- Brother Industries Ltd 1. How to import the device type The Brother Device types allow you to access the built in bar codes of Brother printers, it is available for download in the Brother Solutions Center web site. Visit http://solutions.brother.com to download the file. Once you have the device type file, you must upload the Brother Device Type file to your SAP system. To do this run transaction code ‘SPAD’. Then select the “Utilities | From device types | Import” option. Select the ‘Device Type’ Radio button then enter ‘zhlpcl5’ as the object name. Enter ‘IMPORT’ in the ‘Mode (EXPORT/IMPORT)’ option. Select the ‘From/on frontend’ Radio Button and enter the location of the file. SAP Printing -2- Brother Industries Ltd To start the import process click the “Run” button. The Device type is now installed. SAP Printing -3- Brother Industries Ltd 2. Bin Selection and Duplex Printing You can select the appropriate paper tray by selecting the appropriate resource name in the Print Attributes of SAPSCRIPT (SE71) Page setting. ? Refer to the following table for a list of resource names and what they do. Resource TRY01 TRY02 TRY03 TRYEN TRYME TRYMN Command ESC &l1H ESC &l4H ESC &l5H ESC &l3H ESC &l3H ESC &l2H Tray Tray 1 MP Tray Tray 2 Manual 2a. Duplex Printing Select the Print Mode in Print Attributes of Page Setting. This setting stands on the selected driver in Device Type irrespective of the Device type setting. T S D SAP Printing Default: No change of print mode Begin new page in TUMBLE DUPLEX mode (double-sided) Begin new page in SIMPLEX mode (single-sided) Begin new page in DUPLEX mode (double-sided) -4- Brother Industries Ltd 3. Printer Initialisation To change the printer initialisation commands, you would do this if you wished to change the paper size, type of line spacing etc. use the transaction code SPAD and select “ZHPCL5” as the device type: Then click the “Formats” button to display the following. SAP Printing -5- Brother Industries Ltd Double click the format you wish to change and a list of available options that you can change will appear. Click the “Change” button (F8). You are then able to directly edit the initialisation sequence. SAP Printing -6- Brother Industries Ltd 4. Breakdown of Printer initialisation command (DINA4) Please refer to the following list of control codes to see exactly what a typical printer initialisation sequence does. # enter PJL mode and switch to PCL language # Formatting DINA4 SAPscript DIN A4 \e%-12345X@PJL\r\n # #--------------------------------------#set PageProtect #--------------------------------------@PJL SET PAGEPROTECT = AUTO \r\n #--------------------------------------#set PaperSize #--------------------------------------# LETTER,LEGAL,A4,EXECTIVE,COM10,MONARCH,C5,DL,B5,A5,A6,B6 @PJL SET PAPER = A4 \r\n Select the appropriate paper to Format. #--------------------------------------# Set resolution #--------------------------------------# Set resolution to 300 dpi @PJL SET RESOLUTION = 300 \r\n # Set resolution to 600 dpi (standard) #@PJL SET RESOLUTION = 600 \r\n Select 300 dpi as the default resolution. #--------------------------------------# set Duplex mode #--------------------------------------#Duplex Long-Edge Binding #@PJL SET DUPLEX = ON \r\n #@PJL SET BINDING = LONGEDGE \r\n If you’re going to print in duplex, set it here. #Duplex Short-Edge Binding #@PJL SET DUPLEX = ON \r\n #@PJL SET BINDING = SHORTEDGE \r\n #Simplex #@PJL SET DUPLEX = OFF \r\n SAP Printing -7- Brother Industries Ltd #--------------------------------------# set mail box Control #--------------------------------------#Set Outbin #@PJL SET OUTBIN = OPTIONALOUTPUTBIN0 \r\n #@PJL SET OUTBIN = OPTIONALOUTPUTBIN1 \r\n #@PJL SET OUTBIN = OPTIONALOUTPUTBIN2 \r\n #@PJL SET OUTBIN = OPTIONALOUTPUTBIN3 \r\n #@PJL SET OUTBIN = OPTIONALOUTPUTBIN4 \r\n #@PJL SET OUTBIN = OPTIONALOUTPUTBIN5 \r\n #@PJL SET OUTBIN = OPTIONALOUTPUTBIN6 \r\n #@PJL SET OUTBIN = OPTIONALOUTPUTBIN7 \r\n #@PJL SET OUTBIN = OPTIONALOUTPUTBIN8 \r\n #@PJL SET OUTBIN = OPTIONALOUTPUTBIN9 \r\n #@PJL SET OUTBIN = OPTIONALOUTPUTBIN10 \r\n #@PJL SET OUTBIN = ALLSTACKER \r\n #@PJL SET OUTBIN = FINISHER \r\n #Set Mailbox protect #@PJL SET MAILBOXPROTECT = 5 \r\n #Set Avoid mailbox full #@PJL SET AVOIDMAILBOXFULL = ON \r\n #@PJL SET AVOIDMAILBOXFULL = OFF \r\n # # @PJL ENTER LANGUAGE=PCL \r\n # # reset \eE # LaserJet Series II ECMA-94 Latin 1 character set \e(0N # disable perforation skip mode \e&l0L #----------------------------------------#PaperSouce #----------------------------------------# select input Eject #\e&l0H # select input tray 1 #\e&l1H # select input tray 2 #\e&l5H # select input tray 3 #\e&l8H # select input tray 4 #\e&l9H # select input ManualFeed #\e&l2H # select input Envelope #\e&l3H # select input MPTray #\e&l4H SAP Printing -8- If “ALLSTACKER” is used, the Mailbox option can be used (if a mailbox unit is available for your printer), but if you select MAILBOXPROTECT, it cannot be printed to specified bin. If set to “ON”, if the Mailbox if full, the standard output tray will be used. If set to “OFF”, if the mailbox is full, the “STACKER FULL” messages appears on the LCD panel and the printer stops printing. Select the paper source. Brother Industries Ltd appropriate 5. Barcode Printing Many Brother printers allow you to print barcodes without having to optionally purchase any additional item. (refer to your printer instruction manual to see if your printer supports barcode printing). To maintain the printer barcodes run transaction “SE73” and then select the “Printer Barcodes” option as shown below: SAP Printing -9- Brother Industries Ltd Select the appropriate device type: Then, select the appropriate barcode. You will then be able to edit the control codes. SAP Printing -10- Brother Industries Ltd Here is a list of supported barcodes along with their control code sequence. Name Barcode type Command ZB_CD39 ZB_I25 ZB_FIM ZB_PSN ZB_EAN13 ZB_EAN8 ZB_UPCA ZB_UPCE ZB_CODA ZB_C128A ZB_C128B ZB_C128C ZB_ISBN ZB_ISBNE ZB_E128A ZB_E128B ZB_E128C CODE39 INTERLEAVED 2of5 FIM(US-PostNet) PostNet(US-PostNet) EAN 13 EAN 8 UPC A UPC E Codabar Code 128 set A Code 128 set B Code 128 set C ISBN(EAN) ISBN(UPC-E) EAN128 set A EAN128 set B EAN128 set C ESC iT0B ESC IT1B ESC iT3B ESC iT4B ESC iT5B ESC iT5B ESC iT5B ESC iT6B ESC iT9B ESC iT12B ESC iT13B ESC iT14B ESC iT130B ESC iT131B ESC iT132B ESC iT133B ESC iT134B Initiation command End of (HEX) comma nd 1B69543042 5C 1B69543142 5C 1B69543342 5C 1B69543442 3F5C 1B69543542 3F5C 1B69543542 3F5C 1B69543542 3F5C 1B69543642 3F5C 1B69543942 5C 1B6954313242 5C 1B6954313342 5C 1B6954313442 5C 1B695431333042 3F5C 1B695431333142 3F5C 1B695431333242 5C 1B695431333342 5C 1B695431333442 5C Prefix Suffix SBPZA SBPZB SBPZC SBPZD SBPZE SBPZF SBPZG SBPZH SBPZI SBPZJ SBPZK SBPZL SBPZM SBPZN SBPZO SBPZP SBPZQ SBSZA SBSZB SBSZC SBSZD SBSZE SBSZF SBSZG SBSZH SBSZI SBSZJ SBSZK SBSZL SBSZM SBSZN SBSZO SBSZP SBSZQ For ZB_PSN,ZB_EAN13, ZB_EAN8, ZB_UPCA, ZB_UPCE,ZB_ISBN, ZB_ISBNE, a check digit is required, to make the printer automatically calculate the check digit, enter a ‘3F’ at the end of the command. Please note that you may find some difference in the position of barcodes when compared to a HP printer using the optional barcode DIMM. SAP Printing -11- Brother Industries Ltd 6. Barcode Printing in SAP Script If you wish to print barcodes using SAP Script run transaction code “SE71” and select “Character Formats” Select the character sequence in Character Formats: SAP Printing -12- Brother Industries Ltd Then enter the barcode information. An Example is shown below. SAP Printing -13- Brother Industries Ltd
© Copyright 2025