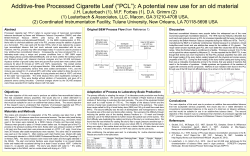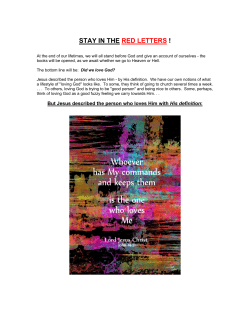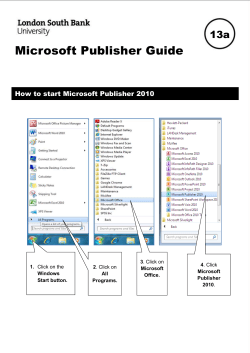Customer Tips Inserting PCL Commands into an ASCII Print Job
Xerox Multifunction Devices Customer Tips … for the user dc00cc65 September 17, 2003 Inserting PCL Commands into an ASCII Print Job Purpose Some Xerox multifunction devices are installed in an environment that submits ASCII text files as print jobs. Because the ASCII file contains no Printer Control Language (PCL) commands, the print job is unable to use some multifunction device options such as landscape, duplex and staple. This document describes how to use Windows NT 4.0 or Novell NetWare 3.x/4.x/5.x to configure a special print queue for printing from a source that does not use a printer driver, for example, a mainframe or an AS/400 system. After the host is configured to use the server’s print queue, you can configure the queue to add PCL commands to the print job so that it can use the multifunction device’s printing options. This document contains the following sections: Windows NT 4.0 Describes how to add PCL commands to a Windows NT 4.0 print queue using a Separator Page file. Novell NetWare • Describes how to use PRINTDEF and PRINTCON in NetWare 3.x and 4.x. • Describes how to use NWADMIN in NetWare 4.x and 5.x. This document applies to these Xerox products: x WC Pro 32/40 Color x WC Pro 65/75/90 x WC Pro 35/45/55 x WC M35/M45/M55 x DC 555/545/535 x DC 490/480/470/460 x DC 440/432/425/420 x DC 340/332 x DC 265/255/240 x DC 230/220 Appendix Describes LPR printing in a Windows NT 4.0 environment. This document contains examples for using PCL commands to enable landscape mode, duplex printing, stapling and banner sheet. For further reference, see the “Additional Information” section at the end of this document to obtain the following: • PDL Reference Guide for the DC 240/255/265 ST/L and the DC 490/480/470/460 • PDL Reference Guide for the DC 340/332/230/220 ST/LP and the DC 440/432/425/420 ST/LP • PDL Reference Guide for the DC 555/545/535 DCCS 50 dc00cc65 Customer Support Page 1 Windows NT 4.0 Overview This section describes how to configure a Windows NT print queue with a customized separator page file. For this example, the print jobs are sent via Line Printer Remote (LPR) printing, the protocol many mainframe environments use for printing. See the “Appendix” at the end of this document for more information about setting up LPR on your Windows NT 4.0 server. The separator page file is a feature of Windows NT 4.0 workstation and server. For detailed information about separator page files see: • Microsoft Knowledge Base Article #Q102712, How to Create Custom Separator Page Files • Microsoft Knowledge Base Article #Q131714, Custom PCL Separator File Example • Microsoft Windows NT Server Resource Guide • Windows NT Advanced Server Concepts and Planning Guide Use Notepad to create the custom separator page file. A single character on the first line defines the character to use as the separator page escape character. This escape character is not the same as the PCL escape character. The examples in this section use the back-slash (\) as the separator page escape character. Note: Each line must start with the designated escape character and the separator commands must be in Hex format. Configuring a Custom Separator Page Follow these instructions to create a custom separator page file. The separator page file contains PCL commands to add to print jobs. The PCL commands are added to any job directed to the printer, so send only mainframe or other appropriate print files to this queue. 1. Open Notepad and create the custom separator page using one of the following examples: To Achieve Landscape Orientation: \ \H1B\L%-12345X \H1B\LE \H1B\L&l1O \ The following table explains the syntax elements used above: Syntax \ \H1B \L %-12345X \H1B\LE \H1B\L&l1O Page 2 Explanation Designates the separator page escape character for this file. PCL escape command in Hex. A separator command that prints all the characters following it until another separator escape code is encountered. The Universal Exit/Start of PJL command. The element that generates a PCL escape character and then passes the Reset command to the interpreter. The element that generates a PCL escape character and then passes the PCL command for Landscape (&l10) to the interpreter. dc00cc65 Customer Support To Staple Print Jobs: You must use a PJL command instead of a PCL command to indicate stapling to a multifunction device. Enclose PJL commands with the XRXbegin and XRXend commands. See the PDF reference guides for more information. \ \H1B\L%-12345X \L@PJL COMMENT XRXbegin \L@PJL COMMENT OID_ATT_FINISHING OID_VAL_FINISHING_STAPLE; \L@PJL COMMENT XRXend \L@PJL ENTER LANGUAGE=PCL \H1B\LE \ To Print Duplex (long edge binding): \ \H1B\L%-12345X \H1B\LE \H1B\L&l1S \ To Print Duplex (short edge binding): \ \H1B\L%-12345X \H1B\LE \H1B\L&l2S \ To Enable a Banner Page: \ \H1B\L%-12345X \L@PJL COMMENT XRXbegin \L@PJL COMMENT OID_ATT_START_SHEET OID_VAL_JOB_SHEET_FULL; \L@PJL COMMENT XRXend \L@PJL ENTER LANGUAGE=PCL \H1B\LE \ Multiple Commands: To add multiple options to a print job, combine commands in a single separator page file. The following example outputs a duplex (long edge binding) and stapled job in landscape orientation. \ \H1B\L%-12345X \L@PJL COMMENT XRXbegin \L@PJL COMMENT OID_ATT_FINISHING OID_VAL_FINISHING_STAPLE; \L@PJL COMMENT XRXend \L@PJL ENTER LANGUAGE=PCL \H1B\LE \H1B\L&l1O \H1B\L&l1S \ Other valid PCL commands are available in the Document Centre PDL guides. 2. Save the file with a .SEP extension in the C:\WINNT\SYSTEM32 folder. dc00cc65 Customer Support Page 3 3. Configure the print queue to use the separator page. a. Select [Start: Settings: Printers]. b. Right-click on the Document Centre that receives your print jobs. c. Select [Properties]. d. Select the General tab. e. Select [Separator Page]. f. Select [Browse]. g. Select the .SEP file you created. h. Select <OK>. i. Select <OK> again. Figure 1: Configure Separator Page to Print Queue Send a Test Job to the Document Centre from a Remote Workstation After you create a custom separator page file and assign it to the queue, test the queue to ensure it is processing jobs correctly. This print queue should not service print jobs from any client that does not want to use the custom separator page commands. Page 4 dc00cc65 Customer Support Windows NT To test from Windows NT 4.0: 1. Ensure that LPR is running on the workstation. 2. Open a command prompt. 3. Enter the following command using this syntax: lpr –S <IP ADDRESS> –ol –P <printername> <filename> Example: lpr –S 192.168.10.250 –ol –P pclprintq testjob.txt In Windows NT you my use the NET USE command to assign a networked printer queue residing on a Windows NT server or workstation to an available LPT port. This is useful for submitting jobs from MS-DOS based applications running on your workstation or network. 1. At the command prompt, type NET USE and press <Enter>. 2. All networked devices attached to your workstation are displayed. 3. To attach LPT1 to a networked printer on a Windows NT system, use the following syntax: NET USE LPT1: \\<server>\<printer> Example: NET USE LPT1: \\NTSERVER\DC332 Example: NET USE LPT1: \\192.168.10.250\DOCENTRE UNIX From any UNIX workstation or via a telnet session, type the command syntax as follows: lp –d <IP ADDRESS>:<printername> <filename> Example: lp –d 192.168.10.250:pclprintq testjob.txt Novell NetWare You can also use NetWare to create a print queue to add PCL commands to a print job. NetWare 3.x/4.x does not provide native LPR printing. You must purchase the NetWare LPR Gateway or some other mainframe print gateway for NetWare. Once the LPR gateway is working correctly, use the following instructions to create a print definition file and apply it to a print queue. Note that in Netware 4.x, you have the choice of using either PRINTDEF/PRINTCON or Netware Administrator to define your print queue properties. Novell Netware 3.x and 4.x Using PRINTDEF and PRINTCON NetWare 3.x/4.x provides two utilities to create a custom printer definition and apply the definition to a printer queue. These utilities are PRINTDEF and PRINTCON. Use PRINTDEF to define the commands you wish to use, then run PRINTCON to select the commands you want to use and assign them to a print queue. You must have a mapped search drive to the \SYS\PUBLIC directory to run these utilities. dc00cc65 Customer Support Page 5 PRINTDEF Use the Printer Definition Utility (PRINTDEF) to create the commands that you need later in this procedure. You should determine what commands you need and define them here. If you plan to use PJL commands, such as those required to enable a banner or staple a job, you need a <CR><LF> (Carriage Return/Line Feed) command following each command. Therefore, ensure that you create enough <CR><LF> commands for each PJL command including the XRXbegin and XRXend PJL commands. 1. Select [Start: Run: Browse]. Navigate to the drive mapped to the \PUBLIC directory. 2. Select printdef.exe and select [Open], then <OK> to run PRINTDEF. (You can also run PRINTDEF at a command prompt.) Figure 2: Printer Definition Utility (PRINTDEF) 3. Select [Print Devices]. 4. Select [Edit Print Devices]. 5. Press [Insert] to create a new print device and name it. 6. Select the device you just created and press [Enter]. 7. Select [Device Functions]. 8. To create new functions, press [Insert]. Type in a descriptive name and press [Enter]. Enter the PCL control sequence then press [Enter]. Page 6 dc00cc65 Customer Support To create a library of commands that enable multifunction device features, enter the following control sequences and give them appropriate names. Name BEGIN PCL ENTER LANGUAGE PCL RESET PCL CRLF1 CRLF2 CRLF3 CRLF4 CRLF5 CRLF6 XRXbegin XRXend STAPLE ON 1 STAPLE ON 2 BANNER ON 1 BANNER ON 2 OUTPUT TO STACKER LANDSCAPE DUPLEX-SEB DUPLEX-LEB FORM FEED Control Sequence <ESC>%-12345X @PJL ENTER LANGUAGE=PCL <ESC>E <CR><LF> <CR><LF> <CR><LF> <CR><LF> <CR><LF> <CR><LF> @PJL COMMENT XRXbegin @PJL COMMENT XRXend @PJL COMMENT OID_ATT_FINISHING <SP>OID_VAL_FINISHING_STAPLE; @PJL COMMENT OID_ATT_START_SHEET <SP>OID_VAL_JOB_SHEET_FULL; <ESC>&l12G <ESC>&l1O <ESC>&l2S <ESC>&l1S <FF> Notes: • For NetWare 3.x, the Staple and Banner control sequences are split in two parts to accommodate PRINTDEF’s limitation of 50 characters. The <SP> command (space) is inserted before the second half of the control sequence to ensure it functions properly with the first half when the commands are later merged. Novell 4.x does not have this limitation so there is no need to split the command. • <CR><LF> (Carriage Return/Line Feed) is required after each non-<ESC> command. 9. Press [Escape] and select [Yes] to save each function. When finished, your list of functions should look similar to the following example: Figure 3: Example Functions List Note: Other valid PCL commands are available in the Document Centre PDL reference guides. dc00cc65 Customer Support Page 7 10. Press <Escape> to view the Device Options menu again. 11. Select [Device Modes]. Use the commands you just entered to create a Mode that adds functions to your print jobs. 12. Press <Insert> to create a new Mode and give it a name (for example, “LANDSCAPE”). 13. Select the Mode you just created. 14. Press <Insert> to add functions. You should see all the functions you created earlier in this procedure. 15. Add functions by selecting them from the list, then press <Insert> again. 16. The following examples show control sequences for multifunction device functions that you may wish to apply to an ASCII print job. To Achieve Landscape Orientation: <ESC>%-12345X <ESC>E <ESC>&l1O To Print Duplexed (long edge binding): <ESC>%-12345X <ESC>E <ESC>&l1S To Print Duplexed (long edge binding), Stapled and Landscape: <ESC>%-12345X <CR><LF> @PJL COMMENT XRXbegin <CR><LF> Note: No <CR><LF> is needed between @PJL COMMENT OID_ATT_FINISHING these two lines since this is one PJL <SP>OID_VAL_FINISHING_STAPLE; comment over 50 characters. <CR><LF> @PJL COMMENT XRXend <CR><LF> @PJL ENTER LANGUAGE=PCL <CR><LF> <ESC>E <ESC>&l1O <ESC>&l1S Note: <CR><LF> is required after each PJL command. To Enable a Banner Page: <ESC>%-12345X <CR><LF> @PJL COMMENT XRXbegin <CR><LF> @PJL COMMENT OID_ATT_START_SHEET <SP>OID_VAL_JOB_SHEET_FULL; <CR><LF> @PJL COMMENT XRXend <CR><LF> @PJL ENTER LANGUAGE=PCL <ESC>E 17. When complete, press <Escape> until you are prompted to exit PRINTDEF. Select [Save Data Base] then [EXIT] to save your changes. Page 8 dc00cc65 Customer Support PRINTCON The Configure Print Jobs utility (PRINTCON) configures a print queue to use a Device and a Mode created earlier with PRINTDEF. 1. Select [Start: Run: Browse]. Navigate to the \PUBLIC directory. 2. Select printcon.exe, then select [Open] and then <OK> to run PRINTCON. (You can also run PRINTCON from a command prompt.) 3. Select [Edit Print Job Configurations]. 4. Press [Insert] to create a new print job configuration. PRINTCON for Netware 4.x, may ask you to select a private or public database. Select [Public Database]. Enter the new name of the Print Job Configuration and press <Enter>. 5. Select the Print Job Configuration you just created. 6. Use the arrow and enter keys to browse for the print queue you wish to use. 7. Browse to the Device you created in PRINTDEF, and press <Enter>. 8. Browse to the Mode you created in PRINTDEF, and press <Enter>. 9. When finished, press <Escape> and save the changes. 10. Press <Escape> again. From the Available Options menu, select [Select Default Print Job Configuration]. 11. Select the Print Job Configuration you created. If Netware 4.x asks you to select a Private or Public Database, select [Public Database]. Public Default appears in the column next to the Print Job Configuration you just created. Press [Escape] twice to exit PRINTCON. 12. Send an ASCII test job to the print queue via NPRINT or PCONSOLE to ensure that the characteristics defined in PRINTDEF take effect. Figure 4: Sample PRINTCON Screen Novell NetWare 4.x and 5.x Using NetWare Administrator If you have NetWare 4.x or 5.x you can use NetWare Administrator to enter the PCL commands and assign them to a print queue. 1. Use ADMIN privileges to log into a workstation. dc00cc65 Customer Support Page 9 2. From Windows, open Netware Administrator, which is typically located in: \\SERVER_NAME\SYS\PUBLIC\NWADMN3X.EXE for Netware 4.x or \\SERVER_NAME\SYS\PUBLIC\WIN32\NWADMN32.EXE for Netware 5.x. Right-click on the context in which the desired printer queue resides and select [Details]. 3. Select [Print Devices]. 4. Select [Create]. 5. Provide a name and select <OK>. 6. Select the device you created from the list and select [Modify]. 7. Select [Create Function]. Figure 5: Creating New Functions in NetWare Administrator 8. Enter the following control sequences and give them appropriate names: Name BEGIN PCL ENTER LANGUAGE PCL RESET PCL CRLF1 CRLF2 CRLF3 CRLF4 CRLF5 CRLF6 XRXbegin XRXend STAPLE ON BANNER ON OUTPUT TO STACKER LANDSCAPE DUPLEX-SEB DUPLEX-LEB FORM FEED Page 10 Control Sequence <ESC>%-12345X @PJL ENTER LANGUAGE=PCL <ESC>E <CR><LF> <CR><LF> <CR><LF> <CR><LF> <CR><LF> <CR><LF> @PJL COMMENT XRXbegin @PJL COMMENT XRXend @PJL COMMENT OID_ATT_FINISHING OID_VAL_FINISHING_STAPLE; @PJL COMMENT OID_ATT_START_SHEET OID_VAL_JOB_SHEET_FULL; <ESC>&l12G <ESC>&l1O <ESC>&l2S <ESC>&l1S <FF> dc00cc65 Customer Support Note: Other valid PCL commands are available in the Document Centre PDL guides. See the "Additional Information" section at the end of this document. 9. After you have entered the control sequences, select [Create Mode]. 10. Give the Mode a descriptive name (for example, “LANDSCAPE”) and select <OK>. 11. Highlight the Mode you just created and select [Modify]. 12. Add items from the Device Functions list to the Mode Functions list. You should see all the functions you previously created. 13. The following examples show control sequences for multifunction device functions that you may wish to apply to an ASCII print job. To Achieve Landscape: <ESC>%-12345X <ESC>E <ESC>&l1O Duplexed (long edge binding): <ESC>%-12345X <ESC>E <ESC>&l1S Duplexed (long edge binding), Stapled and Landscape: <ESC>%-12345X <CR><LF> @PJL COMMENT XRXbegin <CR><LF> @PJL COMMENT OID_ATT_FINISHING OID_VAL_FINISHING_STAPLE; <CR><LF> @PJL COMMENT XRXend <CR><LF> @PJL ENTER LANGUAGE=PCL <CR><LF> <ESC>E <ESC>&l1O <ESC>&l1S Banner Page On: <ESC>%-12345X <CR><LF> @PJL COMMENT XRXbegin <CR><LF> @PJL COMMENT OID_ATT_START_SHEET OID_VAL_JOB_SHEET_FULL; <CR><LF> @PJL COMMENT XRXend <CR><LF> @PJL ENTER LANGUAGE=PCL <ESC>E 14. Select <OK> twice. Now assign the PCL commands you entered to a print queue. 1. Select [Print Job Configuration]. 2. Select [New]. 3. In the Print Job Name field, give the new configuration a name (see figure 6). 4. Browse to the Printer/Queue to which you want to assign this configuration. 5. Open the Device pull down menu and select the device you created. dc00cc65 Customer Support Page 11 6. Open the Mode pull down menu and select the Mode you created and select <OK>. 7. Highlight the Print Job Configuration you just created and select [Default]. 8. Select <OK>. 9. Send an ASCII test job to the print queue via NPRINT or PCONSOLE to ensure that the characteristics defined the Print Job Configuration take effect. Figure 6: Print Job Configuration Window Appendix - LPR Printing on Windows NT 4.0 This section describes how to configure the Windows NT 4.0 environment to accept Line Printer Remote (LPR) print jobs, the protocol that many mainframe environments use for printing. The first section provides instructions to enable LPR in Windows NT 4.0. The second section provides instructions for enabling the NT Server as an LPR print host. The third section provides instructions for creating an LPR print queue. Enable the LPR Port Follow these instructions if the NT 4.0 server is not currently configured for TCP/IP printing: 1. Right click on Network Neighborhood and select [Properties]. 2. Select [Services]. 3. Select [Add]. 4. Select [Microsoft TCP/IP] printing. 5. Select <OK>. 6. You may be prompted to insert the Windows NT CD-ROM at this point, or browse to the directory on your hard drive where the Windows NT installation files reside (for example, C:\i386). 7. Select [Yes] to reboot the computer. Page 12 dc00cc65 Customer Support Start TCP/IP Print Services Follow these instructions to enable to NT 4.0 server to act as an LPR print host: 1. Select [Start: Settings: Control Panel]. 2. Select [Services]. 3. Highlight the TCP/IP Print Server. 4. Select [Start up]. 5. Under Startup Type, select [Automatic]. 6. Select <OK>. 7. Select [Start]. 8. Select [Close]. Install a Shared Printer on a Windows NT Workstation or Server Follow these instructions to create an LPR connection to the printer and then share the printer for other users: 1. Select [Start: Settings: Printers]. 2. Double Click [Add Printer]. 3. Select [My Computer]. 4. Select [Add Port]. 5. Select [LPR Port: New Port]. 6. Enter the IP address of the Document Centre in the top field, tab to the next field and enter in lower case “lp” as the printer name. 7. Select <OK>. 8. Select [Close]. 9. Ensure that the port you created is checked, and the IP address is correct. 10. Select [Next] and install the Document Centre driver (if not already in the OEM list). 11. Share the Document Centre and give it a unique name that is eight characters or less. 12. Print the test page to ensure correct installation. dc00cc65 Customer Support Page 13 Additional Information Refer to the following Web sites: Multifunction device PDL reference guides are available at: http://www.xerox.com/DocumentCentreFamily/Tips From the Microsoft Knowledge Base, article # Q102712 - How to Create Custom Separator Page Files http://support.microsoft.com/support/kb/articles/Q102/7/12.asp From the Microsoft Knowledge Base, article # Q131714 - Custom PCL Separator File Example http://support.microsoft.com/support/kb/articles/Q131/7/14.asp Novell’s support web site http://support.novell.com Xerox Customer Service welcomes feedback on all documentation - send feedback via email to: [email protected]. You can reach Xerox Customer Support at 1-800-821-2797 (USA), TTY 1-800-855-2880 or at http://www.xerox.com. Other Tips about Xerox multifunction devices are available at the following URL: http://www.xerox.com/DocumentCentreFamily/Tips. XEROX ®, The Document Company ®, the digital X ®, and all Xerox product names are trademarks of XEROX CORPORATION. Other trademarks belong to their respective owners. Copyright © XEROX CORPORATION 2003. All Rights Reserved. Page 14 dc00cc65 Customer Support
© Copyright 2025