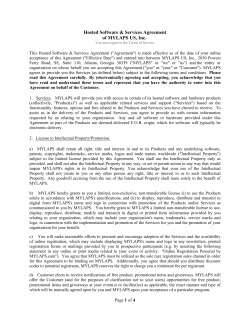User Guide for the DGL Practice Manager Hosted Servers
User Guide for the DGL Practice Manager Hosted Servers This document contains the following information: Setting up a connection icon on your home/office computer. Connecting to the DGL Hosted Servers and logging in. Points to remember when using the Hosted Servers. Before attempting to connect to a DGL Hosted server, you must have the following: A PC connected to the Internet Your RSA SecurID Keyfob Your user information, as provided by DGL: o Your “User Name” o Your Windows Password o Your “Server Name” Setting up a connection from your home/office computer for the first time. These instructions will guide you through creating an icon on your Desktop to allow quick connection to the DGL Hosted Server, and will ensure that you have the optimum connection settings. Please follow these instructions ONCE on each computer that you are regularly going to use to connect to the DGL Hosted Server. Open your Internet browser and go to the page “http://www.dglsolutions.com”. Click the “Support” link at the very top of the page, the click on “Downloads”. Click “Download Hosted Server setup for PCs”, save the file, then run it. You may be prompted for permission to run the file, as it has been downloaded from the Internet. If so, click either “OK” / “Continue” / “Allow” depending on you browser. When prompted, click “OK” to begin the installation. Select the correct “Server Name” from the drop-down list of servers. It is VITAL that you select the correct server to which you have been assigned. Unless otherwise instructed, leave the other options at their default setting, then click “Install”. As well as installing a “Hosted Server” icon onto your desktop, it will also install a small “ThinPrint” utility with assists in printing. Connecting to the DGL Hosted Server and logging in. On your Desktop screen, you should see the this icon : The name may change depending on the name of the server you have been assigned to. Double-click on the “DGL Hosted Server” icon to begin connecting to the Hosted Server. If you are shown a security warning, click "Don't prompt again" and click "OK". Depending on your computer, you may be shown the following screen. If so, enter you User Name into the “User name” field, but DO NOT enter a password at this stage. Instead, just click OK to continue. After a few seconds the “Connecting to hosted.dglit.com” message will be replaced by the following security log-on screen: Type your user name into the “User name” box. This may already be entered for you if you typed it into the previous screen. Click into the “Passcode” box. Your “Passcode” is the 6-digit number shown on your RSA SecurID Keyfob. Notes on using your RSA SecurID Keyfob: As you enter the Passcode, you should see a symbol appear for each digit you have typed. If not, try pressing NumLock on your keyboard. The six-digit Passcode changes every 60 seconds. To the left of the code, there are a stack of up to 6 black bars. Each of these bars represents 10 seconds. The number of bars represents how long you have until the code changes. In the above photo two bars are visible indicating that you have 20 seconds before the code changes. If there are no bars showing, then the Passcode is about to change. If this is the case, wait for a fresh Passcode before trying to type it into the computer. Your Keyfob is unique to you, and will only work with your User Name. Whilst the keyfob’s plastic casing is quite robust, all LCD displays consist of glass layers behind the plastic window which can crack if bent, stressed, or subjected to sharp knocks. Because of this the keyfob should be treated with the same care that you would give to any sensitive electronic device. If you enter your passcode in incorrectly three times, the system will “lock out” your account and you will need to contact DGL Support to get it unlocked. On rare occasions, the system may prompt you for the “Next Token Code”. This normally occurs if the passcode you entered has already changed on the keyfob by the time you click “OK”. If this happens, wait for the passcode to change to show a fresh number, then enter it into the “Next Token Code” box. Once you have correctly entered your current Passcode, click “OK”. The “Log on to:” should automatically be set to match the first part of your “Server Name”. ie, if your “Server Name” is “HOSTED20.DGLIT.COM” then ensure that “HOSTED20” is selected. If not, select it from the drop-down list. Enter your “Windows password” into the above box, then click “OK”. Please note that the Windows password is case-sensitive, so ensure that you enter the letters in the correct upper or lower case, and ensure that Caps Lock on your keyboard is not turned on. IMPORTANT: If you mistype your Windows password three times you will be disconnected and must start the connection process again. If this happens you MUST wait for your RSA Keyfob to change to show a FRESH number before attempting to log in again. Once your Windows Password has been accepted, you will be presented with your Remote Desktop screen on the Hosted Server. From this point on, you should be able to double-click the Practice Manager icon and start using Practice Manager as if it was installed on your local computer. Closing down the connection when finished. It is ESSENTIAL that when you have finished using the Hosted Server that you close the connection down in the correct way. Failure to do so may affect your data and may prevent you from re-connecting at a later time. It will also interfere with the automatic backup process, and any automatic updates. To close down the Hosted Server connection, first close down Practice Manager and Microsoft Word in the usual way. Then, click “Start”, “Log Off”. When asked “Are you sure you want to log off?” click “Log Off” again. If for any reason you become disconnected from the Hosted Server, you should log back in as soon as possible, and then log off using the correct method. Points to remember when using the Hosted Server. Screen Saver If you are connected to the Hosted Server but don’t do anything for a period of time, your connection will be locked and you will be prompted to enter the current Passcode shown on your RSA SecurID keyfob. If there is still no activity for another 30 minutes then your session will be automatically closed and logged off. Full Screen If you are running the Hosted Server connection “Full Screen”, you will not be able to see any of the programs running on your local computer. To switch Full Screen viewing on or off, press CTRL+ALT+PauseBreak together. Cut/Paste You should be able to cut/paste information between your computer and the Hosted Server in the same way as you cut/paste between different programs. However, if you are cut/pasting a large amount of data (such as a photo) please be aware that the Hosted Server may appear to pause whilst it is performing the transfer. The speed of this will vary depending on your internet connection speed. Local Disk Drives You should be able to open files located on your local computer hard-drives or floppy drive from within the Hosted Server, however they must be accessed in a different way to normal. Normally if you want to open a file, you select the “A:\” drive for your floppy drive or “C:\” for your hard drive. This is not the case on the Hosted Server. Instead, drop-down the “Look In” list and select “A on [yourcomputername]” or “C on [yourcomputername]”. Alternatively, you can access your local drives using the filename "\\tsclient\[your normal drive letter]\". (ie "\\tsclient\c\") Passwords It is strongly recommended that you change your Windows Password at regular intervals. To do this, log into the Hosted Server as normal, click “Start”, “Windows Security” then “Change Password”. You will then be asked to enter your old password, then the new password twice. For security, passwords must be a minimum of 8 characters long, and must contain a combination of upper case, lower case and numeric characters. From time to time you may be forced to change your password. If this happens, just follow the on-screen instructions. Shortcut Keys When connected to the Hosted Server, the following shortcut keys can be used : [CTRL]+[ALT]+[PAUSE/BREAK] Switch the hosted session between a window and full screen. [CTRL] + [ALT] + [END] Shows the Task Manager [ALT]+[PAGE UP] Switch between running programs (same as Shift+Tab on a normal system) [ALT]+[HOME] Display the Windows Start menu [ALT Gr]+[END] Display the Windows Security menu [CTRL]+[ALT]+Minus sign (-) Place a snapshot of the entire client window area on the Terminal server clipboard and provide the same functionality as pressing [ALT]+PRINT SCREEN on a local computer. (NOTE: Some of the above key combinations only work in either Full Screen or Non-Full Screen mode).
© Copyright 2025