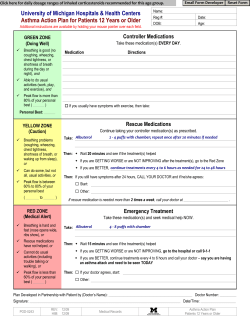NextGen/QSI EDR Dental Providers NextGen Medication Module How-To-Do Guidance
NextGen/QSI EDR Dental Providers NextGen Medication Module How-To-Do Guidance 1 Accessing the Medication Module 1. Click on the ‘EHR' icon in the Menu Bar at the top. 2. Click on the ‘Prescriptions’ selection in the drop-down box as shown. 2 Medication Module in EHR • • The NextGen Medication Module is illustrated below. The Patient History panel shown on the right side is open. If it is in the way of your work it can be closed by clicking on the icon Patient pointed to here. History panel 3 Medication Module Column Headings You will need to see the following column headings: 1. Medication Name 2. Last Audit 3. Status 4. Method 5. Diagnosis Code 6. Start Date 7. Stop Date 4 Setting up Column Headings Right-click anywhere on the Column Headings bar Then, single-click on ‘Set Columns to Display’ option 5 Setting up Column Headings 1. Use the pop-up shown here to select items in the left box and click ‘Add’ to place the item in the right box or select a item in the right box and click ‘Remove’ to remove item 2. Use the ‘Move Up’ or ‘Move Down’ button to adjust the order of the columns. • Your selections should end up in the order noted below: 1. Medication Name 2. Last Audit 3. Status 4. Method 5. Diagnosis Code 6. Start Date 7. Stop Date 3. Click the ‘OK’ button when finished. 6 Selecting a Medication to Prescribe • Click on ‘Prescribe New’ 7 Selecting a Medication to Prescribe 1. Type the medication to be prescribed here 2. As you type drug options will start appearing. 3. When you see what you want you can stop typing. 4. Double-click on your choice. 8 Reviewing Drug Interactions (if applicable) • Review the Alerts or Drug Interaction Warnings if they pop-up. • Click to Acknowledge or select a different medication. • Click ‘Done’ to close alerts. 9 Selecting a the Right Dose or Strength • Double-click on medication dose or strength of choice 10 Finalizing the Selection • Click on your ‘Selected Medications’ to highlight it here • Then click on ‘Select’ to complete your selection. 11 Prescription Details To input your quantity, use the ‘Quantity’ field 12 Prescription Details: Editing the Sig If you need to edit the Sig, you can single-click on the Sig line and it will expand. 13 Selecting the Quantity of Medication 1. Once the Sig line expands, you have the opportunity to change any of the prescription details by clicking on each separate component. 2. After you have made your edits, you will need to click on the little ‘Accept’ button for the Sig line to collapse again. 14 Select a Diagnosis You must associate your prescription with a valid diagnosis in order to complete this activity successfully. The Patient Conditions panel will pop out After you click on Problem ‘Add’ 15 Selecting a Diagnosis to Associate with Prescription Select ‘Dental Examination V72.2’ from the left-side pop-out. 16 Selecting a Stop Date • Select a Stop Date; otherwise your prescription will expire on your current date. • The Stop Date is not the number of days the patient will be taking the medication but rather the period during which it would be reasonable to renew or replace the prescription without a re-examination. 17 Accepting and Printing • With your prescription set, you need to click on ‘Accept’ • Given the type of prescription in the example you will need to print a hard copy. • Click on ‘Print’ 18 Previewing the Prescription • The ‘Print’ dialog box pops up. • You will need to select the printer that this job will be sent to in order to print the prescription. • However, you should always preview the prescription first by clicking on ‘Preview’ 19 Previewing the Prescription • On this preview view of your prescription, as they say, ‘what you see is what you get’. • The prescription that is printed out will look exactly like what is seen in the preview. • If you don’t like what you see, you must revise the prescription. • After your review, to close this preview, click on the big ‘RED X’ 20 Printing the Prescription • Upon closing the preview of the prescription, you are brought back to the Print dialogue pop-up. • Once you select to appropriate printer if it is not your default printer, then you click the ‘Print’ button. • If you need to revise the prescription you should click the ‘Cancel’ button. 21 Closing the Medication Module To end your current session with the Medication Module, click on the big ‘RED X’ in the top right corner of the NextGen EHR system. On your way out, you will be greeted by several popups. Just answer ‘NO’ (‘NO’ your way out) You will be returned to your current session in the DHR 22 Viewing the Medication List in EDR In order to view the medication list in the DHR, click on ‘Filter’ and select the ‘Prescription’ option in the drop-down menu. 23 Viewing the Medication List in EDR The medication(s) you prescribed will show up in the EDR along with all the other medications from the NextGen EHR Medication List. Complete your Rx in the Discharge as usual. 24 Back to the Default Filter in EDR To get back to the ‘default’ view of things, click on ‘Filter’ and select ‘User Default’, which is the top or first option in the drop-down menu. 25
© Copyright 2025