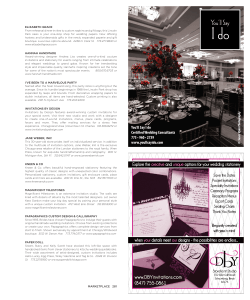Article # 1297
Article # 1297 Technical Note: How to Create Custom Fields Using the Custom Field Manager Module in AccountMate 8 Difficulty Level: Advanced Level AccountMate User Intermediate Level Visual FoxPro Programmer Intermediate Level MSSQL Programmer Version(s) Affected: AccountMate 8 for SQL and Express Module(s) Affected: CF Posting Date: 05/11/2011 DESCRIPTION Companies often have specific needs that necessitate adding new fields to AccountMate features as well as to non-AccountMate features. AccountMate version 8 for SQL and Express introduces the Custom Field Manager module which allows authorized users to add custom fields to a new tab in an existing AccountMate or non-AccountMate function. Custom fields can be added to maintenance records (e.g. customer, vendor, inventory, etc.) or transaction functions (e.g. AR invoice header file, purchase order header file, time card header file, etc.). These custom fields can be character, date, integer, logical, or numeric in nature. This TechNote discusses how to create custom fields using the Custom Field Manager module in AccountMate. SOLUTION A. Create custom field Use the Custom Field Definition function to create or amend custom fields. You can access this function from the Maintenance menu. 1. Lock company access When you access the Custom Fields Definition function, AccountMate will display a message asking you whether you want to create or amend custom fields. If you click Yes AccountMate will open the Company Access Lock function so you can lock the company. If you click No, then you can only view existing custom fields. Creating and amending custom fields in AccountMate requires exclusive company access; thus, you must turn on the Company Access Lock feature. Refer to Article # 1294: Understanding the Company Access Lock Feature for more information about the Company Access Lock function. 2. Set up custom field a. Select the parent table to which you want to add a custom field. The Parent Table field lists all supported tables. The list comes from the Custom Field Parent table (AMCSTFLD) in the AMWSYS database. It is important that you know the maintenance or transaction function parent table to which you want to add the custom field. For example, you want to add a custom field in Customer Maintenance; thus, you must select arcust from the list. Figure 1-1. Custom Field Definition – Select Parent Table After you have selected the parent table, AccountMate automatically populates the Custom Table and the Primary Key fields. Figure 1-2. Custom Field Definition – Custom Table and Primary Key The Custom Table field is populated with the parent table name + the letter “U” (e.g. ARCUSTU if ARCUST is the parent table). The Custom Table description is displayed in the adjacent field (e.g. Customer Custom Fields File). The table primary key is displayed for your reference. Using our example, the primary key for ARCUST is ccustno, which is Customer #. b. Click Add to activate the fields below the Primary Key field. Figure 1-3. Custom Field Definition – Activate fields for entry c. Enter in the Field Name field the custom field name that you want to add. The Field Name grid will show the value you enter in this field and all other field names you have previously added. You cannot change the value in this field after you have saved the custom field record. d. Enter in the Field Caption field the custom field name that you want to appear in the selected transaction function or maintenance record. e. Select in the Data Type field the data type for the custom field. You can choose from char (character), date, int (integer), logical, or numeric. You cannot change the data type after you have saved the custom field record. f. Enter in the Length field the custom field length. This field is enabled only if you have selected the character or integer data type. This field is disabled if you have selected a date, logical, or numeric data type. The maximum allowed field length for character data types is 250 while the maximum allowed field length for numeric data types is 20. Note that after you have saved the custom field record, you can increase but you cannot decrease the field length. g. The Decimal field is enabled only if you have selected the numeric data type. The maximum allowed number of decimal places is four (4). After you have saved the custom field record, you can increase but you cannot decrease the number of decimal places assigned to the custom field. h. Select in the Input Option field the custom field input mask. This field is enabled only if you have selected the character data type. You can choose from alphanumeric, letters only, or uppercase letters only for the input mask. i. Enter a value in the Default Value field if you want the custom field to have a default value. The default value must be consistent with the data type (e.g. alphanumeric for character, numbers for numeric, 0 and 1 for logical, etc.). j. Mark the Allow Lookup checkbox if you want the custom field to have a lookup button. This checkbox is enabled only if you have selected the character data type. Marking this checkbox will enable the Lookup Type field. You can then create a Custom Lookup Type Maintenance record, which behaves like the Miscellaneous Code Maintenance function. The value in the Length field will be automatically changed to ten (10) if you mark this checkbox. The custom Lookup Type code can accommodate only up to ten (10) characters. k. Click the Lookup Type field label to display Custom Lookup Type Maintenance and create a custom lookup type record. You can also access the function from the Maintenance menu. Figure 1-4. Custom Lookup Type Maintenance 1) Create a custom lookup type maintenance record. a) Enter in the Custom Lookup Type field the code you want to assign to the custom lookup type. b) Enter a brief explanation of the custom lookup type in the Description field. c) Mark the Active checkbox to set the custom lookup type status to active so you can use this custom lookup type. Figure 1-5. Custom Lookup Code Maintenance 2) Create a custom lookup code maintenance record. a) Select in the Lookup Type field the lookup type to which you want to add a lookup code. b) Click Add to activate fields in the grid. c) Enter in the Code column the lookup code. d) Enter in the Description column a brief explanation about the lookup code. e) Mark the Active checkbox so you can use the lookup code. l. Click the list box button in the Lookup Type field to display the Custom Lookup Type Search window and select the custom lookup type you want to use for the custom field. Below is a simple illustration of a custom field definition record with lookup type and lookup code records. Figure 1-6. Custom Field Definition – Example Figure 1-7. Custom Lookup Type Maintenance – Example Figure 1-8. Custom Lookup Code Maintenance - Example m. Click Save to save the custom field record. Notes: • AccountMate creates a database container (DBC) for each company’s custom table remote views (e.g. sample999_cf.dbc). • AccountMate increments the DBC version each time a user accesses and makes changes in custom fields using the Custom Field Definition function. You can view the Custom Field DBC version in About AccountMate->System Information tab. • In order to take advantage of built-in behavior like automated DBC updates, field changes validation, table structure tracking, etc. changes to custom fields must be made using the Custom Field Definition function Changes directly made in SQL Server may not cover all the steps that are necessary to correctly detect updates. 3. Release company access lock When you click Save to save the custom field record, AccountMate will display a message informing you that AccountMate must be restarted for the new and modified custom field(s) to take effect. You must also release the company access lock so other users can access the company. Click Yes to open the Company Access Lock function so you can unlock the company or click No if you want to continue without unlocking the company. 4. Exit AccountMate The changes in custom fields will take effect when you exit AccountMate. B. Customize screen The Screen Customization function allows you to add and configure how custom fields will appear in transaction or maintenance forms. This function has four tabs; Custom Tables, Custom Fields, Page Caption, and Page Layout. Figure 2-1. Screen Customization 1. Enter form name Enter in the Screen Form field the form name to which you want to add the custom field. 2. Add/Delete custom table In the Custom Tables tab, click Add to activate fields in the grid. a. Enter in the Custom Table field the custom table name. You can click the Lookup button to display the Custom Table Name Search window from which you can select the custom table. The custom table description and primary key are displayed for your reference. b. Review the value in Linked Field. The value in this field determines the remote view field to which the custom table is attached. Figure 2-2. Screen Customization – Custom Tables 3. Configure to show or edit custom field Click the Custom Fields tab to configure whether to show the field and make it editable. This tab displays all fields you have added to the custom table. Mark the applicable Show or Editable checkbox. Figure 2-3. Screen Customization – Custom Fields 4. Add page tab and caption Click the Page Caption tab to set up page tabs and their captions. a. Click Add to add a page tab and enter the caption in the Page Caption field. The number of page tabs you enter in this tab determines the number of tabs that will be added to the maintenance or transaction function to which the custom field will appear. The value you enter in the Page Caption field will be the tab name. b. Select the record and click Delete if you want to delete a page tab. Figure 2-4. Screen Customization – Page Caption 5. Configure page layout Click the Page Layout tab to select the page tab in which the custom field will appear. a. Click the List box button in the Page Tab field to select the page tab where you want the custom field to appear. b. Select from the left area the custom field you want. c. Click Add > to add the selected custom field or click Add>> to add all custom fields. The selected field(s) will appear in the right area. d. You may remove a custom field from the right area by selecting the field and clicking <Remove. You can remove all fields by clicking <<Remove. Figure 2-5. Screen Customization – Page Layout C. View custom field To view custom field(s) added to a form, access the form to which you have added the custom field. The first time you load the form, AccountMate will validate whether the current DBC version saved in the Custom Field System File table (CFSYST) matches the DBC version saved in the company’s custom dbc (e.g. sample999_cd.dbc). Lack of a match indicates that the custom field definition has been changed. AccountMate will then display a message informing you that you cannot proceed. The program must be restarted before changes can take effect. Click OK to exit AccountMate. The example below shows a sample custom field added to the Customer Maintenance form. Figure 3. Customer Maintenance – Custom Field D. Reports You can generate reports in the Custom Field Manager module. 1. Custom Field Listing Run this report to view custom fields created using the Custom Field Definition function. 2. Custom Field Location Listing This report provides a list of custom fields and the functions in which these custom fields were added. 3. Custom Lookup Type Listing This report shows custom field lookup types and the status of each. 4. Custom Lookup Code Listing Custom field lookup codes and statuses are shown in this report. The benefits provided by the Custom Field Manager module provide a powerful way in which to customize AccountMate to meet your company’s specific needs. The ability to add custom fields makes it possible to add new fields that your company needs without purchasing source code license and modifying the source code. This information is provided "AS IS" without warranty of any kind. AccountMate Software Corporation disclaims all warranties, either express or implied. In no event shall AccountMate Software Corporation be liable for any damages whatsoever including direct, indirect, incidental, consequential, loss of business profits, or special damages, even if AccountMate Software Corporation has been advised of the possibility of such damages. Copyright © 1995-2011 AccountMate Software Corporation. All rights reserved. Site Map • Legal Notices and Terms of Use • Privacy Statement • Website Feedback
© Copyright 2025