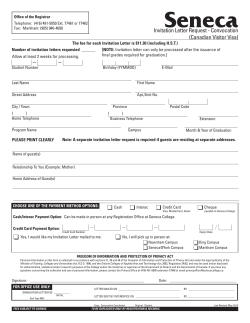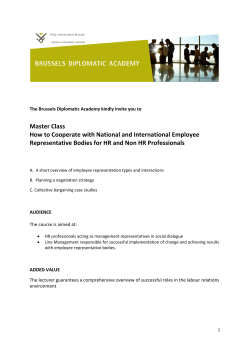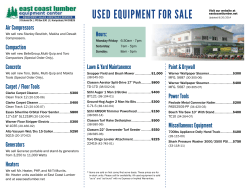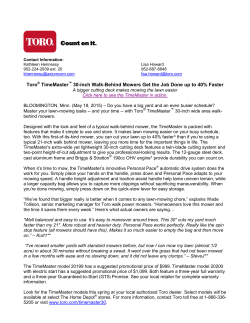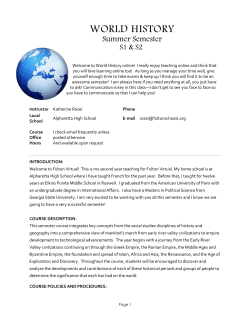How to Access the New eDealer Campus Introduction
How to Access the New eDealer Campus Introduction In January and February, Toro launched the new eDealer Training Campus. In that time frame, your dealership was emailed an invitation to register on the site for purposes of accessing the 2013 Yearly Update Review. If you have already become active on the eDealer Campus, the information below will be a reminder. If you have not yet accessed this new training website, please follow the appropriate steps. New Dealers that joined The Toro Company during this period were emailed instructions following the activation of their new Toro account. Instructions Steps 1 – 9: Use this information if you were not involved with the old eDealer Campus Steps 10 – 12: Use this information if you were involved with the old eDealer Campus 1. Toro dealers that were not involved with the old eDealer Campus were sent an invitation to the New eDealer Campus in an email message from Toro LMS Admin to the dealer’s primary email address on record at Toro. Toro considers the individual using this primary email address as the eDealer Campus Administrator and accordingly controls access to the campus by other employees at the dealership. This email message titled “Welcome to the Toro eDealer Campus”, contained a link to the New eDealer Campus and an Authorization Code to be used by the Administrator to become a registered user of the campus. If the Dealer Administrator at your dealership has not received this email message, they should seek the assistance of the Toro Training Team by sending an email message to [email protected] . Please include your Toro Dealer Account number as part of your message. By a Toro reply, a new invitation will delivered to the Administrator. 2. Once the invitation is received, copy the authorization code and click on the link at the bottom of the invitation. 3. The New User Registration box will appear. Paste or type the authorization code in the Authorization Code field. Enter your email address in the Email Address field. 4. Click Next. 5. The New User Registration page will appear. Complete the following fields: • • • • • • • Create Password Confirm Password First Name Last Name Roles – check all that apply (Administrative, Sales, Service) Security Question – click the drop-down arrow to select a question Security Answer 6. Click Next. 7. You are now registered in the eDealer Campus. Click the link indicated in the red box to log in to the New eDealer Campus and to access courses. On the Welcome page, type in your email address and password. Click Login. 8. The Home page will appear. Click on Course Library to view a list of training courses related to the new warranty system. Steps 10 – 12: Use this information if you were involved with the old eDealer Campus 10. If you had a login in the old eDealer Campus, you do not need to register in the new eDealer Campus. To log in, go to https://toro.learnerhall.com. 11. Enter the email address and password associated with your old eDealer Campus account. Click Log in. (Please note: If you changed your email address recently, your new email address may not work. If you do not remember the email address and password used at the old Campus, send an email message to [email protected] . In the message, provide your Toro dealer account number and your first and last name as used on the old Campus. You will receive instructions on how to proceed.) 12. The Home page will appear. Click on Course Library to view a list of training courses related to the new warranty system.
© Copyright 2025