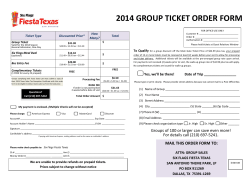How to Set Up Your Printer for: Tick-It!
How to Set Up Your Printer for: Tick-It! for Windows Supplemental Printer Documentation When we were first developing Tick-It! for Windows, we made a decision that the software would have to support a wide variety of printers, and still allow you complete flexibility in laying out your ticket formats. In order to achieve these goals, we had to develop a means by which you could describe to the program just how you wanted your tickets to look. Additionally this method of detailing your tickets would have to work for all kinds of printers, even those that Windows does not recognize. Broadly speaking, what we have done is allow you to write rather complex formatting instructions in a simple “meta language” that is interpreted by Tick-It! every time you print a ticket or receipt. As you might very well expect, the capabilities of different printers vary a great deal. In order to get the most from the hardware you have, this supplemental manual will guide you through the tricks, tips and traps for setting up your box office software to work with your printer. Throughout this manual, look for the following highlighted sections: C PRO D CON This would highlight something particularly positive about a given situation or technique. In other words, something cool and good. This would highlight something particularly negative about a given situation or technique. In other words, something bad to be avoided. ÅÆ DECISION ü TIP This would highlight some have to be made on your set of circumstances over words, something we can’t choice that would part, to favor one another. In other tell you to do. This would highlight a tip, trick or recommendation by our programmers. In other words, something neat or important that might not otherwise be obvious. Page 1 Supplemental Printer Documentation Next, turn to the section regarding the type of printer you are planning on using, or read all the sections if you have not yet made up your mind as to how you will be printing tickets. For: Page: LASER PRINTERS 3 INKJET PRINTERS 13 DOT MATRIX PRINTERS 23 THERMAL PRINTERS 46 TIPS and TRICKS that apply to nearly ALL PRINTERS 93 TICKET STOCK SUPPLIERS 100 Page 2 Supplemental Printer Documentation Laser Printers Stock Type: Separate Sheet Stock (typically 8 ½ x 11) Toner powder fused to paper with heat Almost always. Print Method: Windows Driver Available: C PRO D CON Laser printers are FAST, and print quality is EXCELLENT. They have fallen in price lately, so that they are in the Moderate Cost range. Lasers are great if you process lots of package sales, or pre-print your tickets in advance. Additionally, laser printers can be used for your reports and other applications, further spreading out the cost. Because laser printers feed entire sheets at a time, they tend to waste a lot of ticket stock if you process a lot of orders for just a couple of tickets at a time. Finally, although the situation is getting better, stock is not as widely available as for other types of printers, but ticket forgery is as easy as the access to the stock you use.. Laser printers are the standard in professional / office computing printing. They have dropped in price to the point where virtually any professional or semi professional organization can afford one. Print density ranges from 300 dots per inch to as high as 1200 dots per inch, depending upon the manufacturer and model. Virtually all laser printers available today have Windows Compatible drivers available, making setup simple and straightforward. The following pages detail the settings for a typical laser printer, but remember that your specific printer driver might present different options, and require slightly different settings. This is presented as an example / guideline only. Page 3 Supplemental Printer Documentation Running a Laser Printer using a Windows Compatible Driver After installing the correct driver for your laser printer, open up the properties dialog window as shown here: (your actual screen image will probably be different from this) In this example, we have renamed the printer “HP LaserJet III for Tickets”, instead of the default “HP LaserJet III”. More about that on page 93. The next thing you should pay attention to is that your separator page is set to NONE, as shown above, otherwise you will end up with unwanted junk printing between each ticket. The comment is optional, but helpful. Page 4 Supplemental Printer Documentation On this tab of the form, you select the appropriate printer port, or network connection if it is a shared printer. You can leave the Spool, Port and other Settings at the Default values Windows assigns. Page 5 Supplemental Printer Documentation Typically, you’ll be using an 8.5 by 11 size sheet. All the forms available for ticket stock that we know of are this size. You’ll select either portrait or landscape, depending upon what the format file you use expects. Page 6 Supplemental Printer Documentation Finally, you can check, but probably won’t need to modify, the default settings for graphics printing. Making adjustments here will either produce rattier pictures, but quicker printing, or finer pictures and slower printing. Page 7 Supplemental Printer Documentation Here you can check, and if necessary, modify, the font options unique to your printer. In most cases, the default settings should work just fine. Page 8 Supplemental Printer Documentation Here you can check, and if necessary, modify, the memory and other device options unique to your printer. In most cases, the default settings should work just fine. That concludes the driver set-up portion of getting your laser printer to run with Tick-It! Next comes the design and daily operational issues… Page 9 Supplemental Printer Documentation Telling Tick-It! which printer to use for printing tickets is the next step in getting your laser printer to work. Once Tick-It! is loaded, and your proper driver is installed for your laser printer, launch Tick-It!, and open up the Hardware / Printing Options form from the OPTIONS menu. Here we show the selection of the HP LaserJet III for Tickets that we set up previously. Tick-It! is now ready to send tickets to your printer, but you now have to settle on what you want your tickets to look like, and what information you want printed on them. You might be happy with one of the sample formats included with the program. You might have custom stock that requires you to design your own ticket layout. Page 10 Supplemental Printer Documentation ÅÆ DECISION Using one of the example ticket layouts is the fastest way to get up and running tickets. However, you may not be satisfied with the “look”, or they may print too much or too little information for your needs. Choosing to design your own ticket format gives you the maximum flexibility, but requires that you invest some time and effort mastering the design process. Ticket format examples included with the program designed specifically for laser printers running Windows compatible drivers are: AVER8371.F97 AVRY8371.F97 COLORTIX.F97 INKJET.F97 INKJET2.F97 LASER1.F97 RAINBOW.F97 RAINBOW2.F97 RAINBOW3.F97 GLB131-A.F97 GLB131-B.F97 GLB131-C.F97 GLB131-D.F97 GLB131-E.F97 GLB131-F.F97 GLB131-G.F97 Really, formatting done for Lasers or Inkjets is essentially the same, it’s just that Laser Printers will interpret colors as some shade of gray when printing. Before going off to design your own ticket, try looking at the above listed files using the DESIGNER utility. Chances are that one will come closest to your vision of how your tickets should look. Also, check our website for newly posted format examples. Page 11 Supplemental Printer Documentation Things to Keep in Mind when Designing Formats for Laser Printers running Windows Compatible Drivers: Your measurement mode for positioning will ALWAYS be TWIPS. Never anything else. There are 1440 twips in an inch. You more than likely be using stock that has multiple tickets per page. Therefore, your first two lines in your format will typically be something like: @FORMSIZE 2880, 10800, 1, 5, 360, 360 @SCALE 1 (the above assumes that your ticket stock is on 8.5 by 11 sheets, portrait mode, 1 across and 5 per sheet, and that each individual ticket is 2 inches “tall” and 7.5 inches “wide”, and that a quarter inch offset is required at the top and left margins to make the tickets fit properly) Since your positions will be specified in TWIPS, the numbers in your @POS and other graphic commands will be LARGE! You will NEVER use the @SYNC command. You should avoid use of heavy, solid color graphics in your format, as this will slow printing down considerably, and cause you to waste a lot of toner. Page 12 Supplemental Printer Documentation Inkjet Printers Stock Type: Print Method: Windows Driver Available: C PRO D CON Separate Sheet Stock (typically 8 ½ x 11) Ink droplets “blown” onto paper and air dried Almost always. Inkjets can usually print in Color, which Tick-It! supports, and print quality is EXCELLENT. They have fallen in price so much lately, that they are in the Dirt Cheap Cost range. Inkjets are great if you process lots of package sales, or pre-print your tickets in advance. Additionally, inkjet printers can be used for your reports and other applications, further spreading out the cost. Inkjets are SLOW! Also, because inkjet printers feed entire sheets at a time, they tend to waste a lot of ticket stock if you process a lot of orders for just a couple of tickets at a time. You often can’t hand over the ticket to the customer right away, because it is still wet, and will smear. Finally, although the situation is getting better, stock is not as widely available as for other types of printers, but ticket forgery is as easy as the access to the stock you use. Color Inkjet printers are the standard in home and personal computing printing. They have dropped in price to the point where virtually anyone can afford one, and they are often bundled with new computer systems. Print density ranges from 150 dots per inch to as high as 720 dots per inch or more, depending upon the manufacturer and model. Virtually all Color Inkjet printers available today have Windows Compatible drivers available, making setup simple and straightforward. The following pages detail the settings for a typical Color Inkjet printer, but remember that your specific printer driver might present different options, and require slightly different settings. This is presented as an example / guideline only. Page 13 Supplemental Printer Documentation Running a Color Inkjet Printer using a Windows Compatible Driver After installing the correct driver for your Color Inkjet printer, open up the properties dialog window as shown here: (your actual screen image will probably be different from this) In this example, we have renamed the printer “HP DeskJet 660 (for Tickets)”, instead of the default “HP DeskJet 660”. More about that on page 93. The next thing you should pay attention to is that your separator page is set to NONE, as shown above, otherwise you will end up with unwanted junk printing between each ticket. The comment is optional, but helpful. Page 14 Supplemental Printer Documentation On this tab of the form, you select the appropriate printer port, or network connection if it is a shared printer. You can leave the Spool, Port and other Settings at the Default values Windows assigns. Page 15 Supplemental Printer Documentation There will probably be some color management or color configuration settings for your Inkjet printer. The default values should work just fine for Tick-It! Page 16 Supplemental Printer Documentation Typically, you’ll be using an 8.5 by 11 size sheet. All the forms available for ticket stock that we know of are this size. You’ll select either portrait or landscape, depending upon what the format file you use expects. Page 17 Supplemental Printer Documentation Here, you can check, but probably won’t need to modify, the default settings for graphics printing. Making adjustments here will either produce rattier pictures, but quicker printing, or finer pictures and slower printing. Page 18 Supplemental Printer Documentation Here you can check, and if necessary, modify, the memory and other device options unique to your printer. In most cases, the default settings should work just fine. That concludes the driver set-up portion of getting your laser printer to run with Tick-It! Next comes the design and daily operational issues… Page 19 Supplemental Printer Documentation Telling Tick-It! which printer to use for printing tickets is the next step in getting your Color Inkjet printer to work. Once Tick-It! is loaded, and your proper driver is installed for your laser printer, launch Tick-It!, and open up the Hardware / Printing Options form from the OPTIONS menu. Here we show the selection of the HP DeskJet 660 (for Tickets) that we set up previously. Tick-It! is now ready to send tickets to your printer, but you now have to settle on what you want your tickets to look like, and what information you want printed on them. You might be happy with one of the sample formats included with the program. You might have custom stock that requires you to design your own ticket layout. Page 20 Supplemental Printer Documentation Using one of the example ticket layouts is the fastest way to get up and running tickets. However, you may not be satisfied with the “look”, or they may print too much or too little DECISION information for your needs. ÅÆ Choosing to design your own ticket format gives you the maximum flexibility, but requires that you invest some time and effort mastering the design process. Ticket format examples included with the program designed specifically for Color Inkjet printers running Windows compatible drivers are: AVER8371.F97 AVRY8371.F97 COLORTIX.F97 INKJET.F97 INKJET2.F97 LASER1.F97 RAINBOW.F97 RAINBOW2.F97 RAINBOW3.F97 GLB131-A.F97 GLB131-B.F97 GLB131-C.F97 GLB131-D.F97 GLB131-E.F97 GLB131-F.F97 GLB131-G.F97 Really, formatting done for Lasers or Inkjets is essentially the same, it’s just that Laser Printers will interpret colors as some shade of gray when printing. Before going off to design your own ticket, try looking at the above listed files using the DESIGNER utility. Chances are that one will come closest to your vision of how your tickets should look. Also, check our website for newly posted format examples. Page 21 Supplemental Printer Documentation Things to Keep in Mind when Designing Formats for Color Inkjet Printers running Windows Compatible Drivers: Your measurement mode for positioning will ALWAYS be TWIPS. Never anything else. There are 1440 twips in an inch. You more than likely be using stock that has multiple tickets per page. Therefore, your first two lines in your format will typically be something like: @FORMSIZE 2880, 10800, 1, 5, 360, 360 @SCALE 1 (the above assumes that your ticket stock is on 8.5 by 11 sheets, portrait mode, 1 across and 5 per sheet, and that each individual ticket is 2 inches “tall” and 7.5 inches “wide”, and that a quarter inch offset is required at the top and left margins to make the tickets fit properly) Since your positions will be specified in TWIPS, the numbers in your @POS and other graphic commands will be LARGE! You will NEVER use the @SYNC command. You should avoid use of heavy, solid color graphics in your format, as this will slow printing down considerably, and cause you to waste a lot of ink. Page 22 Supplemental Printer Documentation Dot Matrix Printers Stock Type: Print Method: Windows Driver Available: C PRO D CON Continuous Form Tractor Fed Paper Stock Impact printing with conventional ribbons Almost always. Dot Matrix printers are in the Modest / Cheap Cost range. Dot Matrix printers are just fine for any kind of order taking, since they are capable of printing single tickets on demand, thereby wasting little stock. Additionally, Dot Matrix printers can be used for your reports and other applications, further spreading out the already low cost. Stock is widely available, not only from New Concepts Software, Inc, but a large number of printing houses and paper supply firms. Dot Matrix printers are SLOW! Also, print quality is often much poorer than other types of printers, especially for “9 pin” printers. Ticket forgery is as easy as the access to the stock you use. Dot Matrix printers were once the king of personal computing printing. That was in the days of ultra expensive laser printers, and really slow and loud daisy wheel printers. Today, however, dot matrix printers have largely fallen out of favor with general PC users, most notably due to the drop in price for laser and inkjet printers, as well as sharp contrast in print quality the alternatives offer. This can actually be a good thing for you, since used dot matrix printers can be had for very little money. Page 23 Supplemental Printer Documentation Now, Tick-It! will let you run your dot matrix printer in one of two ways: (1) Using a Windows compatible driver to “talk” to your printer (2) - or Using a “Generic / Text Only” driver to “talk” to your printer ÅÆ DECISION Running a Windows compatible driver will allow you to use True Type Fonts, draw lines, boxes and circles, and let you paste clipart into your tickets. The penalty you pay is a lack of speed. Running the “Generic / Text Only” driver will run the printer at it’s absolute fastest, but you will be unable to draw figures, paste clipart, or use fancy True Type Fonts. You will be limited to monospaced character positioning, and support for multiple tickets per form will not be available. After you have decided whether SPEED or APPEARANCE is more important to you, turn to the sections which follow, which will detail setting up your printer for use. To set up your dot matrix printer to use a full featured Windows compatible driver, please turn to page 25. To set up your dot matrix printer to use the “Generic / Text Only” driver, please turn to page 34. Page 24 Supplemental Printer Documentation Running a Dot Matrix Printer using a Windows Compatible Driver Most dot matrix printers available today, and most of the older ones still hanging around, are built to respond to a well understood set of instructions first developed by the EPSON corporation. These instructions were so widely used that they have become the “de facto” standard for dot matrix printers. “But I just bought my printer yesterday, and it came with the latest drivers for Windows! Why should I care about this ancient history?” Well, as it turns out, new printer software for Windows is often just too darned smart to be of any use to us in the ticket printing business. Tickets, you see, are very strange pieces of paper for most computer printing. Typically, a ticket might only be two inches “tall” and six inches “wide”. Newer software drivers frequently see such form sizes as “illegal”, and prevent proper ticket printing. When this happens, strange and unpredictable things occur when you try to print tickets. ü TIP Even though your brand new printer comes with a set of driver disks, try installing either the EPSON COMPATIBLE 9 PIN or the EPSON COMPATIBLE 24 PIN drivers that ship with Windows. These drivers are “Stupid”, make no assumptions about form sizes, and do what they are told. Use of these drivers solve over 90% of the printing problems we encounter with dot matrix printers. Typical settings for a dot matrix printer, using an Epson Compatible 9 Pin as an example appear on the following pages. After installing the driver for your dot matrix printer, open up the properties dialog window as shown next: Page 25 Supplemental Printer Documentation The first thing you should pay attention to is that your separator page is set to NONE, as shown above, otherwise you will end up with unwanted junk printing between each ticket. The comment is optional, but helpful. Page 26 Supplemental Printer Documentation On this tab of the form, you select the appropriate printer port, or network connection if it is a shared printer. You can leave the Spool, Port and other Settings at the Default values Windows assigns. Page 27 Supplemental Printer Documentation For the paper orientation, you’ll typically use PORTRAIT. (All of the tractor fed stock NCS sells is intended for portrait printing) Usually, the paper source will be set to TRACTOR. For paper size, you’ll want to select CUSTOM, as shown above. Page 28 Supplemental Printer Documentation Let’s assume you are using stock that has the following general layout: Where the ticket is 8 inches wide and two inches tall. When you select custom, you will have to enter in the form size, as shown here: Notice that for a ticket used in our example, the numbers you enter are 800 and 200 respectively. Page 29 Supplemental Printer Documentation Finally, you can check, but probably won’t need to modify, the default settings for graphics printing. Making adjustments here will either produce rattier pictures, but quicker printing, or finer pictures and slower printing. That concludes the driver set-up portion of getting your dot matrix printer to run with Tick-It! Next comes the design and daily operational issues… Page 30 Supplemental Printer Documentation Telling Tick-It! which printer to use for printing tickets is the next step in getting your dot matrix printer to work. Once Tick-It! is loaded, and your proper driver is installed for your dot matrix printer, launch Tick-It!, and open up the Hardware / Printing Options form from the OPTIONS menu. Here we show the selection of the Epson Compatible 9 Pin that we set up previously. Tick-It! is now ready to send tickets to your printer, but you now have to settle on what you want your tickets to look like, and what information you want printed on them. You might be happy with one of the sample formats included with the program. You might have custom stock that requires you to design your own ticket layout. Page 31 Supplemental Printer Documentation Using one of the example ticket layouts is the fastest way to get up and running tickets. However, you may not be satisfied with the “look”, or they may print too much or too little DECISION information for your needs. ÅÆ Choosing to design your own ticket format gives you the maximum flexibility, but requires that you invest some time and effort mastering the design process. Ticket format examples included with the program designed specifically for dot matrix printers running Windows compatible drivers are: CENTPIC.F97 CENTSTAG.F97 GEN20-1.F97 GEN20-2.F97 NCSGEN10.F97 TICKET.F97 Before going off to design your own ticket, try looking at the above listed files using the DESIGNER utility. Chances are that one will come closest to your vision of how your tickets should look. Also, check our website for newly posted format examples. Page 32 Supplemental Printer Documentation Things to Keep in Mind when Designing Formats for Dot Matrix Printers running Windows Compatible Drivers: Your measurement mode for positioning will ALWAYS be TWIPS. Never anything else. There are 1440 twips in an inch. Therefore, your first two lines in your format will typically be: @FORMSIZE 2880, 11520 @SCALE 1 (the above assumes that your ticket is two inches “tall” and eight inches “wide”) Since your positions will be specified in TWIPS, the numbers in your @POS and other graphic commands will be LARGE! You should avoid font sizes less than 8 or 9, as they will be very hard to read with dot matrix printing. You should avoid use of heavy, solid color graphics in your format, as this will slow printing down considerably, and cause excess wear and tear on your print head, and ribbon replacement will need to be done more often. Page 33 Supplemental Printer Documentation Running a Dot Matrix Printer using the “Generic / Text Only” Driver Provided with Windows Sometimes the need for speed supercedes other concerns. Perhaps your box office often experiences “rushes” just prior to shows, and you don’t want to keep your patrons waiting for one second longer than they must. Maybe your ticket stock is largely pre-printed, and all the computer has to do is “fill in the blanks”. In such cases, running your dot matrix printer with a “Generic / Text Only” driver makes sense. ü TIP Every copy of Windows comes with this printer driver. It is intended to be a driver of “last resort”, for obsolete / esoteric equipment. Here we are going to take advantage of this driver’s simple means of talking to your printer to optimize printing speed, at the cost of graphics capabilities. Typical settings for a dot matrix printer, using a “Generic / Text Only” driver appear on the following pages. After installing the “Generic / Text Only” driver for your dot matrix printer, open up the properties dialog window as shown next: Page 34 Supplemental Printer Documentation The first thing you should pay attention to is that your separator page is set to NONE, as shown above, otherwise you will end up with unwanted junk printing between each ticket. The comment is optional, but helpful. Page 35 Supplemental Printer Documentation On this tab of the form, you select the appropriate printer port, or network connection if it is a shared printer. You can leave the Port and Timeout Settings at the Default values Windows assigns. You must alter the Spool Settings, however, to prevent Windows from “helping” too much when you print tickets. Click on the SPOOL SETTINGS… button. The following dialog box will appear: Page 36 Supplemental Printer Documentation Be sure to select the spool data format to be RAW, to prevent Windows from performing unwanted character translations while sending data to your printer. Next are the Paper settings, which, oddly enough, we are going to ignore… Page 37 Supplemental Printer Documentation We are going to use an alternative technique for setting the paper size, so that tickets will come out properly. You may ignore the settings here on this tab of the dialog… Page 38 Supplemental Printer Documentation Here is where we are going to be doing some real “computer geek” stuff. Bear with us, though, as it is not that hard. We are going to use some command sequences to instruct the printer how “tall” your ticket is, each time we send one to the printer. We will be modifying the BEGIN PRINT JOB and PAPER SIZE settings, as shown above. This example assumes TWO things: (1) That your dot matrix printer is indeed Epson Compatible, and (2) That your ticket stock is two inches tall, as shown in the following illustration: Page 39 Supplemental Printer Documentation Assumed Ticket stock: Where the ticket is 8 inches wide and two inches tall. Now, most dot matrix printers are factory set to print just 6 lines per inch. If that is the case with your printer (as it probably is) this means that your ticket stock is 12 LINES tall. ( 2 inches times 6 lines per inch gives 12 lines total ) For Epson compatible printers, we would like to send a set of command “byte codes” as follows, to tell the printer that your ticket is 12 lines tall: CODE 27 67 12 MEANING I want your attention I am going to send you the form length in lines The form length is 12 lines Don’t worry if you don’t fully understand this code business. The important thing at this point is we know that our form length is 12 lines (or however many lines your ticket stock works out to be) The code 27 has a special name. It is called the ESCAPE code. In fact, it is the code sent by your keyboard whenever you hit the ESCAPE key. The code 67 happens to be an uppercase “C”. The code for the number of lines your stock is will probably not have some nice name or character. Don’t worry about that. Page 40 Supplemental Printer Documentation Here is how to enter the code sequence for the first field: Put your cursor in the field for BEGIN PRINT JOB. Press the ESCAPE key. You’ll see <ESC> pop in. Type in a capital “C” Press and hold the ALT key. While holding the ALT key, press the following three keys in sequence on the NUMERIC KEYPAD section of your keyboard: Press ZERO and release. Press ONE and release. Press TWO and release. Then release the ALT key. You’ll see ^L pop in. Repeat this for the PAPER SIZE field. Page 41 Supplemental Printer Documentation Finally, you can check, but probably won’t need to modify, the default settings for fonts selection. Making adjustments here will not effect ticket printing at all, as Tick-It! does not access these attributes of your printer. That concludes the driver set-up portion of getting your dot matrix printer to run with Tick-It! using a “Generic / Text Only” driver. Next comes the design and daily operational issues… Page 42 Supplemental Printer Documentation Telling Tick-It! which printer to use for printing tickets is the next step in getting your dot matrix printer to work. Once Tick-It! is loaded, and your proper driver is installed for your dot matrix printer, launch Tick-It!, and open up the Hardware / Printing Options form from the OPTIONS menu. Here we show the selection of the Generic / Text Only printer that we set up previously. Tick-It! is now ready to send tickets to your printer, but you now have to settle on what you want your tickets to look like, and what information you want printed on them. You might be happy with the sample format included with the program. You might have custom stock that requires you to design your own ticket layout. Page 43 Supplemental Printer Documentation Using the example ticket layout is the fastest way to get up and running tickets. However, you may not be satisfied with the “look”, or it may print too much or too little information for DECISION your needs. ÅÆ Choosing to design your own ticket format gives you the maximum flexibility, but requires that you invest some time and effort mastering the design process. Ticket format examples included with the program designed specifically for dot matrix printers running “Generic / Text Only” drivers are: TEXTONLY.F97 Before going off to design your own ticket, try printing off the above listed file using the DESIGNER utility. Unfortunately, the Designer does not currently display text only formats correctly. We will be working on that soon. Check our website for Designer Utility updates. Due to the simplicity of Text Only formats, we only include the one example. Also, check our website for newly posted format examples, just in case we code up another one. Page 44 Supplemental Printer Documentation Things to Keep in Mind when Designing Formats for Dot Matrix Printers running “Generic / Text Only” Drivers: Your measurement mode for positioning will ALWAYS be CHARACTERS. Never anything else. The formsize command is usually omitted. Therefore, your first line in your format will always be: @SCALE 4 (the above assumes that you have specified form length commands in the printer properties setup, as shown on the earlier pages.) Only use the following commands in your format file: @SCALE 4 @POS @FIELD and text constants are OK! Avoid ALL OTHERS, as they will just cause streams of garbage to be printed. Since your positions will be specified in CHARACTERS, the numbers in your @POS commands will be SMALL! Page 45 Supplemental Printer Documentation Thermal Ticket / Label Printers Stock Type: Print Method: Windows Driver Available: C PRO D CON Continuous Form Roll or Fanfold Thermal Paper Special Thermal Paper is heated to form images Never for Older Models, Often quirky for Newer. Thermal Printer print quality is EXCELLENT. Thermal printers are just fine for any kind of order taking, since they are capable of printing single tickets on demand, thereby wasting little stock. Thermal printers are FAST. Ticket forgery is much more difficult. Thermal ticket printers are the recognized standard of the ticketing industry. Thermal printers are expensive. A low end unit will run about $1000.00. Generally speaking, a thermal printer CANNOT be used for your reports and other applications, further amplifying the cost. Thermal printers require more “hands on” programming to produce the tickets you desire. Thermal ticket stock is a special order item, specific to the type of printer you have, and it has a finite shelf life. Now, as far as our software is concerned, there are essentially 4 broad categories of thermal ticket printers: (1) Thermal Printers from Boca Systems, page 47 (2) (3) (4) - or Thermal Printers from Datamax (S-Class), page 49 - or Thermal Printers from Practical Automation, page 50 - or All other brands of thermal printers, page 92 ÅÆ The setup for each of these printers varies somewhat, depending upon the model, and options in effect. Please skip to the Page 46 Supplemental Printer Documentation DECISION appropriate section for your particular printer. BOCA THERMAL PRINTERS BOCA Systems, Inc. 2040 Mears Parkway Margate, FL 33063 Phone: (305) 971-4900 Fax: (305) 971-9011 Thermal Ticket Spitters offer the best of all worlds, combining very high speed printing, excellent graphics capabilities as well as making counterfeiting difficult. Virtually all major venues use thermal ticket printers for these very reasons. If you are ordering a new BOCA thermal printer, you will have a choice of two distinct operation modes: (1) Original Native Friendly Ghost Language (FGL) Mode -or(2) Hewlett Packard Laserjet Emulation Mode. If you have an older Boca thermal printer, you must use FGL Mode, as HP emulation is not an option. FGL Mode Considerations: C PRO D CON The printer will operate at its absolute fastest in this mode. FGL is a compact and efficient means of transmitting formatting instructions, so the amount of data needed to be sent to your printer is reduced. You will be able to rotate and scale text, access the internal printer counter and internally stored downloaded graphics. You will not be able to use Windows True Type fonts, or directly send clipart to the printer on the fly (Graphics must be downloaded to the printer first). You will not be able to print on this printer with other applications in Windows, although we doubt you would ever want to print a spreadsheet on a 2 inch ticket. The FGL language is not very pretty, and some customers tell us it is hard to learn. All your Page 47 Supplemental Printer Documentation ticket form files will be usable only on FGL printers with the same print head density. Hewlett-Packard Mode Considerations: C PRO D CON Windows will see this printer as a little laser printer, so all Windows applications can use the printer, not just Tick-It!. You will be able to use True Type Fonts, and send pictures to the printer on the fly. Also, ticket formats you create will be usable with other Windows printers, should the need ever arise. You will not be able to use the internal capabilities of the printer, such as font rotation and the ticket counter. PCL (the HP Language for printers) is much more verbose than FGL, so data streams to the printer will be larger. The printer will run slower in HP Mode. ÅÆ You must decide which operation mode you prefer for your newer model Boca Thermal Printer. DECISION ü TIP New Concepts Software, Inc recommends that you operate your thermal printer in its NATIVE FGL MODE. We favor speed, data efficiency and thermal printer functions over general Windows usage. (In other words, you will probably NEVER use the thermal printer to run off form letters or reports) For Instructions on Setting up your Boca Printer in FGL Mode, please turn to page: 53 For Instructions on Setting up your Boca Printer in HP Emulation Mode, please turn to page: 74 Page 48 Supplemental Printer Documentation DATAMAX S-CLASS THERMAL PRINTERS Datamax Corporation 4501 Parkway Commerce Blvd. Orlando, FL 32808 USA Office Hours (M-F) 8:00am - 5:00pm EST Tel: 407-578-8007 Fax: 407-578-8377 www.datamaxcorp.com If you are ordering a new Datamax thermal printer, you will need to specify that you want an S-CLASS printer, as these are the printers from Datamax that are designed specifically for thermal ticket printing. Datamax refers to the language used by the S-Class printers as DTPL, for Datamax Ticket Programming Language, but it is actually a clone of the FGL Language, and we will refer to it as such for the rest of the Manual. FGL Mode Considerations: C PRO D CON The printer will operate at its absolute fastest in this mode. FGL is a compact and efficient means of transmitting formatting instructions, so the amount of data needed to be sent to your printer is reduced. You will be able to rotate and scale text, access the internal printer counter and internally stored downloaded graphics. You will not be able to use Windows True Type fonts, or directly send clipart to the printer on the fly (Graphics must be downloaded to the printer first). You will not be able to print on this printer with other applications in Windows, although we doubt you would ever want to print a spreadsheet on a 2 inch ticket. The FGL language is not very pretty, and some customers tell us it is hard to learn. All your ticket form files will be usable only on FGL printers with the same print head density. Page 49 Supplemental Printer Documentation For Instructions on Setting up your Datamax S-Class Printer in FGL Mode, please turn to page: 53 Page 50 Supplemental Printer Documentation PRACTICAL AUTOMATION THERMAL PRINTERS Practical Automation, Inc. 45 Woodmont Road Post Office Box 3028 Milford, CT 06460 Phone: (203) 882-5640 Fax: (203) 882-5648 Thermal Ticket Spitters offer the best of all worlds, combining very high speed printing, excellent graphics capabilities as well as making counterfeiting difficult. Virtually all major venues use thermal ticket printers for these very reasons. If you are ordering a new Practical Automation thermal printer, you will have a choice of two distinct operation modes: (1) Native Friendly Ghost Language (FGL) Mode using the “Generic / Text Only” driver that comes with Windows -or(2) Mixed Mode operation using the Windows Driver provided by Practical Automation. If you have an older Practical Automation thermal printer, you must use FGL Mode with the “Generic / Text Only” driver, as the driver from Practical Automation is not compatible with older models. We outline the Pros and Cons of each mode on the following page… Page 51 Supplemental Printer Documentation FGL Mode “Generic / Text Only” Considerations: C PRO D CON The printer will operate at its absolute fastest in this mode. FGL is a compact and efficient means of transmitting formatting instructions, so the amount of data needed to be sent to your printer is reduced. You will be able to rotate and scale text, access the internal printer counter and internally stored downloaded graphics. You will avoid some known “quirks” in the PA Driver. You will not be able to use Windows True Type fonts, or directly send clipart to the printer on the fly (Graphics must be downloaded to the printer first). You will not be able to print on this printer with other applications in Windows, although we doubt you would ever want to print a spreadsheet on a 2 inch ticket. The FGL language is not very pretty, and some customers tell us it is hard to learn. All your ticket form files will be usable only on FGL printers with the same print head density. “Mixed Mode” with the PA Driver Considerations: C All Windows applications can use the printer, not just Tick-It!. You will be able to use True Type Fonts, and send pictures to the printer on the fly. PRO D CON Font scaling and rotation and selection are encapsulated in cryptic font names. There are known “quirks” in the PA drivers, making ticket design somewhat frustrating at times. The printer will run slower in this Mode. Ticket designs for this mode will ONLY work on other PA printers running in this mode that have the same print head density. ÅÆ You must decide which operation mode you prefer for your newer model Practical Automation Thermal Printer. DECISION Page 52 ü TIP Supplemental Printer Documentation New Concepts Software, Inc recommends that you operate your thermal printer in its NATIVE FGL MODE, using the “Generic / Text Only” printer driver. We favor speed, data efficiency and thermal printer functions over general Windows usage. (In other words, you will probably NEVER use the thermal printer to run off form letters or reports) For Instructions on Setting up your Practical Automation Printer in FGL Mode using the “Generic / Text Only” driver, please turn to page: 53 For Instructions on Setting up your Practical Automation Printer in “Mixed Mode” using the driver provided by Practical Automation, please turn to page: 83 Page 53 Supplemental Printer Documentation Running a Thermal Printer (Boca or Datamax S-Class or Practical Automation) in Native FGL Mode using the “Generic / Text Only” Driver Provided with Windows ü TIP This is the method recommended by New Concepts Software, Inc to run your thermal printer. You will be able to take advantage of all the cool “ticket spitter” features of your printer in this fashion. Step By Step Instructions for Setting Up a Generic / Text Only printer driver: FOR WINDOWS NT, 2000 or XP: PAGE 61 FOR WINDOWS 95 or 98 or Me: Continue Reading Typical settings for an FGL thermal printer, using a “Generic / Text Only” driver appear on the following pages. The printer is referred to as an FGL GENERIC PRINTER, but the procedures and settings are the same for a Boca, Practical Automation ETX, LTX or ITX printer, or a Datamax S Class printer running in the same mode. Please note that the following screen shot illustrations were taken using Windows 98, and while the principle screens and settings should be the same, there are some minor variations between Windows 95, 98 and Me screen shots. To install the “Generic / Text Only” driver for Windows, click on the “ADD PRINTER” setup wizard in your Printers Folder. After installing the “Generic / Text Only” driver for your thermal printer, open up the properties dialog window as shown on the next page: Page 54 Supplemental Printer Documentation Windows 95 / 98 / Me In this example, we have renamed the printer “FGL Generic”, instead of the default “Generic / Text Only”. More about that on page 93. The next thing you should pay attention to is that your separator page is set to NONE, as shown above, otherwise you will end up with unwanted junk printing between each ticket. The comment is optional, but helpful. Page 55 Supplemental Printer Documentation Windows 95 / 98 / Me On this tab of the form, you select the appropriate printer port, or network connection if it is a shared printer. You can leave the Port and Timeout Settings at the Default values Windows assigns. You must alter the Spool Settings, however, to prevent Windows from “helping” too much when you print tickets. Click on the SPOOL SETTINGS… button. The following dialog box will appear: Page 56 Supplemental Printer Documentation Windows 95 / 98 / Me Be sure to select the spool data format to be RAW, to prevent Windows from performing unwanted character translations while sending data to your printer. Next are the Paper settings, which, oddly enough, we are going to set to some REALLY strange values… Page 57 Supplemental Printer Documentation Windows 95 / 98 / Me We are going to select CUSTOM PAPER SIZE. Now comes the strange part. Because Windows tries to “help” too much, we are going to fool the system into thinking there is never a need to insert any carriage returns or line feeds that we don’t expressly send it. To do this, we are going to tell the system that we have HUGE pieces of paper coming out of the ticket printer. Page 58 Supplemental Printer Documentation Windows 95 / 98 / Me You see, when you are running a “Generic / Text Only” Driver, Windows assumes a print spacing of 10 characters per inch across, and 6 lines per inch down. Therefore, when you print anything approaching 80 characters, Windows wants to “help” by inserting line feeds and carriage returns, which will screw up your printed tickets. By telling the system that our page is 54 inches by 54 inches, we effectively cut out unwanted form feeds, line feeds and carriage returns. Page 59 Supplemental Printer Documentation Windows 95 / 98 / Me You can check, but safely ignore, the settings on this tabbed panel. Page 60 Supplemental Printer Documentation Windows 95 / 98 / Me Finally, you can check, but probably won’t need to modify, the default settings for fonts selection. Making adjustments here will not effect ticket printing at all, as Tick-It! does not access these attributes of your printer. That concludes the driver set-up portion of getting your thermal printer to run with Tick-It! using a “Generic / Text Only” driver. Next comes the design and daily operational issues… You can skip the section on Printer Setup for NT, 2000 and XP, and jump to PAGE 71. Page 61 Supplemental Printer Documentation Windows NT / 2000 / XP To install the “Generic / Text Only” driver for Windows, click on the “ADD PRINTER” setup wizard in your Printers Folder. After installing the “Generic / Text Only” driver for your thermal printer, there will be essentially two steps in configuring your Generic / Text Only printer driver to work in Windows NT / 2000 / XP.* Step 1: You will need to create a new form, which we will call “HUGE PAPER” that is the maximum size allowed. This happens to be 54 inches by 54 inches. You see, when you are running a “Generic / Text Only” Driver, Windows assumes a print spacing of 10 characters per inch across, and 6 lines per inch down. Therefore, when you print anything approaching 80 characters, Windows wants to “help” by inserting line feeds and carriage returns, which will screw up your printed tickets. By telling the system that our page is 54 inches by 54 inches, we effectively cut out unwanted form feeds, line feeds and carriage returns. You will explicitly send carriage returns to your thermal printer using the @CR command in your ticket format files. Step 2: You will need to set the Generic / Text Only printer driver to select this form in all cases, as well as adjusting the spool data format. Please note that the screen shots on the following pages are from Windows 2000, and there might be slight variations between NT, 2000 and XP screens. Page 62 Supplemental Printer Documentation Windows NT / 2000 / XP Step 1: Creating a “Huge Paper” form for use by your printer. Open up the PRINTERS folder from your CONTROL PANEL. From the Printers Folder, select the FILE Menu. You will see a screen similar to the one shown below. You will find a selection on the File menu called SERVER PROPERTIES. (In the screen shot above, it is the very first choice, but it may appear in a different position on your version of Windows NT, 2000 or XP) Page 63 Supplemental Printer Documentation Windows NT / 2000 / XP The Print Server Properties dialog window will look very similar to the screen shown below: Check the box that says CREATE A NEW FORM. Enter a Form Description above that says “Huge Paper” as shown. Enter the value “54.00in” for both the WIDTH and HEIGHT as shown above. Click on the button that says SAVE FORM. Click OK. There! You have created a special form for use by your printer. Page 64 Supplemental Printer Documentation Windows NT / 2000 / XP Step 2: Changing the Settings for your Generic / Text Only Printer Driver to work with Tick-It!. Right click on your Generic / Text Only Printer and select the PROPERTIES dialog from the Pop Up menu. You will see a screen similar to this one: In this example, we have renamed the printer “FGL Generic”, instead of the default “Generic / Text Only”. More about that on page 93. Page 65 Supplemental Printer Documentation Windows NT / 2000 / XP Click on the PRINTING PREFRENCES button. screen like this one: You will see a You can leave the ORIENTATION setting at PORTRAIT. Actually, since we will be using a form that the computer thinks is “square” (54 x 54) this setting has no real effect on what we are doing. In the lower right hand corner you will see a button labeled ADVANCED. Click on the ADVANCED button. You will see a screen like the one on the following page: Page 66 Supplemental Printer Documentation Windows NT / 2000 / XP Set the default PAPER SIZE to HUGE PAPER, as shown above. You can click on OK, which will take you to the previous screen. Page 67 Supplemental Printer Documentation Windows NT / 2000 / XP Then click on the PAPER / QUALITY tab. You will see a screen like this: Set the PAPER SOURCE to read CONT FEED WITH BREAK as shown above. You can click on the OK button, and this will take you back to the PRINTER PROPERTIES form. Page 68 Supplemental Printer Documentation Windows NT / 2000 / XP Next we are going to set the Spooler actions and data types for your printer. From the PRINTER PROPERTIES form, click on the ADVANCED tab. You will see a screen similar to the one shown here: Make sure that the PRINT DIRECTLY TO THE PRINTER is selected. Then click on the PRINT PROCESSOR button. Page 69 Supplemental Printer Documentation Windows NT / 2000 / XP The PRINT PROCESSOR should be set to WINPRINT, and the DEFAULT DATATYPE should be set to RAW [FF appended] as shown above. Some versions of Windows NT will not have the RAW [FF appended] selection available. If that is the case, simply select RAW. Click on the OK button. This will take you back to the PRINTER PROPERTIES window. Page 70 Supplemental Printer Documentation Windows NT / 2000 / XP Finally we are going to set the form selected for ALL the different paper paths that Windows thinks your printer might have. This way, no matter what setting your printer might default to, we are certain that the correct form will be used. From the PRINTER PROPERTIES form, click on the DEVICE SETTINGS tab. You will see a screen similar to this one: For each of the three paper sources, set the form to HUGE PAPER as shown above. That’s it! you can click the OK button. Page 71 Supplemental Printer Documentation Setting Up Tick-It! to use the Generic / Text Only Driver Telling Tick-It! which printer to use for printing tickets is the next step in getting your thermal printer to work. Once Tick-It! is loaded, and your proper driver is installed for your thermal printer, launch Tick-It!, and open up the Hardware / Printing Options form from the OPTIONS menu. Here we show the selection of the FGL Generic printer that we set up previously. Tick-It! is now ready to send tickets to your printer, but you now have to settle on what you want your tickets to look like, and what information you want printed on them. You might be happy with one of the sample formats included with the program. You might have custom stock that requires you to design your own ticket layout. Page 72 Supplemental Printer Documentation ÅÆ DECISION Using one of the example ticket layouts is the fastest way to get up and running tickets. However, you may not be satisfied with the way they “look”, or they may print too much or too little information for your needs. Choosing to design your own ticket format gives you the maximum flexibility, but requires that you invest some time and effort mastering the design process. Ticket format examples included with the program designed specifically for Thermal printers running “Generic / Text Only” drivers are: For 100 DPI thermal printers (fairly OLD models): FGHOST.F97 For 200 DPI thermal printers (vintage to current): FGLDEMO1.F97 FGLDEMO2.F97 FGLDEMO3.F97 FGLDEMO4.F97 FGLDEMO5.F97 For 300 DPI thermal printers (fairly NEW models): FGL300-1.F97 FGL300-2.F97 FGL300-3.F97 FGL300-4.F97 FGL300-5.F97 FGL300-6.F97 Before going off to design your own ticket, try looking at or printing off the above listed files using the FGL DESIGNER utility. Also, check our website for newly posted format examples, just in case we code up any more. Page 73 Supplemental Printer Documentation Things to Keep in Mind when Designing Formats for Thermal Printers running “Generic / Text Only” Drivers: Your measurement mode for positioning will ALWAYS be PIXELS (dots), and will ALWAYS be positioned using the FGL commands <RCx,y> and <SPx,y>. Never anything else. The @FORMSIZE and @SCALE commands are omitted. Therefore, your first line in your format will typically begin directly with FGL commands, such as: <CB><RC200,220><F3><HW2,1><EI>ADMIT ONE Only use the following Tick-It! commands in your format file: @FIELD @CR and text constants are OK! Avoid ALL OTHERS, as they will just cause streams of garbage to be printed. ALWAYS keep the @FIELD commands on a line by themselves, and ALWAYS precede them with appropriate commands for position ( ie: <RC200,220> ). Here is a proper example: @CR <RC200,220><F3><HW2,1> @FIELD EVENT, 20, C @CR <RC300,200><F4><HW1,1><EI>NO REFUNDS<DI> ALWAYS keep the @CR commands on a line by themselves, just before a line that begins with an FGL positioning command of <RCx,y>. Sometimes, at unexpected places in your ticket format instruction set, you will need to force the printer to execute and digest the commands previously sent. For example, if you have a rather complex ticket format, and only half of it prints correctly, try inserting a few @CR commands in your format file, and re-print the ticket design. That is really what the @CR command is for. Since your positions will be specified in PIXELS, the numbers in your <RCx,y> commands will get to be rather LARGE! Page 74 Supplemental Printer Documentation Running your Boca Thermal Printer in HP Emulation Mode using the “Hewlett Packard IIP” Driver Provided with Windows ü TIP This is NOT the method recommended by New Concepts Software, Inc to run your Boca thermal printer. NOTE: These instructions apply ONLY to Boca Thermal Printers that have the number “4” in their model designations, and ONLY if they have their EPROMS loaded with the HP Emulation Instructions. Examples might be the BOCA Mini MB 41, or Mini MB 42. Typical settings for a Boca thermal printer running in HP Emulation Mode, using a “Hewlett-Packard IIP” driver appear on the following pages. After installing the “Hewlett-Packard IIP” driver for your Boca thermal printer, open up the properties dialog window as shown on the next page: Page 75 Supplemental Printer Documentation In this example, we have renamed the printer “BOCA in HP Mode”, instead of the default “Hewlett-Packard IIP”. More about that on page 93. The next thing you should pay attention to is that your separator page is set to NONE, as shown above, otherwise you will end up with unwanted junk printing between each ticket. The comment is optional, but helpful. Page 76 Supplemental Printer Documentation On this tab of the form, you select the appropriate printer port, or network connection if it is a shared printer. You can leave the Port, Spooling and Timeout Settings at the Default values Windows assigns. Page 77 Supplemental Printer Documentation Contrary to what you might think, we are going to set the paper size to LETTER, as shown above. Even though you are not feeding letter size sheets through your thermal printer, we are going to allow the computer to think that it is, and control actual placement of text and graphics solely in the ticket formatting instructions we send to it. Page 78 Supplemental Printer Documentation Default settings for graphics are usually OK. Changing settings here will effect the quality of Bitmap printouts you include in your ticket design. Basically, you can trade speed for quality, and vice versa. Page 79 Supplemental Printer Documentation Again, the default settings here are fine for your printer, since you can’t plug in any font cartridges into your Boca Thermal printer anyway. Page 80 Supplemental Printer Documentation The default device options should be fine for your printer as well. That concludes the driver set-up portion of getting your Boca Thermal printer to run with Tick-It! using a “Hewlett-Packard IIP” driver. Next comes the design and daily operational issues… Page 81 Supplemental Printer Documentation Telling Tick-It! which printer to use for printing tickets is the next step in getting your thermal printer to work. Once Tick-It! is loaded, and your proper driver is installed for your thermal printer, launch Tick-It!, and open up the Hardware / Printing Options form from the OPTIONS menu. Here we show the selection of the BOCA in HP Mode printer that we set up previously. Tick-It! is now ready to send tickets to your printer, but you now have to settle on what you want your tickets to look like, and what information you want printed on them. You might be happy with one of the sample formats included with the program. You might have custom stock that requires you to design your own ticket layout. Page 82 Supplemental Printer Documentation Using one of the example ticket layouts is the fastest way to get up and running tickets. However, you may not be satisfied with the way they “look”, or they may print too much or DECISION too little information for your needs. ÅÆ Choosing to design your own ticket format gives you the maximum flexibility, but requires that you invest some time and effort mastering the design process. Ticket format examples included with the program designed specifically for Boca Thermal printers running the “Hewlett-Packard IIP” driver are: .F97 .F97 Before going off to design your own ticket, try looking at or printing off the above listed files using the DESIGNER utility. Also, check our website for newly posted format examples, just in case we code up any more. Things to Keep in Mind when Designing Formats for Boca Thermal Printers running Windows H-P IIP Drivers: Your measurement mode for positioning will ALWAYS be TWIPS. Never anything else. There are 1440 twips in an inch. Therefore, your first two lines in your format will typically be: @FORMSIZE 2880, 11520 @SCALE 1 (the above assumes that your ticket is two inches “tall” and eight inches “wide”) Since your positions will be specified in TWIPS, the numbers in your @POS and other graphic commands will be LARGE! You should avoid font sizes less than 5 or 6, as they will be very hard to read. Page 83 Supplemental Printer Documentation You should avoid use of heavy, solid color graphics in your format, as this will slow printing down considerably, and cause excess wear and tear on your print head. Running your Practical Automation Thermal Printer in “Mixed Mode” using the Driver Provided by Practical Automation ü TIP This is NOT the method recommended by New Concepts Software, Inc to run your Practical Automation thermal printer. NOTE: These instructions apply ONLY to Late Mode Practical Automation Printers, with current EPROM versions. Older model Practical Automation Printers DO NOT respond properly to the Windows Printer Driver provided by Practical Automation. If you have an older model, you will either have to check for an available EPROM upgrade from Practical Automation, or use the “Generic / Text Only” driver instructions found on page 53. Typical settings for a Practical Automation thermal printer running the Windows Driver from Practical Automation appear on the following pages. After installing the “Practical Automation” driver for your Practical Automation thermal printer, open up the properties dialog window as shown on the next page: Page 84 Supplemental Printer Documentation The first thing you should pay attention to is that your separator page is set to NONE, as shown above, otherwise you will end up with unwanted junk printing between each ticket. The comment is optional, but helpful. Page 85 Supplemental Printer Documentation On this tab of the form, you select the appropriate printer port, or network connection if it is a shared printer. You can leave the Port, Spooling and Timeout Settings at the Default values Windows assigns. To check the final printer driver settings, click the SETUP… button shown above, and the following dialog will be presented: Page 86 Supplemental Printer Documentation A paper size is offered, but the printer will actually “calculate” it once it is powered up with your stock loaded. Select either Portrait or Landscape, depending upon your desired orientation, or the orientation expected by the format file being used. ü TIP If you are getting unexpected results when printing tickets, such as boxes and text in areas you don’t want, before you start re-writing your ticket formats, try changing the paper orientation setting shown above, to see if that corrects the problem. Page 87 Supplemental Printer Documentation Here you can check that the graphics resolution matches the printhead density of your particular printer model. That concludes the driver set-up portion of getting your Practical Automation Thermal printer to run with Tick-It! using the driver provided by Practical Automation. Next comes the design and daily operational issues… Page 88 Supplemental Printer Documentation Telling Tick-It! which printer to use for printing tickets is the next step in getting your thermal printer to work. Once Tick-It! is loaded, and your proper driver is installed for your thermal printer, launch Tick-It!, and open up the Hardware / Printing Options form from the OPTIONS menu. Here we show the selection of the PA TICKET PRINTERS V1.0 printer that we set up previously. Tick-It! is now ready to send tickets to your printer, but you now have to settle on what you want your tickets to look like, and what information you want printed on them. You might be happy with one of the sample formats included with the program. You might Page 89 Supplemental Printer Documentation have custom stock that requires you to design your own ticket layout. ÅÆ DECISION Using one of the example ticket layouts is the fastest way to get up and running tickets. However, you may not be satisfied with the way they “look”, or they may print too much or too little information for your needs. Choosing to design your own ticket format gives you the maximum flexibility, but requires that you invest some time and effort mastering the design process. Ticket format examples included with the program designed specifically for Practical Automation Thermal printers running the “PA Ticket Printers V1.0” driver are: B1590131.F97 B15VERT.F97 They were designed to fit on the generic thermal ticket stock offered by Weldon Williams and Lick that has a catalog number of B-1590131. Before going off to design your own ticket, try printing off the above listed files using the DESIGNER utility. Also, check our website for newly posted format examples, just in case we code up any more. We only have two formats because we REALLY would rather that you used the “Generic / Text Only” driver to run your PA printer. Page 90 Supplemental Printer Documentation Things to Keep in Mind when Designing Formats for Practical Automation Thermal Printers running PA Ticket Printers V1.0 Driver: D CON You will not be able to see a preview on the screen of your ticket format when using the DESIGNER Utility. Due to the way this driver operates in a “mixed” mode of both Windows and FGL commands, proper simulation on the screen is not possible at this time. You will have to enter your format, and periodically click on the PRINT SAMPLE icon to check your progress. Your measurement mode for positioning will ALWAYS be PIXELS. Never anything else. The @FORMSIZE command is omitted. Therefore, your first lines in your format will ALWAYS be: @SCALE 3 (the 3 above indicates pixel measurements) NEVER use the @POS command. ALWAYS use the @SYNC command to position the printer cursor. Since your positions will be specified in PIXELS, the numbers in your @SYNC and other graphic commands will get to be LARGE! Remember that the internal fonts of the Practical Automation printer, as well as their scaled and rotated variations are now “encapsulated” in long and cryptic font names. For example, to print the Event Name in printer font number 3, with a height and width ratio of 1:1, rotated right, you would issue the following font commands: @FONT F03 1:1 RR 10 cpi @FIELD EVENT,20,C You see, with this Windows driver in effect, the system “believes” that the name of this font is “F03 1:1 RR 10 cpi”. Page 91 Supplemental Printer Documentation You can issue FGL commands as well, but be aware that unpredictable results might sometimes occur, and you might have to change the order of your commands to get the response you expect. If you wanted to print the previous example using INVERSE PRINTING, issue these commands: @FONT F03 1:1 RR 10 cpi <EI> @FIELD EVENT,20,C You should avoid use of heavy, solid color graphics in your format, as this will slow printing down considerably, and cause excess wear and tear on your print head. Page 92 Supplemental Printer Documentation ALL OTHER THERMAL PRINTERS There are other manufacturers of Thermal Printers that could be used to produce tickets. For example, there are printers available from MARKPOINT, ZEBRA, THARO, SATO and others. Check with the manufacturer to see if there is a Windows driver for the model of thermal printer you own. If so, then try using that driver with a simple format, such as GEN20-1.F97 and see what results you get. If no driver exists, then check any documentation for the printer to see if it responds to some native programming language. If it does, then follow the steps for setting up your thermal printer using the “Generic / Text Only” as shown on page 53. Then, in your format file, instead of using FGL commands, substitute the appropriate commands for the printer you do own. EXAMPLE 1, a thermal printer from MARKPOINT: Markpoint thermal printers respond to the FGL Language. Use the instructions on page 53. EXAMPLE 2, a thermal printer from ZEBRA: Zebra thermal printers respond to a language called ZPL II. That’s the Z ebra Programming Language II. In principle, it is extremely similar to the FGL language used by Boca, Practical Automation and Datamax printers. Although at the time of this writing we have no customers using Zebra Printers, we are confident that they would function under a “Generic / Text Only” driver, using ZPL commands in place of the FGL commands in our examples. Here is what a format file for a Zebra Printer might look like: ^XA^LH30,30^FO20,10^AD^FD @FIELD EVENT,20,C ^FS^XZ Notice that the @FIELD command is sandwiched between printer ZPL commands, just as it is with the FGL examples. Page 93 Supplemental Printer Documentation TIPS, TRICKS and TRAPS that apply to nearly ALL PRINTERS Install a separate copy of your ticket printer driver to be used just for tickets, and rename it so that it has the word “TICKETS” or “TIX” or something to remind you that it has settings that might be unique to ticket printing, and not to route other, ordinary jobs to that printer. For example: Let’s say you have a fairly common laser printer, and you want to use that printer for BOTH printing tickets, AND reports. Install the printer driver for that printer TWICE, that way, any settings unique to your ticket printing jobs will not interfere with the ordinary report printing to be done later. You printer folder will contain something like this: So, even though you are really using the same printer, the system will “believe” you have two, and will treat them as separate entities. This really avoids a lot of confusion and wasted paper later, especially if the page size or orientation settings are radically different for your ticket print jobs. Page 94 Supplemental Printer Documentation If your reports run from Tick-It! are suddenly coming out on zillions of pages, instead of the usual number, or if they are reporting field size errors when you try to print them, double check that you are not sending your reports to the same printer as your tickets! For example: Let’s say you have a dot matrix printer used for tickets, and it is set up for 2 inch “tall” pieces of paper. If your reports are inadvertently routed to that printer by mistake, Crystal Reports tries to fit the reports designed for 8.5 by 11 pieces of paper onto one only 2 inches “tall”. A report that used to print on one page might now require 40! If your Printer constantly reports errors, and if the ticket formatting commands such as @FORMSIZE seem to have no effect, try using a “downgraded” printer driver that is less “helpful”. For example: Let’s say you have the latest Laser Printer produced by HewlettPackard, the Omni-Magna Jet Three Million. (relax, there is no such printer on the market, we just did not want to have to change the documentation every other month!) This new printer will no doubt come with a set of drivers for you to use, to exploit all of the neat features available. However, this printer driver might be too “smart” for use as a ticket printer, rejecting form sizes and other settings it believes to be “illegal”, thereby causing operational errors when used with Tick-It! Manufacturers usually “grandfather” in previous models instruction sets into newer models, so that older machines and software will still be able to use the current model, just not with all the latest bells and whistles. Try loading and using the driver for the “plain vanilla” HP LaserJet Series II printer, to see if the errors go away. Page 95 Supplemental Printer Documentation You can use Tick-It!’s ability to print invoices to make an “Address Header Ticket” print at the end of each order. Using the Designer, or FGL Designer, create an Invoice Format which will fit on the ticket stock you are using. Typically, this format would only print the customer’s name and address, without any actual details. Save this format as RECEIPT.I97 in your Working Directory. Then, assign your Invoice Printer to the same printer you are using for tickets. You can ignore the warning TickIt! will give you. Now, whenever you sell Tickets, an extra “ticket” will print that has the customer’s name and address, so you can use it for mailing orders, or just for keeping them straight in the Box Office until the customer picks them up! For examples on such “Address Tag” formats, check out these files: For FGL Thermal Printers: ReceiptF.I97 For all other printers: Something.I97 New Feature if you are running Tick-It! 2K version 1.0.44 or higher: You can tell Tick-It! directly to make an “Address Header Ticket” print at the end of each order. Using the Designer, or FGL Designer, edit the Ticket Format named: HEADER.F97 Page 96 Supplemental Printer Documentation TIPS, TRICKS and TRAPS that apply to those FINICKY THERMAL PRINTERS BOCA Thermal Printers use a DB 25 Female Connector for their interface, not the usual Centronics Connector that you see on most parallel printers. You will need to get a DB 25 Male to Male Straight through Cable to connect the printer to your computer. DO NOT TRY TO USE the very common “LAPLINK” or “DATA TRANSFER” Cables you might come across at the computer store. Although they look correct, and will actually plug into the sockets, those cables have internal wiring differences, and will not work with your BOCA printer.. Some FGL Thermal Printers will require an explicit command to be sent in order for a ticket to eject. Our examples do not include this command, in order to avoid blank tickets being issued on printers that do not require the command. Example of the Problem: You have followed all the instructions for setting up your FGL Thermal Printer using the Generic / Text Only driver, and when you go to sell a ticket, or print one from the FGL Designer, the lights on the printer blink, but no ticket is ejected. Solution: You will need to add the following FGL command to the END of your Ticket Format File: <z> This is the command to eject a ticket and cut it. If you do not want the printer to cut the ticket as it is ejected, use this command instead: <q> Page 97 Supplemental Printer Documentation Other applications can alter the form and page size settings for the Default Printer, and they will do this without warning. FGL Thermal Printers are VERY SENSITIVE to the form and page size settings, and will cease to print tickets correctly. Example of the Problem: You are merrily printing tickets on your FGL Thermal Printer just fine, when one day, tickets cease to print correctly. Either nothing comes out at all, or garbled tickets with missing elements are printed. You have not changed any setting or format in Tick-It!. Solution: You need to check the PAGE SIZE or FORM SETTINGS in your Generic Text / Only Driver. If that printer was ever set as the Default Printer, and if another application such as MS Word or MS Excel was launched, the FORM setting for your printer will have likely been changed to LETTER without warning. This will cause your tickets to print incorrectly. Try not to leave your Thermal Ticket Printer set as the System Default to avoid this problem in the future. Page 98 Supplemental Printer Documentation TICKET STOCK SUPPLIERS New Concepts Software, Inc (tractor fed stock, only) Post Office 357 Roseville, MI 48066 Phone: 810-776-2855 Fax: 810-776-7433 Web Site: www.ncsoftware.com E-Mail: [email protected] World Wide Ticket & Label 1673 S.W. 1st Way #A1 Deerfield Beach, FL 33441 Phone: 877-426-5754 or 954-426-5754 Fax: 954-426-5761 Web Site: www.wwticket.com E-mail: [email protected] Ticket Craft, Inc. 1390 Jerusalem Avenue Merrick, NY 11566 Phone: 516-538-6200 (outside NYS 800-645-4944) Fax: 516-538-4860 Web Site: www.ticketcraft.com E-Mail: [email protected] Weldon, Williams & Lick, Inc. 711 North A Street P. O. Box 168 Fort Smith, Arkansas 729020168 Phone: 800-242-4995 Fax: 501-783-7050 National Ticket Company P. O. Box 547 Shamokin, PA 17872 Phone: 800-829-0829 Fax: 800-829-0888 Web Site: www.nationalticket.com E-Mail: [email protected] Total Business 500 E. Heinberg St. P. O. Box 2767 Pensacola, FL 32513 Phone: 850-434-2597 Fax: 850-432-7902 Web Site: www.totalbusinessinc.com E-Mail: [email protected] Globe Ticket and Label Company 3435 Empire Blvd. Atlanta, GA 30354 Phone: 800-523-5968 Fax: 404-762-7019 Web Site: www.globeticket.com E-Mail: [email protected] Paper Direct (they offer 8.5 x 11 forms, 5 tix each, Stock Numbers TT1001, TT1002, TT1003) 100 Plaza Drive Second Floor Secaucus, NJ 07094 Phone: 800-A-PAPERS Fax: 201-271-9601 Web Site: Page 99 Supplemental Printer Documentation Canada Ticket 9520 - 192nd Street Surrey, BC Canada V4N 3R9 Phone: 800-576-5511 Fax: 800-944-9424 Web Site: www.canadaticket.com E-Mail: [email protected] www.paperdirect.com Ticket Envelope Company (they offer envelopes to put your tickets in) 4700 9 th Avenue NW Seattle, WA 98107 1-888-784-7266 Fax: 1-206-782-3504 E-Mail: [email protected] Avery Dennison (Business Card Stock #8373 makes great little tix, Index Card Stock #5388 makes larger tix) Avery Dennison Consumer Service Center 50 Pointe Drive Brea, CA 92821 Toll Free: 800-GO-AVERY, 800-462-8379 Fax: 800-831-2496 Web Site: www.avery.com Paper Showcase (they offer 8.5 x 11 forms, 5 tix each, Stock Numbers P39180, P-39190, P-39110, P39130, P-39120...) PO Box 8465 Mankato, MN 56002-8465 Phone: 800-287-8163 Fax: 800-842-3371 Web Site: www.papershowcase.com Indiana Ticket Company 9610 N. State Road 67 P.O. Box 823 Muncie, IN 47308 1-800-428-8640 FAX 1-888-428-8640 Web Site: www.indianaticket.com E-Mail: [email protected] Boca Systems, Inc. 2040 Mears Parkway Margate, FL 33063 Phone: (305) 971-4900 Fax: (305) 971-9011 Web Site: www.bocasystems.com Page 100
© Copyright 2025