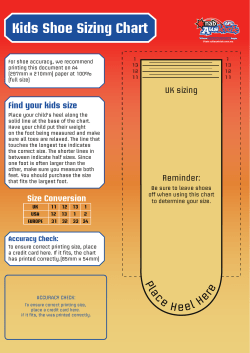UniFLOW Print and Copy Instructions for Students Page 2
UniFLOW Print and Copy Instructions for Students How to use the MFD Page 2 Printing Page 4 Keeping track of your work Page 9 Retrieving your prints from an MFD Page 10 Photocopying Page 12 Page 1 How to use the MFD Before you can photocopy or Print you need to log onto an MFD by first typing in the last 6 numbers of your student ID and then the PIN number that you chose for yourself followed by the ID key, for example. If your student id is G09060708 and your PIN is 1234 you need to type in 0607081234 this is a unique ten digit number that identifies you, if your PIN number is longer or shorter than four digits your unique number will be longer or shorter than ten digits. The keypad on the MFD will look like this There are ten numeric keys from 0 to 9 which you will use to identify yourself at the MFD, There is a key labelled ID which can be used for logging in and out. The key marked C is to clear any numbers you have typed or cancel a photocopy job. The The button is used to begin Photocopying, dial can be used to change the brightness of the screen The other keys are not used in normal operation. Page 2 If the MFD is ready for use the display screen will look like this Type in your unique ten digit number using the keypad to the right of the screen and then press the ID button. If you have entered your details correctly you will now be logged onto the MFD, if you are not logged in please try again or check that you have correctly entered the last 6 digits of your network user ID and your PIN number as a single unique number. If you are still experiencing problems you could try changing your PIN number or ask for help from a technician. Page 3 Printing Your PC will be installed with two printer drivers and a program called UniFLOW, this program allows you to check how much credit you have and see your last ten prints or copies. The default driver is for printing in black and white but you can also print in colour where a colour MFD is available, if you are unsure please ask a local technician or librarian. The prices per page for printing are A4 Mono A3 Mono 5p 10p A4 Colour A3 Colour 25p 35p You must insure that you have sufficient credit in your account before you start printing. You can check this by double clicking on the green UniFLOW icon at the bottom right hand side of the screen, if this icon is red the program is not working correctly on that PC, please report this to a local technician or librarian. When you open UniFLOW you will see this window pop up Your Username Remaining Budget Recent Jobs The screen shows your remaining budget and the last ten activities on your account such as printing, photocopying or credit purchase. If you run out of credit whilst printing you will see this screen pop up Click on Ok and then go to http://uniflowig.bcu.ac.uk to buy more credits. Page 4 Printing a document is no different with UniFLOW than with any other printer, simply select Print from the File menu. You should see this window pop up The default printer will be FollowMe Mono, if you want to print your document in black and white simply click the Print button at the bottom of the screen. If you want to print in colour, select the FollowMe colour option shown highlighted above and then click the Print button. This will send your print job to the UniFLOW server where it will be stored until you retrieve it from an MFD; you can have multiple prints stored in the queue and retrieve them all at the same time when you have finished your work. You can access more advanced printing and finishing options through the MFDs by clicking on the Preferences button. Through the Printing preferences you can select printing to A3, double sided printing and stapling options, these are shown on the next three pages. Page 5 The Printing Preferences window looks like this. From here you can… Change Paper size between A4 and A3 Switch between Portrait and Landscape printing Select the number of pages printed on each sheet Page 6 If you click on the Finishing tab you can access additional options You can change between single and double sided printing Stapling along the top or length of a document Page 7 You can also choose how you want multiple copies of documents to be sorted when printing. Page 8 Keeping track of your work You can keep track of the prints that you have sent to the MFD via the UniFLOW program on your desktop, Double click on the UniFLOW icon at the bottom right hand side of the screen and from the UniFLOW window select RQM Jobs. The RQM window will show you all of your pending print jobs, including the number of pages, copies, if they are in Mono or Colour and will also allow you to delete unwanted jobs by selecting them and clicking on the icon Page 9 Retrieving your prints from an MFD If the MFD is ready for use the display screen will look like this Type in your unique ten digit number using the keypad to the right of the screen and then press the ID button. If you have entered your details correctly you will now be logged onto the MFD, if you are not logged in please try again or check that you have correctly entered the last 6 digits of your network user ID and your PIN number as a single unique number. If you are still experiencing problems you could try changing your PIN number or ask for help from a librarian or technician. Page 10 If you are in a Computer Lab you will probably find that the first screen that you see after logging in is you’re personal secure print queue. If this is not the screen that you see you can scroll through the different MFD screens by taping the icon in the top right of the screen. Your print queue will show all of the prints that you have added to the queue and shows the name of the document, if it is in mono or colour, the paper size, the number of pages, the number of copies and the price. You can select individual print jobs by taping on the touch screen or select all of the prints by tapping the select all button To print the selected jobs press on the Print+Delete button printed out and deleted from the queue. your work will now be If you want to delete an individual file whist at the MFD you can do this by taping the screen to select that file and then taping on the Delete button Remember to log out when you have finished printing by either pressing the Logout button or by pressing the ID key on the keypad to the right of the screen. If you do not log out another user will be able to use your credit for Photocopying! Page 11 Photocopying If you are in a Library or other resource centre you will probably find that the first screen that you see after logging in is the Photocopy control panel. If this is not the screen that you see you can scroll through the different MFD screens by taping the icon in the top right of the screen. For normal photocopying simply place the document that you want to copy onto the photocopier and press the button to begin, you can increase the number of copies that you want to make using the keypad to the right of the screen. You can also perform double sided copying, stapling and enlargements through the MFD copy function, if you are unfamiliar with these options please ask a local technician or librarian for help. The prices per page for copying are A4 Mono A3 Mono 5p 10p A4 Colour A3 Colour 25p 35p You must insure that you have sufficient credit in your account before you start copying. Page 12
© Copyright 2025