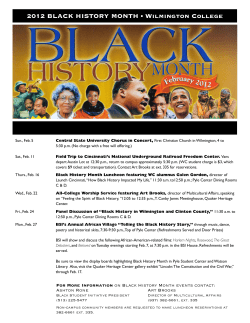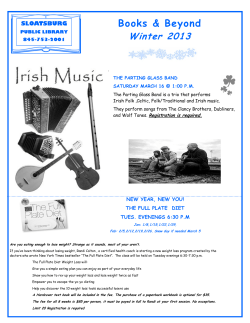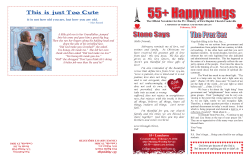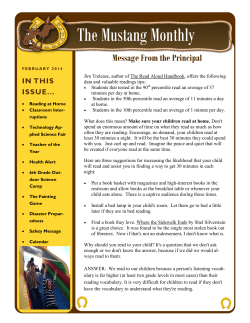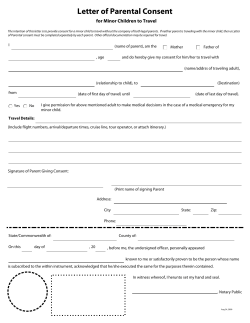Once you have submitted your enquiry form and the CAF... and you have the system link - enter your user... Creating an on line assessment
Creating an on line assessment Once you have submitted your enquiry form and the CAF team have set up your user details and you have the system link - enter your user name and password an authentication code will be emailed to you as a final authentication – see Guide to logging into HolistiX eCAF. Before progressing to the your messages section you must read and tick that you have agreed to the Acceptable Users Policy How to get started When you first log into eCAF you will be taken to the Family eCAF landing page, which includes some helpful information. Also on this page is your messages inbox – check for any Messages Your open cases will by under ‘My Cases’ click on the case you want This will bring you to the case summary page (below) where you can see the case members – NB if it is a Thriving family’s case, this is where you will pick ‘Yes’ - for all other CAFs leave as No – Once you have picked Yes or No you will be unable to change your choice as you work through the assessment Family eCAF/Creating on line assessment/ Feb 2014 1 From the case summary page you have the ability to amend or add case member details and start your actions relating to the CAF process How to add additional details to the family members At this point you need to check their details including ethnicity, religion and language. You do this by clicking on the person’s name – do this for each family member ensuring details are correct Family eCAF/Creating on line assessment/ Feb 2014 2 This will bring you to a page of all their details which you can update and then ‘save’ This system will then tell you the information has been saved and you can now return to the case summary page by either using the ‘breadcrumb trail’ or the links on the left Starting the assessment From the links on the left hover over Case Coordination and then click on Create assessment Family eCAF/Creating on line assessment/ Feb 2014 3 At this point you have the opportunity to pick who will be part of the assessment by putting a tick by their name (if you do not tick the whole family, you can bring them in once the assessment has started) and then click Create Assessment This now brings you to the assessment and these are the tabs within the assessment Family eCAF/Creating on line assessment/ Feb 2014 4 First tab – assessment information Boxes are fairly self explanatory – remember to SAVE as you go. Practitioner drop down and the bottom will pull your details through, when you are ready to move to the next tabs press the NEXT button or click on the tab you want to go to next The next two tabs contain the personal information and are ready only, these cannot be edited in the assessment and you do this in the case summary, case member details It is within these tabs if you need to pull other family members in you can by clicking on the plus button – you can see the children in the assessment down the left hand side Family eCAF/Creating on line assessment/ Feb 2014 5 Once you click the plus button you get a pop up box, you can see mark is already in the assessment as his tick is grey but we can bring missy in by putting a tick against her We can now see Missy’s details tab – the blue means we are looking at her details and Mark is grey as we are not looking at his tab – both of these children will now appear in the Child profile tab Family eCAF/Creating on line assessment/ Feb 2014 6 Services tab Here you will enter the GP, school, and other agencies currently involved with the family You click on the green plus signs and are brought to the screen below – both the GP, Services, and Schools all work the same - you pick the main Service Category from the National service list e.g. GP, School, health – then the local service which would be the name of the service – and then practitioner/professional attached to the service This is demonstrated for the GP section see below – pick the GP if in the list or leave blank Family eCAF/Creating on line assessment/ Feb 2014 7 You can add notes to main the services screen which are automatically visible rather than within the service involvement box above These are the National service list categories This list is in many places in the system – with the local service list attached (a break down of local service can be accessed on the How to guide – National and Local Service list) Family eCAF/Creating on line assessment/ Feb 2014 8 Once you have selected services currently involved the display as below The next tab is the Child profile, there are 5 headings with comments, strengths and needs to be listed against each and a level of need scale to complete (this feeds through to the distance travelled) for each child (remember to save as you go) On both the child and parent profiles, the boxes will expand as you type and to the right hand side of each text box there is the option to bold, underline, bullet point and spell check. You can see that Mark’s tab is blue so that is the child you are writing about. To write about Missy you just click on her tab. Family eCAF/Creating on line assessment/ Feb 2014 9 The next tab is the parent/adult tab which again has 5 headings with strengths and needs to be listed against each and a level of need scale to complete. These are mandatory and will feed through to the distance travelled for each parent/adult (remember to save as you go) If there were other parents/adults in the assessment, their details would be down the left hand side the same as in child profile. You will find this format throughout the system in various places Conclusions Tab This is where you record the actions needed and comments from case members, also the date of the first TAF meeting. Family eCAF/Creating on line assessment/ Feb 2014 10 At this point you will need to save the assessment as draft, print off and get signed consent from relevant case member. Once you have signed consent you can replicate this consent within the system to then enable you to add your TAF members. The assessment requires one mandatory action, this can always be the task to organise the TAF. Family eCAF/Creating on line assessment/ Feb 2014 11 Adding an Action Click on the add action button Complete the action screen as shown below and ‘Save’, this will save and return you to the assessment. If you click into the action screen in error, click on return to assessment, this will return you without saving Once you have added your actions either in the assessment or in the DPR, you can see a complete list by going to case items and then Action list. Family eCAF/Creating on line assessment/ Feb 2014 12 This will display both open and closed actions for all the family plus individuals. Family eCAF/Creating on line assessment/ Feb 2014 13 Completing consent on the system Once you have the signed consent you record this on the system. Go to the consent tab in the assessment. Here you need to pick the relevant case members, check the tick boxes. The consent options are yes to all or to manually specify. If you manually specify, you will be presented with the national service list options and radio buttons as shown below Family eCAF/Creating on line assessment/ Feb 2014 14 Once you have done this you can ‘Save as final’ you will now be able to add your TAF members to the system Adding TAF members To add your TAF members, when in case summary got to Case Items and Team around the family option or use the main case items screen underneath the family summary, either option is fine Click on the green plus button to add the practitioner (if you have done your consent form it will not allow you to add and a message will appear when you hover over the plus) In the next screen you can search for someone within the eCAF system to add to your TAF. If they cannot be found please email the eCAF helpdesk with name of the practitioner, their role, agency and contact details including email address. ([email protected]) Family eCAF/Creating on line assessment/ Feb 2014 15 Once you click on the search screen a pop up box will appear and you can enter the name of the person you are looking for and click search. You will be presented with a list of professionals to choose from and click on the one you want NB - Please ensure that if you cannot find the service or agency you are looking for and know of their contact details email the eCAF Helpdesk with the information to be added to this system. This information will then be available to you and other practitioners who are requesting the service/practitioner in the future. This will also enable us to build a database of professionals Family eCAF/Creating on line assessment/ Feb 2014 16 Once selected, their details stored within the system will populate the form as shown below. You will need to select the relevant case members and dates if applicable. Once saved you can see the professional listed within the Team around the Family screen and at this point if they are an active system user they will receive an email alert to say they have been added to the TAF Family eCAF/Creating on line assessment/ Feb 2014 17
© Copyright 2025