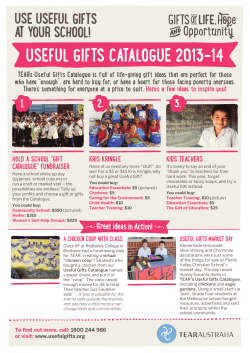How to Edit the Online Canteen Menu Editing the FlexiSchools Canteen Menu
Editing the FlexiSchools Canteen Menu How to Edit the Online Canteen Menu July 2012 © FlexiSchools 2012 Page 1 of 15 Editing the FlexiSchools Canteen Menu Login to the FlexiSchools Website ..................................................................................................... 3 Viewing your Catalogues .................................................................................................................. 4 Selecting a Catalogue and Including Items .................................................................................. 4 Making Items Out-of-Stock ................................................................................................................ 5 Making Flavours or Options Out-of-Stock ....................................................................................... 5 Adding New Items............................................................................................................................... 8 Including Flavours of Options on Your Items ................................................................................ 10 Viewing Your Account History ......................................................................................................... 12 Advanced options ............................................................................................................................ 15 © FlexiSchools 2012 Page 2 of 15 Editing the FlexiSchools Canteen Menu Login to the FlexiSchools Website Go to www.flexischools.com.au and login at the top with the username and password you set up in the registration process. If you don’t have a username yet, please email [email protected] © FlexiSchools 2012 Page 3 of 15 Editing the FlexiSchools Canteen Menu Viewing your Catalogues On the FlexiSchools website, you have a single list of items, and one or more ‘catalogues’. FlexiSchools will have set up the catalogues you require, and they may be split by time (e.g. Recess and Lunch) or by student (e.g. Junior and Senior). You can assign items to each catalogue – as an example, Lunch may show all your available items, whereas Recess may only have a limited selection of items such as snacks and drinks. When you first log in you will see a screen similar to this: Selecting a Catalogue and Including Items You can select the catalogue (eg Recess or Lunch) you wish to view by choosing from the drop-down list at the top, circled above. You will notice that all items from all catalogues are displayed; however items which are not included in the current catalogue have a grey background, like this: Example of an item not included in the selected catalogue Items which are included in the currently selected catalogue have a white background. The checkbox on the left of each item indicates whether the item is included in the currently selected catalogue. Click the checkbox to include the item in this catalogue and uncheck it to not have it appear in the catalogue. Changing the items which are displayed for a particular catalogue (say Lunch or Recess) is simply a matter of first selecting the catalogue in the drop-down (eg ‘Lunch’) and then running down the list of items and checking which items you would like displayed for that catalogue. The background on the item will change to white to indicate the fact that the item is now included in the currently-selected catalogue. Those which are grey will not be shown in this catalogue. © FlexiSchools 2012 Page 4 of 15 Editing the FlexiSchools Canteen Menu Making Items Out-of-Stock There are two green dots next to each item. One indicates that the item is “Active” and the other indicates the item is “In Stock”. “Active” indicates whether the item is displayed on (or removed from) all catalogues. If you click the Active button to make it red, the item will not appear on any pages. This is how you turn off an item that you no longer want to sell. “In Stock” indicates whether the item is available for ordering (or out-of-stock). If you click the In Stock button to make it red, the customers will still see the item, but it will have an “out of stock” message and they will not be able to order it. Above example: Item is in-stock Above example: Item is out-of-stock To put the item back in stock, simply click the red button to make it green again. Making Flavours or Options Out-of-Stock If an item has some flavours or options, you’ll notice that they don’t automatically appear on the list of items on the main page. If you want to make changes to item flavours, you will need to click the “show options/flavours” button, shown below: Click the show flavours/options button for the item flavours (e.g. Breads, Grain Wave Flavours) and you will see the list of flavours appear below: © FlexiSchools 2012 Page 5 of 15 Editing the FlexiSchools Canteen Menu You can now make changes to the flavours in the same way as described for the items above, such as setting the out-of-stock, or inactive options. You can also change the descriptions and pricing of the options, or add new ones by clicking “+item”. © FlexiSchools 2012 Page 6 of 15 Editing the FlexiSchools Canteen Menu Changing the Price and Description You can change the price or description for any item by clicking the Edit icon the name of any item: underneath You will then see the item change to edit mode, where you can edit the details: You can change the item name, or add / change the description. The item name can only contain text. The description can include text formatting and also images and links. Tip: The item name is what will appear on the order label. Keep in mind that you need to make it descriptive enough to clearly understand the order. For example “Salad” may not be an appropriate item name, if you sell both salad sandwiches and salad tubs. The item price can also be edited by changing either the ex-GST or inc-GST price. When you are happy with the changes, click one of the save icons the changes, click the cancel icon . If you want to discard Tip: Changes to the item name should only ever be done to make the item description clearer. Do not change one item to a completely different item (say Chicken Sandwich to Spaghetti Bolognaise) because these changes will also affect recurring orders. To add a new item, follow the procedure for “Adding New Items”, below © FlexiSchools 2012 Page 7 of 15 Editing the FlexiSchools Canteen Menu Adding New Items Note: This procedure is only for new items. If your item already exists in one catalogue (e.g. recess) and you want to include it in another catalogue (e.g. lunch), refer to the section “Selecting a Catalogue and Including Items” a) at the top of the category listing, press the plus button to add an item to the category b) Enter in the item name and click “add new item” to proceed c) Include an item description, if required and click “Next” © FlexiSchools 2012 Page 8 of 15 Editing the FlexiSchools Canteen Menu d) Enter the price and press “Next” Note: this screen also allows some advanced item options, like weekly scheduled availability. e) Leave the catalogue selection to the default settings (current catalogue), Press “Next” f) If this is a simple item that doesn’t have options (like flavours), click Next. Otherwise, see the section below on how to include flavours or options for your item g) Your item is setup complete! Click “Save New Item” © FlexiSchools 2012 Page 9 of 15 Editing the FlexiSchools Canteen Menu Including Flavours of Options on Your Items If your item has flavours or options, you can add these by creating an “Item Template”. Item Templates contain the rules used to ensure customers specify a selection of flavour, or pay extra for additional ingredients. Simple rules, like flavours can be done quickly and easily as shown below. For more complicated rules, like “Make Your Own Sandwiches”, please contact your FlexiSchools Customer Service Team once the daily orders are complete. To add some Flavours to an item, follow the procedure below: a) Click the Item Template button for the item concerned: b) Click “Select the Configuration Template…” to reveal the current templates c) Select “Create a new customisation template” and in the text box enter the following i) on the first line, put the ‘heading’ you would like to display to the customer ii) on the following lines, put in the flavours for the item, see example below: © FlexiSchools 2012 Page 10 of 15 Editing the FlexiSchools Canteen Menu In this example, the customer will see the heading “Popcorn Flavours” and will be asked to select between “Plain” or “Buttered” options. For a drink, you might have “Juice Flavours” on the first line and then list the flavours below. Press “Create New Template” once you have entered the information into the text box, as above. Click “Save and Close” to save the changes to this item © FlexiSchools 2012 Page 11 of 15 Editing the FlexiSchools Canteen Menu Viewing Your Account History You can go to the Account History section to see the transactions that occurred on previous days. © FlexiSchools 2012 Page 12 of 15 Editing the FlexiSchools Canteen Menu This will bring up the following page: This shows you the number of online orders particular days in the date range selected at the top of the page. Also, there is the credit, debits and balance for the accounts. To look at the individuals that have ordered each day, select the Details. © FlexiSchools 2012 Page 13 of 15 Editing the FlexiSchools Canteen Menu You can then see the details of who ordered what on that day: © FlexiSchools 2012 Page 14 of 15 Editing the FlexiSchools Canteen Menu Advanced options If you have any questions, or wish to add more complex items when editing the menu (for example to allow the use of customisation) please contact FlexiSchools at [email protected] © FlexiSchools 2012 Page 15 of 15
© Copyright 2025