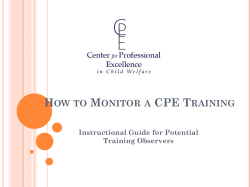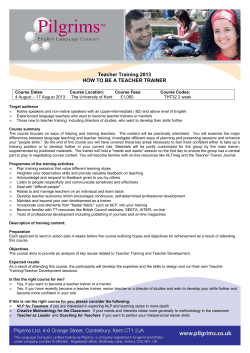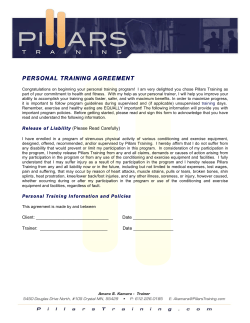How to Get a Training Approved
How to Get a Training Approved Step 1: Create an Organization Account If you already have an Organization ID and Password and know it, skip to page 3. If you have an ID and Password but do not remember it, click on Forgot user ID and Password? You will be asked for the registered Email Address. The system should find your organization based upon the email address. Click on Resend Password. *All information in the application process with an asterisk* is required information. To receive an ID and a Password for your organization you will register as a Direct Care or Sponsor Organization. Fill out all required information. Click Next Fill out all required information. Click Submit. Your information will then be submitted to the ECP for approval. Once approved, you will receive your ID and Password in your email. Step 2: Navigate to the approval application Once in the system, you will see the Statewide Training Calendar. In the left hand margin click on My Events. All of your events that you have had approved in the past will be listed here. If this is a new event that is not on this list, click the box New Event. After clicking on New Event you will be taken to an Event Entry screen. Use the drop down box to select New Course. Click on Add Course. Step 3: Begin the training approval application You will now be taken through the application process. If you do not fill out information that is required (*) a red notation will appear at the top of the page asking you to add that information. Click on Save at the bottom of the page. Click Save You will be asked to name the trainer and asked whether the trainer is an approved trainer. If you select Yes, you will be asked to Select Trainer. You can search for the trainer by name or Registry ID number. Click on Search. Select by clicking on the name of the trainer. Click on Add Another Trainer if there is more than 1 trainer or click Next. If you click No, you will need to give the Trainer’s Name, Organization and Qualifications so that we can review that information to see if they will qualify as a Specialty Trainer for the topic you are applying for. You have the ability to add another trainer if there is more than one. Click on Add Another Trainer to do so. Click on Next to proceed. Continue to fill out the application. Proceed by clicking on Next. Enter all event information including start date, end date, time, event funder, and event registration and fee information. Under Event Entry, simply type the location zip code in to the Zip box and click outside of this box. The City and County will automatically fill in. Your contact information will prefill with what has been listed in your organization. Check to be sure that information is current. If you would like this training to appear on the Statewide Training Calendar, meaning that it is open to the public, be sure to leave the box at the bottom checked. If not, uncheck this box. Step 4: Submit application Click Save Event to submit the application. You will receive a Success screen. Once we receive your application we will review it our office. It will either be Approved, Denied or placed on Hold. You will be able to see the status by logging into your account to view your trainings. The status will be listed on the right. If your training is Denied or put into Hold Status, we will be communicating with you, via email, to explain why. Check your email and if there is no communication, check your junk mail. Feel free to call us or email us if you need further clarification. Once your training is Approved you will receive an email and be able to find it in My Events. Click on the title to open the training and print the Certificates, Attendance Sheet and sample Evaluations. Each participant should be given a signed (and dated) Certificate for their records and the Attendance Sheet should be emailed or faxed to our office. Attendance sheets must be received in our office within 10 days of the event. They need to be accurately filled out and legible. Please check before participants leave the event! Thank you! Please feel free to call us if you have questions.
© Copyright 2025