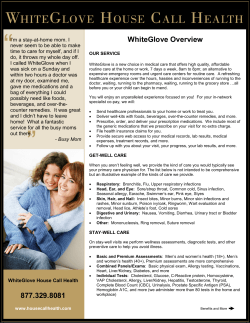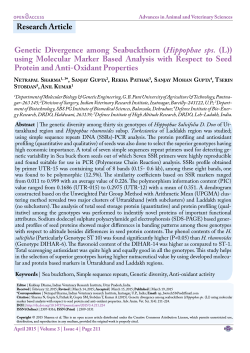Welcome to eServe General Instructions on how to review
~1~ Welcome to eServe General Instructions on how to review and change your eServe Profile. Important Contact Information: Human Resources Coordinator: Cindy Wilkins contact [email protected] Executive Assistant: Elva Keiver contact [email protected] Teacher Payroll: Michelle Evans contact [email protected] CUPE Payroll: Kathy Chasse contact [email protected] Cindy Nicholson contact [email protected] Updated March 15, 2010 ~2~ eServe Profile Instructions Welcome to our electronic Profile website! It’s simple, convenient, and can be accessed from anywhere that you have internet access. 1. Type in the School District website: www.sd6.bc.ca Press the Enter key. 2. Click on the eServe icon. 1 2 This is the eServe Login page. ~3~ (See screen below for example). User Name: Type in your user name (first name.last name). Press the Tab key, on the keyboard. Password: Type in your 5 digit payslip password. Click on the Login button. 1. Everyone will see a Self Service tab. Supervisors will also see a Supervisor tab. Only payroll has the Administrator Tab. 2. Your name is displayed in the top right above Logout. 3. Profile: This section is for all SD6 staff. Click on this button. 4. Hourly Timesheet: This section is for CUPE employees only and covered in another manual. 1 3 4 2 ~4~ Your Profile page. 1. Click on the Maximize button to enlarge the screen. 1 There are 3 sections to your Profile screen: Personal, Assignments, and Compensation. 1 2 3 ~5~ The “Personal” tab is highlighted and we’ll look at that one first. 1. The white data fields are displaying your HR details. The information in these boxes can be changed, by you, at any time. Anytime you need to update your Address, Phone number, Alternate Phone number, and Emergency Contacts you are able to do that. Just type in the new information and click on the Save Button. Your records will be updated automatically. 2. You may not change/update information that is not contained in a white data field. You must contact HR if your Birth Date, Start Date (in a regular position with SD6) or Marital Status need to be changed. 3. Click Save, if you have made any changes for HR, and click Cancel, if you just want to leave this session. 3 1 2 This is the bottom half of the Personal Page. Everything displayed here must be changed directly by Payroll and HR. Section 1 is your banking information. You will see here if you have your pay split into two accounts. Section 2 is for Tax deductions. You will only see information for the Federal Tax Credit and the Provincial Tax Credit, based on TD1 information. If you have extra tax deducted, it’s under the Compensation Tab, in the Benefits section. Section 3 is to display your Beneficiary information. If this section is blank please contact Elva Keiver, at the Kimberley Zone Office, for the appropriate form. Section 4 is to display courses taken (limited) and agreements signed. Again, check with HR if you think information is missing (please be advised that space is limited). ~6~ Next, click on the Assignments tab. This displays, only for the current school year, the position(s) you have with SD6. You may see more than one line here if you had an assignment end and a new one begin. Finished positions will have an end date and the Active information box will not have a check mark. If your position increased in hours or FTE then that original position will be ended and the new increased position will be active, and showing a start date to reflect this increase. Again this information comes directly from HR. Changes must be requested through Cindy Wilkins, at the Kimberley Zone Office. Now click on the Compensation tab. There are three sections: Earnings, Benefits, and Accruals. ~7~ Earnings: This section displays your payroll information. You will see your Occupation, Salary, and Rate (CUPE only). Benefits: This section shows the breakdown of all benefits by Employee and Employer cost. It also shows your Extra Tax Deduction here, if applicable. Under the Coverage section you will see if you have your MSP, Dental and EHB (Extended Health) set up as Single, Couple, or Family. If this is incorrect, please contact Elva Keiver at the Kimberley Zone Office. X tax coverage Accruals: This section shows 2 columns: 1. Benefit: This column shows your entitlement. 2. Balance: This column shows your accruals, as of your last pay period. 1 2 ~8~ Click Logout. Logout 1. Click the Red X to close the page. 1
© Copyright 2025