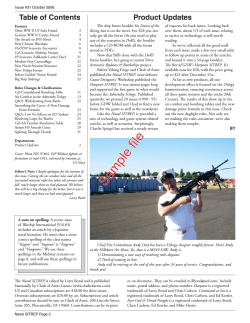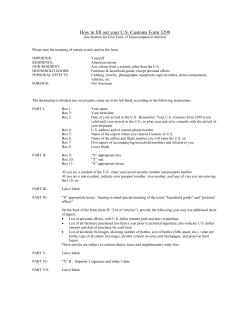“How To” Jurisdiction Situation Report (SitRep)
Jurisdiction Situation Report (SitRep) “How To” If this is an actual event, make sure you are in the Operations database. You will submit a Jurisdiction SitRep if: 1) The OAEOC/CEOC has been activated; or 2) You are requested by the LA County Op Area; or 3) If an emergency event is impacting your jurisdiction and you activate your EOC; or 4) If you have a Planned Event and have activated your EOC for management of the event. The following information will assist you in submitting the Jurisdiction Situation Report. Please note that critical information is requested within specific time frames. You are reporting information on an Emergency Event, NOT an Incident. Reporting major incidents and updating that information is done using the Incident reporting form. To better understand the difference between an event and an incident: Emergency Events: Only OEM will create Emergency Events. Emergency Events are emergencies such as a major flood or earthquake. Events are often the cause of incidents, or have multiple incidents related to them. Cities, school districts, colleges and universities should NOT create Emergency Events; Incidents: Incidents are localized emergencies such as building collapses or HAZMAT spills. Often they are a result of a larger Emergency Event, such as an earthquake or flood. To Update SitReps Update SitReps as frequently as needed but, at a minimum, you should be submitting an updated SitRep at least twice a day, even if there are no changes, until notified by the OEM that the event is now closed. Do NOT create a new SitRep after your first one has been submitted. You should only be updating the one that already exists. NOTIFICATIONS Notify your DMAC and the OEM Duty Officer when you submit or update a Jurisdiction SitRep. See Notifications at the end of this document for step-by-step instructions. 1 Version 2.0 Approved 4/3/2012 Information contained in this guide may not correspond to what is displayed in OARRS To print a copy of the How To guide, click on the How To tab in the Jurisdiction SitRep view for a link to the document. You can also access the guide by going to the References menu on the left side of the screen, then clicking on Document Library, then clicking on How To for a listing of all How To documents. To create a Jurisdiction SitRep: 1) From the Center View screen, on the left hand side, you will see a menu bar in blue. 2) Scroll down and click on Situation. 3) Click on Jurisdiction SitRep. This is the report to be used by cities, school districts, colleges and universities. 4) In the Center View, just to right of the blue menu bar, at the top left you will see a Create button. Click on it and a Jurisdiction SitRep will open. Within 30 minutes: Initial Situation – The purpose of reporting this basic information is to assist in determining the initial impact of the event and its level of severity. 1) Click on the Basic Info tab a. Jurisdiction: From the drop down menu, select your city or agency. This is a required field. b. Overall Status: From the drop down menu, select the color code that best describes your current situation. This is a required field. c. City: If you are a city, enter the name of your city. If you are a school district, college or university or another type of organization, enter the city where your primary office is located. d. County: From the drop down menu, select Los Angeles. e. State: This field will automatically default to California. f. Related Event/Incident/Activity: Click on the Select button for a drop down menu of all Emergency Events (E), Incidents (I) and Planned Events (P) currently listed in the system. Scroll through the list until you find the event on which you are reporting and click on it. If you are unsure which event to relate the report to, relate it to “Next Real Event”. It will now show that event in the box. If you made a mistake, click on Clear. Note: There is no “Next Real Event” in the Training database. g. Submit only one (1) SitRep per city/organization per event. After the initial SitRep is submitted, you will be updating the report, NOT creating a new one! h. You must select an Emergency Event to relate your report to; do not leave this field blank. If you leave it blank, it will automatically default to the “Not Reported” category. If you make a mistake, update the report and relate it to the right Event. 2 Version 2.0 Approved 4/3/2012 Information contained in this guide may not correspond to what is displayed in OARRS i. Initial Situation Summary: Provide short, concise information (bullet points) as to general conditions in your jurisdiction/organization. j. Current Objectives: In the first 30 minutes you may not have developed objectives. If you haven’t, leave this blank and you can update it later. k. Projected Objectives: If you have not yet identified future objectives, leave this blank and update it later. l. Concerns/Problems: List any major issues you have identified at this time. If you have not yet determined this, leave it blank and update it later. m. What Emergency Declarations Have Been Made i. Date Requested - Local/City: If you have asked your city council to declare or ratify a local state of emergency, click on Set to select the date of your request. If you haven’t been able to do this yet, leave this blank and update it later. Leave Local/County, Gubernatorial and Presidential boxes blank. ii. Date Granted – Local/City: If you have been able to declare a local state of emergency either through your Director of Emergency Services, City Council, or if your city Council has ratified your declaration, click on Set to select a date when you declared or ratified a declaration. If you haven’t been able to do this yet, leave this blank and update it later. Leave Local/County, Gubernatorial and Presidential boxes blank. n. Do NOT fill in the Organization Activation field. 2) Click on CEOC SitRep tab o. Complete Contact Info as this is a required field p. Click Submit in the upper right corner. q. A completed initial SitRep will now show on your screen. You now have the opportunity to change or make additions to the information you just submitted. r. If you make a mistake, you can correct it by updating the report. s. If you have information on fatalities and injuries, include this information in your report. Try to complete the report with as much information as you have available. Due to the critical nature of having initial impact information, you are not requested to submit information other than what is contained on the Basic Info and CEOC SitRep tab at this time. Within 2 hours: Updated Situation – Provide as much information as you currently have to provide a more accurate picture of what is happening in your city/organization. To find your SitRep: 3 Version 2.0 Approved 4/3/2012 Information contained in this guide may not correspond to what is displayed in OARRS 1) From the Center View screen, go to the blue menu bar on the left side and scroll up to All/My Views/Forms and click on it. 2) Next, click on All Views/Forms. 3) In the Center View screen, you will see 4 types of categories listed: a. Emergency Event (E) b. Planned Event (P) c. Incident (I) d. Not Reported (NR) 4) You will see a to the left of Emergency Event. 5) Click once on the symbol to “expand” the selection. Note: the symbol now changes to a downward symbol . Whenever an item is expanded, the arrow will point down. 6) A list of all Events in the system will now appear. 7) Scroll down to the Event to which you related your initial SitRep and click on the 8) If you can’t find your report, try looking in the NR category; when you find it, relate it to the correct event. 9) All cities/agencies who have related reports or incidents to the event will now be listed with links to these various reports and incidents highlighted in blue. 10) Scroll down until you find Jurisdiction SitReps. Scroll down to find your city/organization name (to the right of the reports). When you find your city/organization name, click on the blue link and your initial city/organization SitRep will now appear on the screen. 11) To update the report, click on Update in the upper right corner. 12) Each time you update the SitRep, remember to update the Situation Summary field as this will provide a date and time stamp for your most recent information. 13) The following information should now be updated or provided on the Basic Info tab: a. Overall Status: Update to reflect your current situation. b. Situation Summary: Update by clicking on the blue Add New Situation Summary and entering your current information. c. Current Objectives: If you have developed objectives, list them as short, concise bullets. If you haven’t, leave this blank and you can update it later. d. Projected Objectives: If you have identified future objectives, list them as short, concise bullets. If you haven’t, leave this blank and update it later. e. Concerns/Problems: List any major issues you have identified at this time. If you have not yet determined this, leave it blank and update it later. f. What Emergency Declarations Have Been Made i. Date Requested - Local/City: If you have asked your city council to declare or ratify a local state of emergency, click on Set to select the date of your request. If you haven’t been able to do this yet, leave this blank and update it later. Leave Local/County, Gubernatorial and Presidential boxes blank. ii. Date Granted – Local/City: If you have been able to declare a local state of emergency either through your Director of Emergency Services, City Council, or if your city Council has ratified your declaration, click on Set to select a 4 Version 2.0 Approved 4/3/2012 Information contained in this guide may not correspond to what is displayed in OARRS date when you declared or ratified a declaration. If you haven’t been able to do this yet, leave this blank and update it later. Leave Local/County, Gubernatorial and Presidential boxes blank. g. Do NOT fill in the Organization Activation field. h. In the What Information Can You Provide Regarding Number Of Casualties, if you have numbers of estimated Fatalities and Injuries, list that information in the boxes. These are numeric fields only. DO NOT ENTER INFORMATION IN THE CONFIRMED BOXES. LA County Coroner and LA Public Health/Health Services are the only agencies authorized to enter “confirmed” information. Any information you enter in the confirmed boxes will be a duplicate of information already provided. 14) Return to the top of the report and on the blue menu bar across the top, go to the Additional Info tab and click on it. Initial Damage Estimates (IDE) and updates to the IDE are entered on the Additional Info Tab a. Provide Damage Information: Information in this area is considered to the be Initial Damage Estimate i. Enter information in the Residences, Business, and Government boxes if you have it; if not, provide the information as soon as it is available. The information is meant to be your “best guess” in the early stages of the disaster and can be updated as more accurate information becomes available. ii. Estimates – County Departments: Provide information in Categories A-G if it is available at this time. If you don’t have this information, update the report as the information becomes available. The information is an estimate only and can be updated as more accurate information becomes available. b. What Evacuation Information Can You Provide i. No. of People Evacuated: If you have information on the number of people currently evacuated, enter that number. This is a numeric field. As numbers change, you can update the report. ii. No. of People in Shelter: If you have information on the number of people currently in shelters, enter that number. This is a numeric field. As numbers change, you can update the report. iii. Comments: If you have additional comments regarding number of people evacuated or in shelters, enter them here. c. What Additional Information Can You Provide i. If there is additional information regarding damage assessment or evacuations, enter it here. 15) Return to the top of the report and on the blue menu bar across the top, go to tab CEOC SitRep and click on it. 5 Version 2.0 Approved 4/3/2012 Information contained in this guide may not correspond to what is displayed in OARRS a. Evacuations i. Areas Evacuated: If you have ordered evacuations, please enter information on the areas evacuated (north, south, east and west). If you have more than one evacuation, please list the details in the text box. ii. Estimated Number of Evacuees: Provide additional information on evacuees that may not have been provided on the Additional Info tab. iii. Evacuation Order Issued: Date and Time: Provide information as available. iv. Evacuation Order Lifted: Date and Time: Provide information as available. b. EOC Status i. Staffing Level: Indicate if you have activated to a Level 1, 2 or 3. ii. Other Issues: List in short, concise bullets any issues associated with your EOC activation. iii. Activated: Date and Time: Provide information. iv. Deactivate: Date and Time: Provide information. Activation Levels Remote Activation: EOC function being coordinated away from the EOC Level 1: EOC facility open; 2 sections or less staffed Level 2: Limited staffing; 3 sections or less staffed Level 3: Fully staffed; all sections staffed 16) Click on Submit when you have finished updating the SitRep. 17) Your updated report will now appear on the screen with a new date and time stamp. Reminder: Update the SitRep as often as needed but, at a minimum, twice a day. Also, make sure you have related the SitRep to the correct event. Closing Out A SitRep 1) Find your SitRep and open it 2) Click Update 3) On the Basic Info tab, click Overall Status to open the drop down menu 4) Select Blue – Closed (emergency reporting is no longer required) 5) In the Situation Summary field, enter information as to what time you are shutting down your operation and any other pertinent information. 6) Go to the CEOC SitRep tab and scroll down to the bottom of the page and enter Date and Time of Deactivation of your EOC. 7) Click on Submit in the upper right corner of the screen. 8) Your event is now closed. 6 Version 2.0 Approved 4/3/2012 Information contained in this guide may not correspond to what is displayed in OARRS NOTIFICATIONS Notify your DMAC and the OEM Duty Officer when you submit or update a Jurisdiction SitRep by using the following steps after you have filled out the SitRep: Go to the third tab: Notification 1. Send Notification: Select “Yes” to send. 2. Message: Type in a message that your city has submitted a SitRep 3. Select recipient: Click on Individual; scrolling down through the list, find your DMAC’s name and click on it; it will now appear in the Notification List box. While still in the Individual drop down list, scroll through the list and find Duty Officer, OEM and click on it; it will also now appear in the Notification List box. 4. Click on the Submit button in the top right corner. 7 Version 2.0 Approved 4/3/2012 Information contained in this guide may not correspond to what is displayed in OARRS
© Copyright 2025