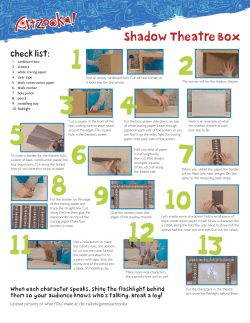Document 200971
Twido Simulator - Online Help Page 1 of 10 Twido Simulator - Online Help Scope This is the Online Help for the Twido Simulator. The Twido Simulator is a feature of TwidoSuite which allows you to test, run and a debug a program by simulating a connection between a PC and any Twido PLC, expansion module and option. What's in this Part? This part contains the following chapters: Twido Simulator © 2011 Schneider Electric. All rights reserved. Twido Simulator Overview This section explains how to use the Twido Simulator. Twido Simulator allows you: to simulate a connection between a PC and any Twido PLC, expansion module and option to run and test a program without a real Twido PLC, expansion module and option connected to your PC. What's in this Chapter? This chapter contains the following topics: How to Use Twido Simulator Twido Simulator Dashboard Twido Simulator Overview Window Time Management Panel Discrete Input Settings Analog Input Settings Outputs Tracing Tracing Configuration © 2011 Schneider Electric. All rights reserved. How to Use Twido Simulator See: Related Topics Submit Feedback Accessing Twido Simulator To access the Twido Simulator select Program → Program and click the Twido Simulator button at the bottom right of the TwidoSuite screen. Result: TwidoSuite switches automatically to Program → Debug → Animate the program. The Twido Simulator overview window appears. The Dashboard pops up. If an RTC is configured or embedded, the Time Management Panel is also displayed. NOTE: These windows are not resizable. file://C:\Documents and Settings\SESA109195\Local Settings\Temp\~hhAEC0.htm 10/27/2011 Twido Simulator - Online Help Page 2 of 10 Although the Twido Simulator is available with an invalid program, only a valid program can be simulated. For more information on how to validate a program, refer to Analyzing a Program in the TwidoSuite Programming Software Online Help. Twido Simulator Hardware Configuration Twido Simulator Overview is loaded with the configuration created in the Describe screen. NOTE: Network elements, Exchange Instruction (EXCH), PID, FC, VFC and PLS/PWM cannot be simulated. Twido Simulator Windows There are several windows in the Twido Simulator: Twido Simulator Dashboard Twido Simulator Overview Window Time Management Panel Discrete Input Settings Analog Input Settings Outputs Tracing Tracing Configuration Twido Simulator Functionalities The following functionalities are available in Twido Simulator: Animate the program Manage animation tables Check PLC Monitor hardware configuration Monitor software configuration Monitor described configuration Monitor the behavior NOTE: For more information concerning these features, refer to chapter Debugging Online Using Program Animation Tables in TwidoSuite Programming Software Online Help Stopping Twido Simulator To stop the Twido Simulator, click the button at the bottom right of the TwidoSuite screen. After stopping the simulation TwidoSuite returns to the screen displayed before starting Twido Simulator. NOTE: It is not possible to backup the Twido Simulator program before stopping. © 2011 Schneider Electric. All rights reserved. Twido Simulator Dashboard See: Related Topics Submit Feedback Overview You can use the Twido Simulator dashboard to issue the following commands to the controller: Run (in simulate mode) Stop Initialize Selecting Run (in Simulate Mode)/Stop/Initialize When the TwidoSuite application is in simulate mode, these commands can be selected from the Twido Simulator dashboard shown below: file://C:\Documents and Settings\SESA109195\Local Settings\Temp\~hhAEC0.htm 10/27/2011 Twido Simulator - Online Help Page 3 of 10 Run (in Simulate Mode) To RUN the program in simulate mode, click to execute the application. The simulated inputs are updated and data values are set according to the application instructions. This is the only state where the simulated outputs are updated. Stop Click to stop the execution of the program. The simulated inputs are updated and internal data retains its last values. Simulated outputs are not updated in this state. Initialize (Init) Click to initialize the program. The simulated inputs are updated and data values are set to their initial state. No simulated outputs are updated from this state. LED Display RUN, ERR, and STAT LEDs are simulated in the Twido Simulator dashboard as they would appear on a connected base controller (for details about these LEDs, see the Twido Hardware Reference Guide). The following are states of the simulated LEDs as they appear in the Twido Simulator dashboard. For RUN and ERR LEDs: RUN LED ERR LED Description OFF Flashing red No valid configuration in controller Flashing green OFF Controller is stopped ON green OFF Controller is running Flashing green Flashing red Controller is halted OFF ON red Detected system error. Must cold restart The operation of the STAT LED is defined by user logic. Closing and Reopening Control Panel Dashboard To close the control panel dashboard: To re-open the dashboard, click the button as shown below: file://C:\Documents and Settings\SESA109195\Local Settings\Temp\~hhAEC0.htm 10/27/2011 Twido Simulator - Online Help Page 4 of 10 Expanding Dashboard To expand/reduce the control panel dashboard, click as shown below The dashboard is then expanded as shown below. It may be reduced again by clicking the same expansion/reduction button. NOTE: The Current PLC scanning period must always be set to 0. © 2011 Schneider Electric. All rights reserved. Twido Simulator Overview Window See: Related Topics Submit Feedback Overview The Twido simulator overview window shows the state of inputs/outputs of all the described base controller and expansion modules. The hardware configuration of the overview window is the same as the one in the Describe window. Structure of the Overview Window The overview window is shown below: file://C:\Documents and Settings\SESA109195\Local Settings\Temp\~hhAEC0.htm 10/27/2011 Twido Simulator - Online Help Page 5 of 10 1. Click to minimize to tray. When the overview window is minimized, the Twido Simulator icon appears in the satus area (on the bottom right of your screen). Double click on this icon to restore the overview window. 2. Inputs states: 3. 4. 5. 6. 7. 8. 9. 10. Click to set/reset the corresponding input Double click to open the discrete input settings window Outputs states: double click to open the output tracing window Click to always toggle the overview window on top PWR LED: Indicates if the simulated PLC is powered up. RUN LED: Indicates the state of the simulated PLC, refer to the LED display table. ERR LED: Indicates the state of the simulated PLC, refer to the LED display table. STAT LED: The operation of the STAT LED is defined by user logic Base controller and expansion modules references Expansion modules that cannot be simulated Inputs/Outputs States of Discrete I/O are defined by 2 different colors: Green: I/O set to 1. Gray: I/O set to 0. States of Analog I/O are defined by: "-": I/O not configured. Number: I/O current value. Contextual Menu Right click on the Overview Window to expand the following contextual menu: Time Management...: Opens the Time Management panel. Output Tracing...: Opens the Output Tracing window. Accessing Input Settings To access analog input settings, double click on the analog input LED. To access discrete input settings, double click on the discrete input LED. © 2011 Schneider Electric. All rights reserved. Time Management Panel See: Related Topics file://C:\Documents and Settings\SESA109195\Local Settings\Temp\~hhAEC0.htm Submit Feedback 10/27/2011 Twido Simulator - Online Help Page 6 of 10 Overview The Time Management Panel allows to control the timing of the simulation (Action on the time management panel modifies the RTC time accordingly and immediately), you can choose: The beginning and the end of the simulation To accelerate the simulation. NOTE: The default initial time of the simulation is the time of your PC. The default duration of the simulation is 7 days. Accessing the Time Management Panel If an RTC is configured or embedded, the Time Management Panel automatically pops up at the start of the Twido Simulator. If the Time Management Panel is not present, right-click on the Overview Window and "Select Time Management..." to make it appear. Structure of the Time Management Panel The Time Management Panel is shown below: 1. Beginning time: Time at the beginning of the simulation 2. Stop at the end: If this box is checked, then when end time is reached the simulator stops and a window pops up with the following text: End Time Reached! PLC switches to STOP even if you don’t click OK. If this box is not checked the simulation stays in RUN mode. 3. End time: Time at the end of the simulation 4. A cursor indicates the current time progression. You can move manually the cursor to set current time. If the current time is former to the beginning time then the cursor will go on "Beginning" If the current time is posterior to the end time then the cursor will go on "End". 5. Simulator status: 6. 7. 8. 9. 10. 11. : Simulator in Stop mode : Simulator in Run mode : Simulator in fast forward : Simulator in fast rewind Indicates the current time of the simulation Back to beginning time Fast rewind in time Fast forward in time Go to the end time. Set the level of fast forward/rewind in time © 2011 Schneider Electric. All rights reserved. Discrete Input Settings file://C:\Documents and Settings\SESA109195\Local Settings\Temp\~hhAEC0.htm 10/27/2011 Twido Simulator - Online Help Page 7 of 10 See: Related Topics Submit Feedback Overview The section below describes how to set discrete input. Accessing the Discrete Input Settings Window To access the discrete input settings double-click on the discrete input LED. Structure of the Discrete Input Settings Window The discrete input settings window displays all the discrete inputs of the chosen hardware configuration as shown below: Discrete Input Settings Field The discrete input settings fields displayed in the above figure are detailed in the following table: Field Possible Values Function Inputs Input addresses Address of each discrete input Set to 1/0 Check box selected or not. Selected inputs are set to 1 or 0. The discrete input settings button displayed in the above figure are detailed in the following table: Field Function Set all to 1 Click this button to set all inputs to 1 Set all to 0 Click this button to set all inputs to 0 Cancel Click this button to discard all changes OK Click this button to save all changes Help Click this button to launch the Twido Simulator online help © 2011 Schneider Electric. All rights reserved. file://C:\Documents and Settings\SESA109195\Local Settings\Temp\~hhAEC0.htm 10/27/2011 Twido Simulator - Online Help Page 8 of 10 Analog Input Settings See: Related Topics Submit Feedback Overview The section below describes how to set analog input. Accessing the Analog Input Settings Window To access the analog input settings double-click on the analog input LED. Structure of the Analog Input Settings Window The analog input settings window displays all the analog inputs of the chosen hardware configuration as shown below: Analog Input Settings Field The analog input settings fields displayed in the above figure are detailed in the following table: Field Description Inputs Address of each analog input Change value field Displays the value of the corresponding variable according to the position of the slide bar. Not available if the input is not configured Change value slide bar Allows you to change the value of the selected analog input. Not available if the input is not configured © 2011 Schneider Electric. All rights reserved. Outputs Tracing See: Related Topics file://C:\Documents and Settings\SESA109195\Local Settings\Temp\~hhAEC0.htm Submit Feedback 10/27/2011 Twido Simulator - Online Help Page 9 of 10 Overview The outputs tracing window shows the variation of analog and discrete outputs over time. Structure of the Outputs Tracing Window The outputs tracing window is shown below: NOTE: Tracing can be affected if your PC has too many applications open. Analog Outputs Tracing Evolution of analog output values are displayed on 74 sample points. Discrete Outputs Tracing Evolution of discrete output values are displayed on 74 sample points. The Scale of the analog display is calculated from the analog historical value Configuration of the Outputs Tracing To open the tracing configuration window click the configure button. © 2011 Schneider Electric. All rights reserved. Tracing Configuration See: Related Topics Submit Feedback Overview The section below describes how to set the tracing configuration. Accessing the Tracing Configuration Window To access the tracing configuration window click on the Configure button of the outputs tracing window. file://C:\Documents and Settings\SESA109195\Local Settings\Temp\~hhAEC0.htm 10/27/2011 Twido Simulator - Online Help Page 10 of 10 Structure of the Tracing Configuration Window The tracing configuration window is shown below: You can modify values for the Sample Interval by either selecting a value from the drop-down list or by entering your own value. NOTE: The maximum number of configurable outputs is 8. Tracing Configuration Field The tracing configuration fields displayed in the above figure are detailed in the following table: Field Possible Values Function Select Check box selected or not Selected outputs are displayed on the output tracing window Outputs Output addresses. Address of each discrete and analog output. Sampling Interval Drop down list. Sampling interval of the output tracing graphic From 1 to 300s. The tracing configuration buttons displayed in the above figure are detailed in the following table: Field Function Help Click this button to launch the Twido Simulator online help Cancel Click this button to discard all changes OK Click this button to save all changes © 2011 Schneider Electric. All rights reserved. file://C:\Documents and Settings\SESA109195\Local Settings\Temp\~hhAEC0.htm 10/27/2011
© Copyright 2024