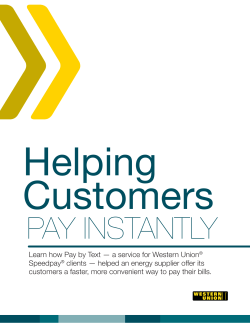SUPPLIER PORTAL “HOW TO...” GUIDE
SUPPLIER PORTAL “HOW TO...” GUIDE Supplier Portal “How to” Guide Table of Contents Section 1 - Accessing the PetroSA Procurement Centre page....................................................... 3 Section 2 - How to register as a NEW supplier on the PetroSA supplier portal.............................. 5 Section 3 – Completing a supplier registration.............................................................................. 11 Section 4 – Updating a supplier record ......................................................................................... 30 Section 5 – Portal Downloads ....................................................................................................... 32 Section 6 - Viewing and Responding to Tenders .......................................................................... 35 Section 7 - Viewing and Responding to E-Auctions ...................................................................... 37 2 Supplier Portal “How to” Guide Section 1 - Accessing the PetroSA Procurement Centre page • Input the following URL into your internet explorer and select Enter on your keyboard. http://www.procurement.petrosa.com/ The following web page will display: Figure 1: PetroSA Procurement page • Select the Registration link from the menu available on the left hand side of the page. The Registration page will display as follows: Figure 2.1: PetroSA Procurement Registration Page – Part 1 3 Supplier Portal “How to” Guide Figure 2.2: PetroSA Procurement Registration Page – Part 2 • Select the “Register Now” link • You will be directed to the PetroSA supplier portal located www.GlobaleRFX.com/PetroSA. By registering on the PetroSA supplier portal: • You agree to a due diligence being performed on you / your company. • You / your company are in no way guaranteed any award of contract / purchase from PetroSA. 4 at Supplier Portal “How to” Guide Section 2 – How to register as a NEW supplier on the PetroSA supplier portal When you have selected the “Register Now” link from the PetroSA Procurement Registration page, the following page will display: Figure 3: PetroSA supplier portal at www.GlobaleRFX.com/PetroSA Please take note of the Terms and Conditions, Privacy Policy and Browser Requirements available for perusal at the bottom of this screen as indicated above. Selecting the (Help) icon will also display an online Help function offering step by step advice on the registration process. • Select the Register link as indicated on Figure 3 above The first of five separate screens will display. 5 Supplier Portal “How to” Guide • Complete all of the information requested on the screens, selecting the (Next) button on completion of each screen. Figure 4.1: Page 1 of Registration screen Please pay particular attention to how you capture your address and telephone information. Please use Figure 4.1 as a guideline of what is expected in each field. 6 Supplier Portal “How to” Guide Figure 4.2: Page 2 of Registration screen Figure 4.3: Page 3 of Registration screen If your Town is not available on the drops down lists when your Country has been selected: • Select the Add New option from the My Town drop down list. • A new free text field will display where you can manually capture the town which is applicable to you (refer the figure below) Should your Region not be available on the drop down list, please contact the Intenda Help Desk on (012) 663 8815, who in turn will arrange to have it added to the relevant databases. 7 Supplier Portal “How to” Guide • Select the NEXT button to proceed to the following screen. Figure 4.4: Page 4 of Registration screen • Input a Username and Password of your choice and select NEXT 8 Supplier Portal “How to” Guide Figure 4.5: Page 5 (last page) of Registration screen • Ensure that the PetroSA MySites check box is selected as detailed in Figure 4.5 above. • Select the • A popup message will display as follows: (Save) button Figure 4.6: Example of email confirmation that record was successfully saved • On selecting the (OK) button you will receive an e-mail confirming your registration on the portal. 9 Supplier Portal “How to” Guide You can now use the logon details provided in the e-mail to sign in and complete your registration onto the PetroSA Supplier Database. Section 3 below provides details on how to update your record on the PetroSA supplier database. 10 Supplier Portal “How to” Guide Section 3 – Completing a supplier registration In some cases you may already have received a system generated email advising you of your logon details. In such a case you can use these details as provided. If you have registered as a new supplier, you can use the logon details supplied in the email message that was sent to you on completion of your registration. Alternatively, you may have received a fax from PetroSA advising you that you have been registered on their supplier database. In this case you will need to contact the Intenda Supplier Help Desk on +27 (012) 663 8815 and quote your PetroSA SAP vendor code in order to be supplied with your PetroSA Supplier Portal registration & logon details. • As per Figure 3 (Section 2), capture your assigned Registration number (ZAH number) and logon details into the Login area and select the (Sign In) button. In some instances where you have received a system generated Username and Password, you may be prompted by the system to change these details at this point. The PetroSA Management Console will display as follows: 11 Supplier Portal “How to” Guide Figure 5: PetroSA Management Console If an (Envelope) icon is present next to the link displayed above, please view important messages before you proceed by selecting the envelope. • Select the PetroSA (2) link as displayed above • You will be directed to the Master Detail tab as displayed below. You will now need to proceed through each of the tabs detailed on the left hand side of the screen, capturing all relevant information as you do so. information, you will select the On completion of each tab’s (Next) button to proceed to the following tab. Figure 6: Master Detail tab 12 Supplier Portal “How to” Guide Mandatory fields will be indicated with a * next to the relevant field if you neglect to complete it. A prompt will also be displayed at the bottom of the screen indicating which mandatory fields require information, e.g. You can select the Log Out button at any stage during the completion of this information. However, please note that your registration will not be complete until you have finished with the last step, i.e. adding your companies compulsory documentation, and until it is completed you have not successfully completed your registration on the PetroSA supplier database. • Complete all information and select the (Next) button to proceed to the Contact Details tab. The Contact Details tab displays as follows: Figure 7: Contact Detail tab • All three fields, i.e. Email Address, Fax Number and Telephone Number must be completed. If you captured this information in the initial Registration phase it will automatically default through to the Master Detail page. 13 Supplier Portal “How to” Guide • Select the (Edit) button next to Email Address field. The Supplier Contact Details page for the Contact Type “Email Address” displays. Figure 7.1: Editable Supplier Contact Details screen • Capture the relevant email address and check the Preferred Indicator check box if this is your preferred method of correspondence. • Select the • You will be returned to the Supplier Contact Detail grid as displayed in Figure 7 (Save) button. above. Repeat the steps detailed above for capturing of the Fax Number and the Telephone Number. • Once all of these details are completed, you will once again be returned to the main Contact Details grid where you will now be able to select the (Next) button to proceed to the Contact Persons tab. The Contact Persons tab will display as follows: Figure 8: Contact Person Detail tab 14 Supplier Portal “How to” Guide There are three separate screens that must be completed before the whole Contact Person record is complete. • Select the Type of contact from the drop down list. Please note that you must have at least one person as a Contact type: “Contact Person” • When completing the ID Number field, please enter data in the numeric format without spaces and 13 characters long. You may use your passport number where you do not have an ID number. In cases where you number is less than 13 characters, please use leading zeros to make the data 13 characters long (0000001234567) • Complete all other fields and select the Town (Lookup) button The Town list will display as follows: Figure 8.1: Town lookup table • Type in the town you are looking for in the Search field and select the button. Click the (Go) (Select) button next to the Town record that is returned by the search, OR proceed through the Town records using the (Next) button and then click the Select button next to the relevant record, OR type in and save your towns name if it does NOT exist in the available records. If you captured a free text town in the initial Registration stage, this town will be available for selection for the contact person if required. 15 Supplier Portal “How to” Guide • Add a comment in the Comments box and select the (Next) button. The next Contact Person Detail screen to be complete for Delivery Mode of Tender displays as follows: Figure 8.2: Contact Person Detail – Delivery Mode for Tender • Make a selection from each of the drop down lists available. • Indicate whether you wish to receive notifications by SMS or Email by checking the relevant check box • If this contact person is the Default receiver of contracts and tenders, please select both of these check boxes. Only one Default Receiver of Contracts and Tenders on Contact Person level can be set per supplier record (this Contact Person must be captured as a type of “Contact Person”). Therefore if more than one contact person is captured, only one record can be selected as the default receiver. • Select the (Next) button and the last Contact Person Details screen, namely the Contact Person Address screen will display as follows: Figure 8.3: Contact Person Addresses screen 16 Supplier Portal “How to” Guide • Add both the Physical Address and the Postal Address by selecting the (Edit) button next to the relevant field, completing the record and selecting the (Save) button (refer Figure 8.4 below). NOTE: These are nonmandatory fields as the company addresses are captured separately under the Addresses tab. Figure 8.4: Physical and Postal address screens • After selecting the Save button on the Postal Address record a popup message will display say the record has been saved successfully. Select the (OK) button. You will be returned to the Contact Persons tab where you can add another record, delete an existing record or select the (Next) button to move to the Categories tab. • Select the (Next) button. The Categories tab will display as follows: The Commodity Category structure is a large file and may take a few minutes to open fully. 17 Supplier Portal “How to” Guide Figure 9: Categories tab • You can search for a Sub Commodity by capturing search criteria in the Search for Sub Commodity field and selecting the • Expand the category level completely by selecting the (Search) button. (Plus) icon until the lowest Sub Commodity Category is displayed. Figure 9.1: Categories tab displaying lowest sub commodity category • Select the check box of the relevant Sub Commodity Category and select the (Save) button. • You will be returned to the main Commodity Category screen where you can now select the (Next) button. 18 Supplier Portal “How to” Guide • It is mandatory to select at least one (1) sub commodity category. A Summary of Commodities screen will display as depicted below listing all the commodities that you have selected. • Select the NEXT button again and the Brands tab will display as follows: Figure 10: Brands tab • If brands are applicable to you as a supplier, you can add a brand by selecting the (Add) button. • The Add New Brand screen will display where you can select a choice from the drop down list and select the (Save) button. Figure 10.1: Brands tab displaying available drop down list • The selected brand will have been added. 19 Supplier Portal “How to” Guide • If there is a brand you supply that is not in the drop down list supplied, select the (Add) button. From the drop down supplied, select the UNKNOWN option. A new field “Your brand description” will display (refer below). • Input your brand description and select the (Save) button. Your brand will now be added to the Brands table. • (Next) button to continue to the Address tab or add Select the another brand if applicable. The Address tab will display. This tab is for company level address. Figure 11: Address tab for company address details • It is mandatory to add both a Physical Address and a Postal Address at this level. Add both the Physical Address and the Postal Address by selecting the (Edit) button next to the relevant field, completing the record and selecting the (Save) button. The only difference between these address fields and the ones for Contact Person is that you will be required to select which is the preferred delivery address by selecting the Preferred Indicator check box on the relevant record. • When you have completed and saved both records, select the (Next) button to continue to the Features tab. The Features tab will display as follows: 20 Supplier Portal “How to” Guide Figure 12.1: Features tab displaying available Feature Groups ALL features in the Supplier Information Detail group are mandatory. There are three documents listed under the Available Toolsets for Use section. Each of these documents needs to be selected, saved on your computer, completed and reattached to your supplier record on this portal on the Documents tab. It is a mandatory requirement to complete and submit at least one Scorecard. • Select (Edit) button next to the Supplier Information Detail Feature group The individual features will display: Figure 12.2: Features tab displaying available Feature Types 21 Supplier Portal “How to” Guide • Complete ALL the features listed above by selecting the (Edit) button next to each one and either making a selection from the available drop down, completing the relevant text field or selecting a date using the • (Date Picker) icon. Once all the features are completed, select the (Save) button. You will be returned to the Feature group screen. Select the (Next) button to continue to the Supply Towns tab. • A popup message will display for information purposes as follows: • Select the (OK) button. You will be directed to the Supply Towns tab as displayed below: Figure 13.1: Supply Towns tab • The town selected during the initial registration process will automatically be displayed here. You can now additional supply towns by selecting the (Add) button. The Add New Town screen will display: Figure 13.2: Add New Town screen • Select the relevant Region from the available drop down list, then the relevant corresponding Town from the next drop down list. Select the button. • When you have added all the relevant supply towns, select the (Next) button from the Supply Towns tab to move to the Supply Regions tab. 22 (Save) Supplier Portal “How to” Guide The Supply Regions tab will display as follows: Figure 14: Supply Regions tab • The region selected during the initial registration process will automatically be displayed here. You can now additional supply regions in exactly the same way as you added supply towns (refer points above). • When you have added all relevant supply regions, select the (Next) button from the Supply Regions tab to move to the Banking Details tab. These are non-mandatory fields. It is however advisable to complete this tab. Once you start filling in any details, it is imperative that you complete all fields accurately. The Banking Details tab will display as follows: Figure 15.1: Banking Details tab • Select the (Add) button. The Add New Banking Detail screen will display: 23 Supplier Portal “How to” Guide Figure 15.2: Add New Banking Detail screen • Complete all of the fields. • Select a country from the Bank Location drop down list in which your bank account resides. If more than one bank account is captured per supplier record, you will be required to indicate which record account payments must be made to by selecting the Preferred Indicator check box on the relevant record. • Select the (Save) button. You will be returned to the Banking Detail tab where you will either add a new bank account or select the (Next) button to proceed to the Service Types tab. The Service Types tab will display as follows: Figure 16.1: Service Types tab • Select the (Add) button. The Add New Service Types screen will display: Figure 16.2: Add New Service Types screen • Select the relevant service type from the available drop down list and then select the (Save) button. 24 Supplier Portal “How to” Guide • It is mandatory to select at least one Service Type per supplier record. You will be returned to the Service Types tab where you will either add a new service type or select the (Next) button to proceed to the Directors tab. The Directors tab will display as follows: Figure 17.1: Directors tab • Select the (Add) button. The Add New Director screen will display: Figure 17.2: Add New Director screen • Complete all the fields. Indicate whether this director is an Executive level director by checking the Executive check box and select the • (Save) button. You will be returned to the Directors tab where you can either add a new director or select the (Next) button to proceed to the Shareholders tab. The Shareholders tab will display as follows: Figure 18.1: Shareholders tab • Select the (Add) button. The Add New Shareholder screen will display: 25 Supplier Portal “How to” Guide Figure 18.2: Add New Shareholder screen • Complete all the relevant fields and select the relevant check boxes if the Disabled or Youth option is applicable to this particular record. Select the (Save) button. • You will be returned to the Shareholders tab where you can either add a new shareholder or select the (Next) button to proceed to the Documents tab. ALL shareholders listed must add up to a total % shareholding of 100%. The Documents tab will display as follows: Figure 19.1: Documents tab • The Scorecards that you would have downloaded and saved on the Features tab can now be added here on the Documents tab. Select the (Add) button. display: 26 The Add New Document screen will Supplier Portal “How to” Guide Figure 19.2: Add New Document screen • Complete the relevant fields, select the Document Type from the available drop down list, and then select the (Browse) button to lookup and attach the relevant document. Select the • (Save) button. You will be returned to the Documents tab where you can either add a new Document or delete a document added in error. • Select the (Next) button to proceed to the Required Documents tab. Figure 19.3: Required Documents screen • Indicate which mandatory documents you have attached by selecting the YES radio button next to each document name in the list displayed above, or by selecting the N/A button if any particular document is not applicable to your company. • Select the • If you have not selected a radio button for each document listed the following (Save) button to complete your registration. message will display: • Ensure you select an answer for each document and select the (Save) button. • You will now have successfully navigated through all of the following tabs: 27 Supplier Portal “How to” Guide Figure 19.4: List of ALL the tabs you have worked through • On selection of the (Save) button an informational popup will display as follows: • Select the • Your registration is now completed and you will be directed to the new Management (OK) button. Console where you will now be able to view all of the opportunities that PetroSA has published for suppliers (refer Figure 20 below). You will receive an email to indicate that your record is in a ‘Registered Not Approved’ status. PetroSA’s supplier administrators will proceed to verify your details and will advise once your status changes. 28 Supplier Portal “How to” Guide Figure 20: Management Console displaying available opportunities 29 Supplier Portal “How to” Guide Section 4 – Updating a supplier record You may log into the PetroSA supplier portal at any time to update or amend any of your records. From the www.GlobaleRFX.com/PetroSA web page, complete your Login details (refer Figure 21 below) Figure 21: www.GlobaleRFX.com/PetroSA web page • Select the • As your registration process was already fully completed you will be immediately directed (Sign in) button to the Management Console listing the available published opportunities. Figure 22: Management Console displaying available opportunities 30 Supplier Portal “How to” Guide • Select the Manage My Details link (refer Figure 22 above) • You will be directed to the Master Details tab displayed below Figure 23: Master Detail tab • (Next) button until you reach Navigate through the tabs using the the tab that changes need to be made to. • Select the (Edit) or the (Delete) button next to the relevant record. When the changes have been made, select the • (Save) button. When all of the record amendments have been completed, navigate to the last tab (Documents tab) and select the (Save) button to update all the amended record. 31 Supplier Portal “How to” Guide Section 5 – Portal Downloads A number of downloads are available on the portal to facilitate the electronic response to tenders. From the GlobaleRFx home page, • Select the (downloads) button in the top toolbar to download electronic applications. The download’s screen displays: Figure 24: Download screen. In the download section there are various options to choose from. Some of them are: • eRS Software • eRS Software Patches • eRS Manuals You will need to download the eRS software in order to respond electronically to published tender opportunities. To do this: • Select the eRS Software option. The eRS software screen displays: 32 Supplier Portal “How to” Guide Figure 25: Download screen. The supplier has two formats to select from, either the exe format, which is for those suppliers who do not have WinZip installed, OR the zip format if they do have Winzip installed. • Double clicking on the option selected will open the Save As box as depicted below. The application is to be saveD to the hard drive at this location: C:/Program Files Figure 26: File location 33 Supplier Portal “How to” Guide Downloading eRS Software patches is only necessary if a supplier has previously installed the eRS application and a new version is issued. Once the download is complete, the program must be installed. • Select the from the saved located and complete installation. Once the eRS application has been successfully installed an eRS icon will appear on the desktop. Instructions on how to capture tender responses using the eRS application can be obtained by downloading the relevant manual from the Downloads section as indicated above. 34 Supplier Portal “How to” Guide Section 6 - Viewing and Responding to Tenders After logging into www.globalerfx.com/PetroSA and selecting the PetroSA (2) link you will be directed to the Management Console of the PetroSA supplier portal. It is highly recommended to complete tender opportunities offline by downloading the eRS application first (as discussed previously) and then downloading the relevant tender’s eRS data package and opening it using the downloaded application. • A site dashboard screen displays, listing all the different tenders of the specific client: Figure 27: Site dashboard Management Console listing available opportunities • Select the (expand) button to expand the My Tenders and corresponding New level. Figure 28: Site dashboard Management Console listing available tender opportunities • Select the required tender from the list available. The client site will display with the selected tender. 35 Supplier Portal “How to” Guide Figure 29: Specific tender on the client’s site screen • From the section “An ERS Data Package Download”, select and download the relevant eRS zip package to a central location (perhaps a new folder called eRS in your My Documents location). • The eRS application is then opened by double clicking on the icon and the relevant eRS package is selected for import from the location to which it was previously saved. Please refer to the eRS manual that you downloaded for instructions on how to complete your responses. Telephonic assistance on how to respond to a published opportunity can also be obtained by contacting the Intenda Help Desk on +27 (0) 12 663 8815. 36 Supplier Portal “How to” Guide Section 7 - Viewing and Responding to E-Auctions Introduction The eAuction module allows a supplier to take part in an auction that was set up by a PetroSA buyer. The auction can either start by a tender process for which the supplier would have had to answer the tender document as well as supply prices on the items required, or the auction could also be an ‘open’ auction which means that any approved suppliers may take part in the auction. Auctions will be advertised on the company’s portal and it is the onus of the supplier to view these advertisements from time to time. The company could also decide to inform all suppliers linked to a specific commodity. The advertisements/email would specify the date, starting time and duration of a specific auction. The eAuction module will be accessed through the PetroSA procurement portal, as described in Section 1 of this document. The My Auctions and All Auctions links are available for selection from the Management Console screen (Refer Figure 27 above). Viewing and Entering an Auction Auctions per supplier The first screen displayed is split in two sections: Dedicated Auctions Open Auctions Figure 30: Open and dedicated auctions screen Dedicated Auctions All auctions ever participated in and all ‘dedicated’ auctions will be listed in the first section. A dedicated auction will be an auction invite that stemmed from the completion of a tender or an auction that has been set up by the auctioneer to which you have been invited. These auctions will be listed in date sequence as follows: 37 Supplier Portal “How to” Guide • Open auctions listed first • Upcoming auctions next • Closed and past auctions last. By clicking on the Closed / Open tab, all auctions details will be displayed. Open Auctions An open auction is an auction that is not linked to a tender response. All approved suppliers are allowed to join. All open auctions currently running are displayed in the second section. To enquire what the items on auction are, press on Open. A screen will be displayed listing the items on auction and their current status. The top of every screen will indicate how much time is left for the auction. By clicking on the ADD tab under the heading “Express Interest”, you would be joining the auction and the auction would move up to the Dedicated Auction section. Figure 31: List of Auctions Screen Click on the Open tab to open the auction and start bidding. Bidding on an item Lots Display Information Bar Bid Item & Bid Information Figure 32: Opened auction ready to commence bidding This screen displays all the items in Lot 1. A lot is set up to group similar items in an auction to make it easier for the auctioneer and the bidder to follow. Items could also be grouped for 38 Auto Bid Supplier Portal “How to” Guide instance if there is a split in units i.e. one group of items could be a monetary value while another could be a percentage or quantitative value. Lot Display: an indication what items are displayed on the screen. The lot tab would change colour to orange if there has been activity on the lot batch that is not currently displayed. This would indicate that action needs to be taken. Information Bar: The information bar is updated every 3 seconds and will provide you with running totals on the lot and the auction and will display your ranking totals in the bidding process as you go along. Item and Bid information: An item that has the winning bid will have a message displayed in green underneath it announcing that it is a winning bid and the amount of the bid. Here are examples of how the Item and Bid information could change during an auction. Figure 33: Bid outcome screen – winning bid The screen in Figure 33 indicates that you have the winning bid on both items and that your combined total for the Lot is R800. Figure 34: Bid outcome screen – lower bid and no bid The screen in Figure 34 shows that there is a lower bid on item 1 of R8 and that you have not placed any bids on items 4 and 2. 39 Supplier Portal “How to” Guide Manual Bidding Lots Display Information Bar Bid Item & Bid Information Figure 35: Manual Bid screen Bid: The most important part of the whole module. Here you have to enter the amount that you want to bid. If this auction started off with a tender, the amounts that you supplied for the item in the tender will be reflected here as the starting bid. The bid would be for one unit of the required quantity, therefore a bid on item 1 to the value of R10.00 would have a total of R100.00. The required decimal break is a full stop (.). A comma will result in an error message. If no decimal is provided, the system will assume that a full amount has been bid. Therefore, R10 and R10.00 will have the same result. You do not have to “submit” after every item, you can bid on all the items in the lot that you choose, and then do a once-off “Submit”. Once you have submitted, the item details and information bar will change according to your bid and other bids that have taken place. Three possible error messages could occur once you have placed a bid: Rogue Bid: That would indicate that your bid has exceeded the difference of the highest/lowest current bid as it has been set by the auctioneer. This would prevent any bidder from bidding an amount of R10 while the current lowest bid is R200. The difference allowed could be an amount or a percentage set by the auctioneer. Minimum Decrement: That would indicate that the auctioneer has set an amount that each bid has to lower/increment by. The message system could be used to ask the auctioneer what this amount/percentage is. 40 Auto Bid Supplier Portal “How to” Guide Improve Bid: This message would indicate that the same amount as the current lowest bid has been bid and that the bid has to be changed. The figure below is an example of how the error message would be displayed (5 seconds): Figure 36: Manual Bid error message Auto Bidding Figure 37: Auto Bid Activation Auto Bid: To activate the auto bid, click on the In-Active button of the item on which you wish to place the auto bid. The option block as displayed in Figure 38 below will open up. Figure 38: Auto Bid screen – option block Lowest Bid: Currently your bid for R500 is the winning bid, but you are prepared to go to a minimum of R400. The amount of R400 then has to be entered as the “Lowest Bid” amount. When a bid is received for an amount lower than R400, the auto bid will become In-Active automatically. 41 Supplier Portal “How to” Guide The amount that the bid needs to be lowered by is the value that is entered in the second field called “Decrement”. When the percentage box is not ticked, it will be seen as a fixed amount; otherwise it will be a percentage off the lowest bid amount. The Auto Bid will then subtract R5 each time from any bid that is entered that is lower than your own bid and present the new amount as your bid. Should the last bid from a competitor be R440, the auto bid function enters a bid in your name to the value of R435. Should no further bidding occur, this would be the winning bid. Click on Set to activate the Auto Bid. The Auto Bid will now show Active. The Auto Bid can be de-activated at any time by clicking on the Active block and cancel. Messaging System The eAuction module has the option to contact the auctioneer should any questions arise during the auction. The auctioneer can also send Notices which will be delivered to all vendors participating in the auction. Figure 39: Access to messaging system screen Messages can be sent to the auctioneer and will only be seen by yourself and the auctioneer. Such communication can be invoked by clicking on the “Messages” tab which will open the Messages box. Type your question in the bottom line and press SEND. When the auctioneer replies, the message box will open up automatically. 42 Supplier Portal “How to” Guide The auctioneer can also send a “Notice”. This indicates that a general message that has been sent to all the participants in the auction. General Information Figure 40: Access to general information tab General information about the tender can be viewed by clicking on the “Information” tab on the bottom bar. Figure 41: Navigating tabs Clicking on the “Auctions” tab would display the initial screen with the list of auctions again. Clicking on “Logout” would log you out of the system. 43 Supplier Portal “How to” Guide Bidding Extension Automatic Extension: the auctioneer could determine, at the start of the auction that a bidding extension could apply. That would imply that should a bid enter that auction in the last two minutes (predetermined) of it, that the auction would automatically be extended by a predetermined time frame. This option is to give the other bidders a fair chance to reply to a last minute bid. The extended time will be displayed in the running information bar. Please contact the PetroSA bid administrator for further assistance on specific bids by either using the Messages function described above, or by contacting the relevant person telephonically. 44
© Copyright 2025