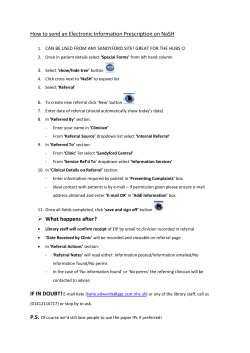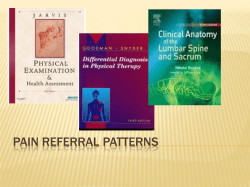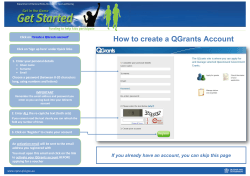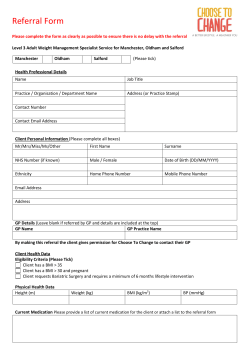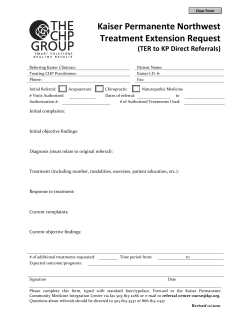How to use the BCIU ESY Referral System Use Chrome
How to use the BCIU ESY Referral System Use Chrome This is a web-based system. Please use the Chrome web browser if you have it. If you don't, then please use a recent version of Firefox. Go to https://fm13-web.bucksiu.org/fmi/webd Using Chrome or Firefox, visit https://fm13-web.bucksiu.org/fmi/webd How to use the BCIU ESY Referral System - 1 Log in Log in to the system using the appropriate username and password. If you are an IU employee, please use your IU username and password. If you are not an IU employee, use the username and password that were provided to you. If you are not an IU employee, and have not received a username and password to use, please contact the ESY office. Click "Refresh List" Clicking this button will make the list of databases appear. How to use the BCIU ESY Referral System - 2 Click "ESY" Click the link that says "ESY" to open up the ESY Referral database. The first time you log in, create a PassCode. Create a PassCode of at least 8 characters. Please remember this PassCode, because it will be used to uniquely identify you within the system. Enter the code you create in both the PassCode and the Verify boxes. On future visits, just enter the PassCode into the PassCode box, and leave Verify blank. This will How to use the BCIU ESY Referral System - 3 log you in to the system. The first time you use the system, you will be asked to Register. Please fill out as much as possible of the form. Last Name and Email are required. When you're completed filling out the form, click "Start a Referral" to start your first Referral Form. You can enter different information on specific referrals if you need to enter referrals for more than one district/supervisor/etc. How to use the BCIU ESY Referral System - 4 The Launch Screen On subsequent visits to the system, you will arrive on the Launch screen. From the Launch screen, you can start a new referral, review existing referrals, or exit the system. Start the Referral Please Note the Directions: • If you see a question asking if you want to revert, be aware that reverting will delete any information you have entered since the last save. • The form will attempt to save any time you click outside the data entry boxes. It may also attempt to save at other times. • Any time the form tries to save, you may receive a validation error (for example: Student Name is a required field, if it's blank, the form will give an error). • When you get a validation error, it will follow up by asking you if you want to revert or cancel. Choose cancel. If you choose revert, it will undo any unsaved data entry you have started, possibly the whole form. How to use the BCIU ESY Referral System - 5 • • Use the tab key to switch between fields. Do not hit "return" or "enter". If you click outside of the fields, it will attempt to save, and you may receive validation errors for fields you haven't gotten to yet. Form Controls (top right) The "Next" and "Previous" buttons switch between referral forms if you are working on multiple forms, including when you come back later to review or submit forms that were saved. The "Return to Launch" button will take you to the "Referrer Launch" screen, where you can start a new referral, view your existing referrals, or exit the system. Form Controls (bottom right) The "Save Incomplete" button saves the data you have entered in the form without giving validation errors. The "Start another Referral" button creates a new blank referral form and switches to it. The "Return to Launch" button takes you to the "Referrer Launch" screen, where you can start a How to use the BCIU ESY Referral System - 6 new referral, view your existing referrals, or exit the system. The "Submit Referral" button submits a completed Referral to the ESY office staff for verification and approval. Enter the Referrer Information Start by entering any extra or changed information about yourself in the Referrer Information box. It will be pre-populated with the information you put on your Registration form. Enter the Student Information Next, enter as much information about the Student as you have. The PASecureID and Name are required. Please upload the IEP in PDF format by clicking in the Student's Current IEP box in the lower left. How to use the BCIU ESY Referral System - 7 Enter the Parent or Guardian Information Next, enter as much information about the Parents and/or Guardians as you have. Enter the Services Enter the Service information for each Service. Each time you enter a Service, a new blank box will appear at the bottom of the list. Use these blank boxes to enter additional services. If the "minutes per session" drop-down doesn't work, enter the Weeks first and then the Minutes Per Session. You can enter up to 8 services. If you need to enter more than 8 services for the same student, please contact the ESY office. You must enter at least 1 service. How to use the BCIU ESY Referral System - 8 Enter additional information If the student has any of the plans or needs listed, please check that box. If the student requires nursing during transportation, in the classroom, or a 1:1 nurse, please fill out the Nursing section. How to use the BCIU ESY Referral System - 9 If the student has special transportation needs, please fill out the Transportation section. All ESY Students attending an IU ESY site receive transportation. You do not need to request transportation itself, only special transportation needs. Students who are not attending an IU ESY transportation site (such as those receiving Home Based services or attending a district ESY site) will NOT receive transportation through IU ESY. Get Approval You must get approval from the appropriate person (usually the District or LEA Supervisor) before submitting the referral. You can use your browser's print feature to make a paper copy of the form, or save it as a PDF (if you are using Google Chrome or a Mac). If you need assistance with generating a PDF, please follow the standard support procedure within your organization. After you have approval, check the box that states, "I verify that I have received approval from the appropriate authority within my organization to submit this referral." Submit the Referral After the form is complete, and you have approval, click the "Submit Referral" button. A timestamp will appear in the "First Submitted" and "Most Recently Submitted" fields. If you need to revise the referral, you can make changes an hit the "Submit Referral" button again. How to use the BCIU ESY Referral System - 10
© Copyright 2025