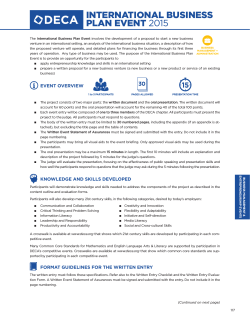How to Use Guide Women’s Economic Equity
How to Use Guide for the Women’s Economic Equity Database Development funded by the Z. Smith Reynolds Foundation New Perspectives Consulting Group and Wilson Consulting Group April 2012 How to Use Guide for the Women’s Economic Equity Database Table of Contents Section Page # I. Introduction 2 II. Installation and Use 4 A. The Database: How to Use It 6 B. Search Tools and Command Buttons 7 C. Data Entry Pages 9 Page 1: Participant Information 9 Page 2: Snapshot Information 10 Page 3: Participant Services Provided 15 Page 4: Individual Progress Indicators 17 III. Reports 18 IV. Advanced Customization 19 Page 1 I. Introduction Purposes and Origins: This database was originally designed to collect program data for grantees of the Z. Smith Reynolds Foundation’s (ZSR) Women’s Economic Equity (WEE) Project in North Carolina. The database has now been adapted for a broader set of potential users who are engaged in career pathway sector-based work. The database’s purposes are to capture: data about each participant’s income and benefits, educational experiences and services received; calculate changes in participants’ data over time, as well as participants’ incomes as a percentage of the Living Income Standard1 (LIS); and produce reports that present this information in useful ways. Prior to development of this database, neither of the two ZSR WEE grantees used database programs. Initially each independently developed Excel spreadsheets to collect participant data. Realizing the limitations of Excel for these purposes, ZSR engaged New Perspectives Consulting Group to design a Microsoft Access database tailored specifically to the needs of WEE grantees. The grantees were engaged in developing and piloting the original database, as well as consulting on this newly adapted database. Grantees found the database easy to use. The database is a user friendly Microsoft (MS) Access file that has some customized forms and reports. This makes it fairly easy to use even for those of you without MS Access experience. However, if your organization wants to tailor the database, you will need a person who is well-versed in MS Access. S/He can probably make most modifications such as produce additional custom data entry fields, change options for drop-downs, remove a field or create custom queries and reports. Some programming code is embedded into the forms as well and changes to this code are best made by an advanced MS Access user or programmer. Content: A variety of data are collected because the WEE model presumes participants’ efforts to get to the LIS are a multi-phase process occurring over time. As a result, a number of indicators beyond income are featured so that these steps can also be documented. These include: the sector participants are aiming to work in, their current employment sector, and changes in educational level. The database allows staff to document the following types of information (with some examples given): 1 Living Income Standard: The Living Income Standard (LIS) is a market-based approach to estimating how much income a family needs to pay for their most basic expenses. It is a conservative measure about what true living costs are (rent, utilities, food, child care, transportation, health care, etc.). The actual dollar amount of the LIS varies among individuals depending on each person’s household situation, specifically the number of children under 18 years old and the number of other wage earners in the household. In addition, the LIS is tailored for each geographic area. Page 2 Comment [t1]: Link to Learning Report A. Background: participant contact information demographics including family composition B. Education: educational accomplishments current educational study status C. Participant choice of employment sector and career pathway D. Employment and income: o income o hours worked o employer benefits o sector employed E. Participant participation in support groups and programs F. Types of services provided, such as: coaching sessions (their length, whether in person or phone, etc.); awards to participants (tuition, transportation support, etc.) One unique feature of the database is a built-in calculator that automatically calculates what percent a participant’s income is of the living income standard. This calculator significantly streamlines the process, since calculating the living income level is a multistep process taking into account each participant’s unique situation such as the number of children and the number of wage earners in the household. Reporting: The database can generate a variety of reports. These reports include those that are specific to individual participants and their progress or the types of services that a program has provided. However, probably most helpful are reports that pull the information about all participants and their progress (gains or losses in employment-how much they earn, whether employed in the job sector they chose, or progress in their educational studies) and that allows you to compare this information from when participants began your program (the baseline) to the present. This facilitates your measuring progress and having the data to make statements that describe progress toward your intended outcomes. These reports can be saved as PDF files. In addition, the database can be exported with or without participant identifiers into Excel. Once in Excel, you can complete additional analysis or import the data into statistical software programs for more sophisticated analyses. Free and Customizable: This is a freeware database. You may use it, modify it for your needs, and redistribute it as long as you do not charge anyone for its use. Any problems or limitations of this database are not the responsibility of the Z. Smith Reynolds Foundation or the database developers. The data base is customizable. Limitations: There are limitations to this database. Because it is an MS Access database, you are limited to only one person at a time using the database. In addition, Page 3 Access is not able to conduct data analysis such as generating percentages; nor can it create graphs or charts. There are other software products available that surpass the abilities of this database that your program may already be using such as SalesForce or Efforts to Outcomes (ETO). These other systems permit multiple users to be in the database at the same time and are “cloud” or web-based. However, depending on the capacity and experience of your organization’s staff with introducing and using new technology and resources, the Access database may be the most effective way for you to begin capturing data, appreciating the benefits and increasing the capacity of your staff to use data, etc. Your next step may be to assess which other areas of your organization can benefit from more sophisticated data collection and reporting. You can then research other options and generate the necessary resources to invest in something that meets your expanding needs. II. Installation and Use Download the compressed/zipped file and save it to the hard drive folder of your choice. Do not run this program from inside an email program or from inside any other software other than Microsoft Access. Unzip/extract the files from the .zip file. To do this you open the .mdb file using Microsoft Access 2000 or higher. The file has an autoexecuting set-up program that will allow you to do a couple of basic customizations. Depending on the version of Access you use, you may have to allow the security to “enable content” of the auto-executing macro. Step 1: Input the number of program sites that will be entering data into this copy of the database. Click the Continue command button. Page 4 Step 2: Give each of your sites a unique name such as Career Pathway Main Site, or Career Pathway Library Site. Click the Continue command button. Step 3: Select the default Site, and State for data entry purposes and use the browse tool provided to set-up a default export directory. This is the location on your computer where you want an exported Excel spreadsheet of this data to be saved. When you hit Page 5 the Continue command button, you will be notified that the set-up is complete and the main data entry form will open. Because no valid data has been entered, it will appear gray. Once you Add a Participant, you will be able to access all the data entry pages/tabs. A. The Database: How to Use It The database is designed to follow a participant’s progress beginning with their enrollment and continuing over their time in the program. The database layout for data entry follows this concept. When the database is opened normally, an auto-executing, MS Access macro loads the main data entry form. This form consists of two basic sections: 1) a header that contains search tools and command buttons that allow the user to perform basic operations, and 2) a body containing the four basic data entry pages (see figure above). Page 6 B. Search Tools and Command Buttons The form’s header contains several important tools for participant data management. Here is a brief look at each one and its function: Name Search tool: This tool allows you to search participant records by name. As you begin typing in the last name, the names of participants that match those letters will pop up. Once selected, that participant whose name is showing becomes the currently selected participant, and their data will be displayed on the pages that comprise the form’s body. Identifier (ID) Search tool: Similar to the name search, this tool allows you to locate a participant’s records based on the ID assigned to that participant. As you begin using the database, you will need to assign each participant a unique identifier for use in the database. Typing in the ID, a matching list populates the drop-down allowing you to select the ID of the participant you need. Add a Participant command button: The name is self-explanatory. Click this button to enroll a new participant. You will be prompted to enter a unique identifier for the participant whom you want to enroll. This ID can be almost any alpha-numeric combination up to 50 characters in total length. You will not be permitted to enter a duplicate ID. Delete Participant command button: Click this button to delete all the records for the currently selected participant. Use one of the two search tools to select the participant and then click the Delete Participant command button. You will be warned and prompted to make sure you know and understand that your action will delete all the records for the active participant. If you still want to delete the records, click yes, or click no to abandon the process and the records will remain in the database. You can then use this data to understand why some participants do not complete your program or to allow you to retain records if a participant may not be able to participate for a period of time but then returns to your program. Page 7 Export Non-identifiable Data command button: This command button is used to export data to an Excel spreadsheet without any identifying information. It is for research purposes so that data can be analyzed by people who do not need access to information that reveals participants’ identities. Summary Reports command button: This button opens the Reports form that is documented thoroughly in the Reports section of this how to use guide. Change Default Settings command button: This button allows the user to change certain settings: If more than one site is entered in one database and set-up during the installation, you can choose the default site for data entry purposes from the list of possible sites. Similarly, the default state for the data entry form can be changed using this tool. Finally, this tool is used to set the default export location. To do so, click the Set/Change Default Export Location button. Use the browse tool to locate and select the folder you want to export into. Page 8 Comprehensive Participant Report command button: This command button opens a comprehensive report with all the data entry details including enrollment, snapshot data, and services for the currently selected participant. (See reports section for more about reporting.) C. Data Entry Pages The database has four tabs. The first three tabs: Participant Information, Snapshot Information, and Participant Services Provided, comprise the basic data entry pages. The fourth tab/page, Individual Progress Indicators, is designed to allow you to quickly look at the selected participant’s progress over time in education, employment, income, and benefits. Let’s take a closer look at each page: Page 1: Participant Information There is only one Participant Information record per participant. When you use the Add Participant command button to enter a new participant, you will have added a new blank record with only your supplied participant ID filled in. The next step will be to enter all the basic enrollment data for that person. The ID field is required when a participant is added. The Site field is also required for enrolling a participant but will default to the site you chose during installation. The other defaulted field is the State. Use the Change Default Settings command button to select a different site or state as the default. While only ID and Site are initially required upon adding a new person to the database, three other Participant Information fields (Race, Date of Birth, and Enrollment Date) are required before you may enter any snapshot records (more about this later) for the newly enrolled participant. Several fields need some explanation: Cohort is a term that refers to a grouping of participants. This field allows you to group participants other than by enrollment dates. For example, it can be by funder or location or any other grouping your program may find useful. Declared Sector is a set of drill-down combination boxes. After selecting a choice from the first box, which notes the job sector, that selection is used to determine the subset of career pathways options available in that sector presented in the second box. Together, they comprise the sector and career pathway of that participant. Page 9 Notes is an open-ended, memo-type field to use to store any miscellaneous, noncategorized information on the selected participant. The remaining data entry fields on this initial page are self-explanatory. Inactive is a small checkbox in the upper right corner. If checked, this field indicates that the selected participant is no longer active in your program which allows you to filter them out when reporting. A participant may be inactive because she achieved her living income standard or because she is no longer participating-- perhaps because of health, a move out of the area, lack of interest, or other reasons. The options presented in the drop-down-style boxes are pre-set but can be modified fairly easily. See the customization section later in this how to use guide. Page 2: Snapshot Information The Snapshot Information page is the heart of the database. The system was designed to track a participant over the length of time that she is in the program. The snapshot is a way of recording exactly where the participant is at any point in time. It is up to your program to determine how often to create a snapshot of your participants. Virtually unlimited numbers of snapshot records can be entered for each participant. Each record documents the same key variables in education, income, employment, and benefits at a point in time of participation in your program. For example, after enrolling a new participant, your next step is to enter the snapshot information that will become Page 10 the baseline data for that participant. You may want to add another snapshot each time you have contact with a participant or you may decide to follow-up with each participant monthly or quarterly. At each interval, you collect data and then enter it in a new snapshot. The record that shows when you first click the Snapshot Information page tab is the most recent snapshot for the selected participant. If there is more than one snapshot for any given participant, you may navigate through these records one by one using the navigation controls located at the bottom left portion of the form. The example below shows one of three records in the database. Use the navigation buttons to move from last to first or forward and backward one record at a time. Remember the records are sorted and numbered from most recent to oldest by Snapshot Date. So the record indicated as “1” in the navigation tool is the most recent by Snapshot Date. Take a closer look at the Snapshot Information command buttons that appear at the top of the Snapshot Information page: Add A Snapshot adds a new snapshot record for the currently selected participant. It uses the current date as the default, but the date can be modified after the record has been added. Note that each snapshot must have a unique date so there is only one snapshot allowed per day. When a snapshot is added, several fields in the underlying data table are automatically filled in with information from enrollment data. Age at snapshot is automatically calculated. In order for a snapshot record to be added, the selected participant must have been enrolled and have a valid Date of Birth, Race, and Enrollment Date. Copy This Snapshot allows you to make a complete copy of the data and attribute it to another snapshot date. This may be a handy tool when a participant’s data is unchanged between the current snapshot and the previous snapshot. However, use this tool with caution because all the fields will be Page 11 pre-filled with the data from the original snapshot. Remember to update fields that may have changed. Delete This Snapshot does exactly that and deletes the snapshot record that is currently showing. You will be prompted with the participant name and snapshot date and given a chance to cancel the procedure before the actual deletion. Print This Snapshot pulls together a concise report of all the currently selected snapshot information and sends it to your default printer. See MS Access documentation if you need help setting up a printer. The body of the Snapshot Information page includes the form fields and a sub-form, Income Calculator. Most of the fields are fairly self-explanatory, but others will need explanation. The form is broken into five sections: Section 1: General: This section contains general identifiers (ID, Site, Name, and Age at Snapshot) that are automatically filled in when a new snapshot record is added. Most of the fields are disabled for data entry and are displayed as read-only data. The exception is the Snapshot Date. This field can be changed after it has been added with a default of today’s date to reflect the actual date represented by the Snapshot if the data entry is not occurring in real time. Changing the snapshot date will cause the Age at Snapshot field to be recalculated. Section 2: Income: This section contains all the income-related snapshot fields and is the most complicated in terms of the automated, behind the scenes programming. The first item, a command button titled Income Calculator, opens a sub-form for entering source-specific, household income data. The form opened by this button calculates most of the fields displayed in this Income section of the Snapshot Information Page. The Income Calculator form allows you to enter multiple sources of household income. Each line represents a record in the underlying data table and one, individual source of income for the household. The first field, Income Type, is a drop-down allowing you to designate the income source. The next fields Page 12 Amount, per Unit, and Hours/Wk are used to calculate an annual income per income source. There are also fields to indicate Employer and Sector information. When data has been changed and the Income Calculator form is closed, calculations are made and automatically updated in the Income fields of the Snapshot Information Page. Notice that many of the fields of the Income section are disabled for data entry. The data displayed can only be changed through modifying data in the Income Calculator. For example, if a participant’s wages are entered at $6.75/hr and 30 hours per week and a household member’s wages are entered as $250/week, the Income section will be updated as follows: Household Income is set to the total annual income for both wage earners -- in this case, $23,530. The Participant Income field is set to $10,530; the number of Participant Jobs becomes 1; the number of wage earners is set to 2; and finally, because this participant had chosen Biotechnology as her sector of choice at enrollment and she is employed in that sector, the Employed in Sector box is automatically checked. Note: If Income Type is designated “EITC” or “IDA”, the amount is automatically added to overall Household Income, EITC is also automatically added to Participant Information. There are two other editable fields in this section. Unemployed is a quick way of indicating that the participant has no employment and therefore no income. Checking this box will automatically set the Participant Wages to $0 and Hrs/Wk to 0 and indicate in the income table that the participant is unemployed. The box will automatically be unchecked if any valid income is entered for the participant using the Income Calculator. Employment Notes is an open-ended, memo field for the user to describe any other income or employer related information, such as the employer name or other related information. Note: Income data must be entered on every participant even if she is unemployed. Checking the unemployed box generates that minimum income data automatically. Page 13 Section 3: Benefits: This section is used to track basic job benefits such as health insurance, leave days, and retirement. Note: IDA is auto-filled from the Income Calculator whenever “IDA” is the option selected in the Income Type field. Section 4: Education: There are two key drop-down fields for education. 1) Study Status records whether or not the participant is enrolled or seeking education on the date the snapshot is taken. 2) Highest level of education completed is self-explanatory with the order from lowest to highest being defined by the order of the drop-down options displayed. This second field allows us to document education steps through time in the program. A step is defined as movement from one level of education completed to the next highest level. For example, a participant who had no high school diploma at enrollment and who recently earned a GED will have taken one educational step. If the same participant then completed a career program, she will have taken two educational steps. While useful, this measure was found to be limited to some fairly uncommon situations. For example, if a participant with an Associate Degree completed a career program, if entered in the database it will calculate this as “going back a step” and not as a positive forward moving step. In unusual situations such as this, we recommend keeping the true highest level of education, even if another “lower” level has been achieved. Education Notes is an open-ended memo field for documenting education related data that cannot be categorized in the previous two fields. Note: The items in the drop-down boxes can be edited / customized. See Advanced Customization later in this how to use guide. Page 14 Section 5: Living Income Standard: The Living Income Standard (LIS) is derived from an underlying table and is defined by both the number of household members and the number of dependents. This database uses 200% of the federal poverty threshold as the measure. Comment [t2]: Insert hyperlink http://www.census.gov/hhes/www/poverty/data/thres hld/thresh09.html # in Household = Wage Earners + Total Dependents # of Dependents = [# children < 6] + [# children 6-12] + [# children 1318] + [# of dependent adults] The first fields in this section are geared to collect the number of dependents of various age groups and use that information to derive the LIS. The Percent Living Income (which refers to the percent of the LIS that the current participant income or household income is) is calculated from the LIS and Household Income: Percent Household LIS = ([Household Income] / [Living Income Standard]) * 100 Note: There is no US-wide LIS standard. In some states policy organizations compute an LIS that is carefully tailored for individual counties or different geographic regions within that state. The LIS is a good measure of what it really costs to live in a specific geographic area given housing, health care, food, etc. No one measure fits all locations. For simplicity, in this database, we use 200% of the 2009 Federal Policy Threshold developed by the US Census Bureau. We recommend that you consult an organization or economist familiar with the LIS, cost of living and poverty levels in your community to assess whether 200% of the Poverty Threshold is an appropriate measure or if a more appropriate measure may be available. Instructions for changing the LIS measure used in this database are included later. See the Customizing the Living Income Standard section later in this how to use guide. Page 3: Participant Services Provided Page 3: Participant Services Provided is the place to record coaching and financial services that have been provided to the selected participant. It is a log in which virtually unlimited entries can be made per participant. Every time a service is provided, a new record can be created that documents the Service Date, Type of Coaching (in person, phone, etc.), Minutes of coaching, and the amount of various types of Financial Assistance if provided (Tuition, Travel, Support Services, Other). Page 15 Comment [t3]: Insert hyperlink http://www.census.gov/hhes/www/poverty/data/thres hld/thresh09.html Add a new record: With the correct participant selected, click the Page 3: Participant Services Provided tab and scroll to the bottom of the form using the scroll bar at the far right. There is always a new blank record waiting to be entered and marked with an asterisk in the leftmost column. Begin by typing in the new Service Date and then fill in the other fields as appropriate. Delete a record: Click the left-most column (before the Service Date column) of the record you want to delete. It will highlight in black as shown in the 10/27/2010 record in the figure below. Then hit the delete button on your computer and confirm the deletion. Print a summary: Use the Print command button located at the top left to pull up a summary of services report for the selected participant. An aggregated report is also available from the reports function. Page 16 Page 4: Individual Progress Indicators Page 4: Individual Progress Indicators is more a report than a data form. It is a way to quickly look across time at the progress or regress of a participant. In the example below, the participant enrolled in mid-2007 and was unemployed with a high school diploma. Over the course of the next several years, while in the program, the participant took prerequisites, enrolled in a career program, and became employed. She continued her education, earned an associate degree, became employed in her chosen sector, and at the time of the last snapshot earned 23% above the living income standard. Page 17 III. Reports There are a few basic reports built-in to the database. Anyone with moderate Microsoft Access skills can customize these reports or build new ones to meet individual program needs. Access the reports function by clicking the Summary Reports command button located on the top of the main form. This action will open the Print Reports form. This form contains many options for querying the data. Data can be selected by date, site, county, sector, age, participant status, and whether or not she has children. The checkbox labeled User ID can be toggled to output the reports with Participant ID, the default, or Participant Name. It also has command buttons that open the four basic reports: 1. Comprehensive: This report provides a comprehensive look at each participant that falls inside the selected report form parameters. The report contains all the database information collected on that participant in a concise format. It is sorted in alphabetical order by participant last name and then first name. Comment [t4]: Insert link to Report 1. 2. Progress: Baseline to Selected: This report shows the difference between selected participants’ baseline data and the most recent data within the selected period. It summarizes shifts in income, education, employment, and benefits. Comment [t5]: Insert link to Report 2. 3. Demographics and Distributions: This report summarizes the demographics and Living Income Standard data for all participants in the selected time period. Comment [t6]: Insert link to Report 3. 4. Services: This report summarizes service data entered for participants that meet the query. Comment [t7]: Insert link to Report 4. 5. Export to Excel: Another method for reporting on or answering questions about participants is to export the snapshot data to MS Excel using this command button and then to create pivot tables and charts. When you select this report, an Excel file named Export.[current date].xls is created in your default export location. This file contains snapshot data on participants who meet the selected criteria. Page 18 IV. Advanced Customization An MS Access programmer will be able to customize or change any aspect of this database. However, even someone with limited MS Access skills can make many simple modifications. This section will document two modifications that may be useful: 1) how to change the Living Income Standard (LIS) data and 2) how to make changes to options presented in the drop-down boxes on the data entry forms. Caution: Before making any changes to the database, make sure you make a copy of it so that the old data can be restored should you make a mistake or encounter any problems. 1) How to change the Living Income Standard (LIS) data: This section explains how to change the Living Income Standards to custom fit your program’s definitions. Watch a short video tutorial on how to accomplish this. In this database, the Living Income Standard (LIS) was defined as 200% of the 2009 Poverty Threshold scale that is developed annually by the U.S. Census Bureau. (See Introduction for more information.) The data in the database was not differentiated by state, region, county, nor otherwise adjusted. Therefore, this data should be updated or altogether redefined by your program to suit your particular location and population. The LIS measure that we used is determined by two factors: the number of household members and the number of dependents. Each possible combination of household members and dependents is represented in the table and assigned a living income in dollars. LIS data is contained in the MS Access table named “tbl Living Income Standard.” The table has four columns: Order, Household, Children, and LIS. Order: Is simply a key field used to provide the sort order for the table. Household: Is the total number of household members. Children: Is the total number of dependents. LIS: Is the income value assigned to the unique combination of household members and dependents. To change the LIS, simply edit the LIS field to reflect the number that your program thinks should represent the household/dependent combination represented in the row. If you do this without changing the four basic field names and without changing the data in the first three columns, the system will continue to function as designed, but with your custom definition of LIS. Page 19 Comment [t8]: Insert link to: Tutorial 1. Open the MS Access file without triggering the auto-executing macro that normally opens the main form. To do this, simply hold down the <shift> key while opening the database. Locate the Tables and double-click the table named “tbl Living Income Standard” to open it. Change the values of the fourth column (highlighted in black in the figure below on the right) to fit your program needs, and then close the table and the database. Re-open it normally and enter a test person / snapshot to play with and test the new LIS calculations. 2) How to change drop-down box options: This section explains how to make changes to the choices that appear in all the drop-down boxes. Watch a short video tutorial on how to accomplish this. The options for all the data entry drop-down/combination boxes are drawn from an MS Access table named “tbl Codes.” By carefully editing, adding, or deleting records from this database, you can customize any of these fields. Open the database holding down the <shift> to bypass the auto-executing macro. Locate the Tables and specifically “tbl Codes”. Open tbl Codes by double-clicking it. It will open showing five columns: Variable, Order, Label, GroupLabel, and Number. Variable: Defines the variable name of the drop-down box and its related entries. For example, all the Race options begin with Variable=Race. Order: Defines the order in which options appear in the drop-down box. Label: Is the actual text that appears as the option label. GroupLabel: Is used only to define sectors and sub-sectors and show the relationship of the subsectors to their corresponding sectors. Number: Is a unique number (generally the same as the Order) to which the value of the Label can be set for calculations and research purposes. Page 20 Comment [t9]: Insert link to Tutorial 2. There are four types of changes that can easily be made to the drop-down options: a. Change the wording of an option: Locate the Variable that relates to the drop-down option you want to change. Then locate the Label that you want to re-word. Edit the text in the Label column, close the table, close the database, re-open normally, and test the drop-down to see the change. b. Change the order of an option within the list: Locate the Variable that relates to the drop-down option you want to change. Then, using the Order column, renumber to the order in which you want the Label / Options to appear in the list. Note: the Order number must be unique within the Variable group at all times. So in order to renumber, first change them to something outside of range by adding a 1,2, or 3 in front of the original number. Then you will be able to renumber the group in any order without creating an error by typing in a duplicate number. c. Add a new option to a drop-down box: Locate the Variable name that corresponds to the drop-down you want to add an option to. Note the exact Variable name or cut and paste it into a new record. In the Order column, type in the appropriate numeric value. Note each set of Variable records must contain only one entry for each consecutive number from 1 to the total number of entries/options. You can re-number them in any order you wish, but it must have a unique number in the Order, and Number columns. d. Remove an option from a drop-down box: Locate the Variable name that corresponds to the drop-down for which you want to remove an option. Highlight the row (see the figure below) and hit the delete button. If necessary, re-number the remaining options to maintain the order you wish them to display in. You must have a unique numeric value in the Order column. Page 21 Page 22
© Copyright 2025