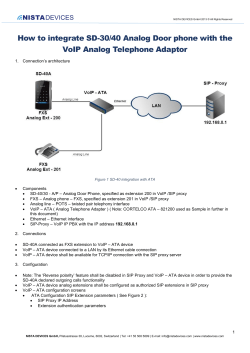uC53281-EVM HOW TO: DEMO USING BREKEKE SIPserver
uC53281-EVM HOW TO: DEMO USING ® BREKEKE SIPserver Proprietary and Confidential Available under license only PRELIMINARY DOCUMENT Arcturus GETTING STARTED empower embedded. -1- DO NOT DISTRIBUTE NOTICE The information supplied by Arcturus Networks Inc. is believed to be accurate and reliable, but in no event shall Arcturus Networks Inc. be liable for any damages whatsoever arising out of the use or inability to use the information or any errors that may appear in this publication. The information is provided as is without any warranties of any kind, either express or implied. Arcturus Networks Inc. reserves the right, without notice, to make changes to the information or to the design and specifications of its hardware and/or software products. Products subject to availability. Arcturus Networks Inc. 701 Evans Ave Suite 300 Toronto, ON M9C 1A3 tel +1 416.621.0125 fax + 1 416.621.0190 www.arcturusnetworks.com © 2007 Arcturus Networks Inc. CHANGE LOG October 23, 2007 November 5, 2007 Created Added Zoiper PC application Preliminary Preliminary THIS DOCUMENT IS PRE-RELEASE AND UNDER NDA GETTING STARTED -2- DO NOT DISTRIBUTE TABLE OF CONTENTS INTRODUCTION ......................................................................................................... 4 PART – 1 OBTAININ OBTAINING G THE SIPSERVER ................... 5 STEP – 1 GETTING THE BREKEKE SIPSERVER ............................................................................................. 5 STEP – 2 INSTALLING THE SERVER ............................................................................................................. 5 STEP – 3 RUNNING THE SERVER ................................................................................................................. 6 STEP – 4 CREATING AN ACCOUNT.............................................................................................................. 7 STEP – 5 CONFIRMING THE ACCOUNT ........................................................................................................ 7 PART –2 CONFIGURING THE UC53281 UC53281.................... 8 STEP – 1 LOGGING IN TO THE UC53281EVM ............................................................................................ 8 STEP – 2 SETTING UP THE VOIP ACCOUNT ON THE UC53281EVM ........................................................... 8 STEP – 3 CONFIRMING REGISTRATION ........................................................................................................ 9 STEP – 4 CREATING A PORTABLE DEMO USING STATIC NETWORK SETTINGS .......................................... 10 STEP – 5 CREATING A PORTABLE DEMO USING DHCP (OPTIONAL)......................................................... 11 PART – 3 SETTING U UP P THE DEMO ................................... 12 STEP – 1 ENTERING NUMBER IN THE PHONE BOOK ................................................................................... 12 STEP – 2 CONFIRMING THE SPEED DIAL ................................................................................................... 12 STEP – 3 TESTING THE DEMO ................................................................................................................... 13 PART – 4 USING A PC SOFTPHONE .............................. 14 STEP – 1 GETTING THE PC SOFTPHONE ..................................................................................................... 14 STEP – 2 RUNNING THE SOFTPHONE APPLICATION.................................................................................... 15 STEP – 3 CREATING AN ACCOUNT ............................................................................................................. 15 STEP – 4 SETTING UP THE ACCOUNT ......................................................................................................... 16 STEP – 5 CONFIRMING THE ACCOUNT ....................................................................................................... 16 STEP – 6 ADVANCED OPTIONS .................................................................................................................. 17 STEP – 7 RUNNING THE DEMO ................................................................................................................... 18 HOW TO: DEMO USING BREKEKE SIP SERVER -3- DO NOT DISTRIBUTE Figure 1 – uC53281 Embedded Voice Module (EVM) INTRODUCTION After you have followed the steps in the Getting Started Guide to unpack and set up your UC53281EVM you may choose to install a SIP server on your PC. This will allow you to create a demo to call between two or more UC53281 devices or any number of SIP clients and a UC53281 device. There are a number of compatible SIP servers available on the market ranging from simple SIP registrar and proxies to complex PBX like systems. This document explains how-to obtain, install and configure a simple, multiplatform SIP server produced by a company called Brekeke. Advanced users and customers may opt to use other SIP server products like Asterisk® or the Brekeke PBX. This demo is particularly useful for on-site demo’s, lab environments or other closed network applications where DHCP server or Internet access may not be available. Follow the steps below ® to obtain an evaluation version of the Brekeke SIPserver , install and configure the device and run a demo. This How-To is divided up into the following parts: Part – 1 Obtaining (and Installing) the SIPserver Part – 2 Configuring the 53281 Device(s) Part – 3 Setting up and Running a Demo Part – 4 Using a PC Softphone with the Demo http://www.brekeke.com/products/products_sip_quickstart.php#SettingupWindowsMessenger PLEASE NOTE THAT THE BREKEKE SIPSERVER IS A SIMPLE PROXY SERVER FOR EVALUATION PURPOSES ONLY. HOW TO: DEMO USING BREKEKE SIP SERVER -4- DO NOT DISTRIBUTE PART – 1 OBTAINING OBTAINING THE SIPSERVER Step – 1 Getting the Brekeke SIPserver Go the the URL below and click on DOWNLOAD FREE TRIAL. Follow the instructions to select ® the correct system version and license option that you require. The server is available for MAC , ® ® Linux and windows http://www.brekeke.com/products/products_sip_2.php Step – 2 Installing the Server Install the server by following the instructions provided for your platform. HOW TO: DEMO USING BREKEKE SIP SERVER -5- DO NOT DISTRIBUTE Step – 3 Running the Server Start the server by clicking on the SIPserver admin tool icon on your desktop. The default login and passwords the User ID: sa password: sa HOW TO: DEMO USING BREKEKE SIP SERVER -6- DO NOT DISTRIBUTE Step – 4 Creating an Account Select the USER AUTHENTICATION tab and click on NEW USER. Enter the User (UID) and Password (Authenticated Password) information of the account you wish to create. NOTE: It is recommended that you set up an account that conforms to the default digit map in the UC53281 device. Use the standard North American number plan format 1-nnn-nnn-nnnn. This will enable you to demo functions like call blocking. Repeat the step above to create multiple accounts. Step – 5 Confirming the Account Use the VIEW USERS to confirm the accounts have been created NOTE: YOU MAY NEED TO RESTART THE SERVER FOR THE ACCOUNTS TO BECOME ACTIVE HOW TO: DEMO USING BREKEKE SIP SERVER -7- DO NOT DISTRIBUTE PART –2 CONFIGURING THE UC53281 Step – 1 Logging in to the UC53281EVM Log into the uC53281EVM web based configuration tool by entering the IP address in the URL line of your web browser. To find out the IP address of the device. Press GPIO button 3 and the voice response system will read the IP address. Login: admin Password: admin Step – 2 Setting up The VoIP Account on the UC53281EVM Choose the VoIP tab page and using Account-1 enter the account settings as you have created them on the SIPserver. For the DOMAIN/REALM setting use the IP address of the PC machine with the SIPserver installed For the SIP PROXY: SIP:// setting use the IP address of the PC machine with SIPserver installed followed by the port :5060 Apply the settings and repeat the same steps to configure any additional devices, using unique accounts created on the SIP server. HOW TO: DEMO USING BREKEKE SIP SERVER -8- DO NOT DISTRIBUTE Step – 3 Confirming Registration If the account is configured properly and the network is working the home page of the UC53281 should display a green dot – meaning that the account is working and ready to use. HOW TO: DEMO USING BREKEKE SIP SERVER -9- DO NOT DISTRIBUTE Step – 4 Creating A Portable Demo Using Static Network Settings If you are taking the demo to another location or want to run the demo as a closed network, you will want to configure both your PC machine and the UC53281 devices to have static IP addresses OR use the built in DHCP server on one of the UC53281 devices. To configure the UC53281 to have a static IP address, select the BASIC tab page and click the radio button beside the STATIC IP ADDRESS setting. Enter the static IP address you wish to use and click apply. NOTE: By applying a change to the IP address of the device, the web configuration page location may also change. You may need to log back into the device at the new IP address you have assigned NOTE: When statically configuring the network settings, ensure that all devices have been configured to use the same network and subnet. Example Windows setting: HOW TO: DEMO USING BREKEKE SIP SERVER - 10 - DO NOT DISTRIBUTE Step – 5 Creating A Portable Demo Using DHCP (optional) You may choose to use one of the UC53281 devices as a DHCP server to automatically configuring the network settings on your PC machine and any other DHCP client devices. It is important to follow the previous step and assign a static IP address to the UC53281 device you are going to use as the DHCP server. Once you have completed this step you can enable the DHCP server by clicking on DHCP SERVER on the left column button bar and selecting the NOTE: Make sure all devices are on the same network and subnet. NOTE: It is recommended that you assign devices to the DHCP CLIENT to reserve IP addresses by MAC Address. NOTE: You can reset your network settings back to DHCP client by holding GPIO button1 for 4 seconds after pressing reset. This will disable DHCP server and enable DHCP client, as well as resetting the login and password to admin/admin. HOW TO: DEMO USING BREKEKE SIP SERVER - 11 - DO NOT DISTRIBUTE PART – 3 SETTING U UP P THE DEMO Follow the steps in the previous sections and ensure you have: 1. Created a minimum of two accounts on the SIP server 2. Configured two or more UC53281 devices each with a unique account 3. Confirmed that the device are REGISTERED with a green dot on the home page of the webUI Log into the uC53281 devices and configure the phone book and speed dial settings by following the instructions below. Step – 1 Entering Number in the Phone Book Step – 2 Confirming The Speed Dial Select the SPEED DIAL from the VOIP page and confirm that the phone book setting is set to Speed Dial 1 or 2. The first two speed dials are automatically assigned to GPIO 1 and 2 buttons on the host board. HOW TO: DEMO USING BREKEKE SIP SERVER - 12 - DO NOT DISTRIBUTE Step – 3 Testing The Demo To test the demo, press the GPI/O button on the EVM host board (either 1 or 2 ) that corresponds to the speed dial you wish to call. Press the GPI/O button again to hang up the call. HOW TO: DEMO USING BREKEKE SIP SERVER - 13 - DO NOT DISTRIBUTE PART – 4 USING A PC SOFTPHONE It is possible to use a softphone installed on your PC to make and receive calls between your PC and the uC53281 device(s). It is assumed your PC supports audio. Follow the steps in the previous sections and ensure you: 1. Created a minimum of two accounts on the SIP server 2. Configure at least one UC53281 device with a unique account 3. Confirmed that the UC53281 is REGISTERED with a green dot on the home page of the webUI Step – 1 Getting the PC Softphone Using the link below, download and install the PC softphone according to the instructions provided. The Zoiper softphone is available for MAC, WIN and LINUX and has been tested for compatibility with the SIP server under a WINXP environment. http://www.zoiper.com/free.php HOW TO: DEMO USING BREKEKE SIP SERVER - 14 - DO NOT DISTRIBUTE Step – 2 Running the Softphone Application After installing the application on your PC run Zoiper and select the OPTIONS pop up window by clicking on the WRENCH icon located to the far right of the Zoiper tool bar. Step – 3 Creating an Account Using the pop up window select ADD NEW SIP ACCOUNT from the left column. Enter the name you wish to call the account in the ADD NEW ACCOUNT window. Click OK to continue. HOW TO: DEMO USING BREKEKE SIP SERVER - 15 - DO NOT DISTRIBUTE Step – 4 Setting up the Account Configure the account settings in the same way you configure the settings on the UC53281 device, using a unique account for each instance. Click OK to continue Step – 5 Confirming the Account If the account does not immediately become active click on the REGISTER button to confirm registration with the server. Confirm that the account has registered HOW TO: DEMO USING BREKEKE SIP SERVER - 16 - DO NOT DISTRIBUTE Step – 6 Advanced Options It is recommended that the following settings be configured under the ad 1. Disable STUN STUN is used for NAT firewall traversal and is not required for this demo. Using STUN may cause poor quality or one-way audio. To disable STUN click on the OPTIONS wrench icon and select the SIP account you wish to modify, then select the SHOW ADVANCED OPTIONS check box. From the drop down box select DON’T USE STUN. Click OK to continue 2. Select Audio Codec For best quality audio and to ensure interoperability select the G.711 audio codecs. Click OK to continue. HOW TO: DEMO USING BREKEKE SIP SERVER - 17 - DO NOT DISTRIBUTE Step – 7 Running the Demo You can now place or receive calls between your PC machine and the UC53281 by entering the UC53281 account number into your Zoiper window or by setting up a speed dial in the WebUI of the UC53281. HOW TO: DEMO USING BREKEKE SIP SERVER - 18 - DO NOT DISTRIBUTE COPYRIGHT NOTICE This document, the text and graphics used in this document, its cover, CD-ROM artwork, images and implementation design represent proprietary, patentable and copyrighted materials and are protected from misuse under local and international laws. All rights are reserved. All rights of Arcturus Networks Inc. to be identified as authors of this work have been reserved. Arcturus Networks Inc. and all subsidiaries have license to reproduce this work. [All rights reserved]. No part of this publication may be reproduced, stored in a retrieval system or transmitted in any form or by any means electronic, mechanical, photocopying, recording, or otherwise without prior written permission of the authors. NOTICE OF MARKS ARCTURUS, ARCTURUS NETWORKS, EMPOWER EMBEDDED, Arcturus ‘widget’ logo, uClinux, uCmib, uCwebmib, uCsimm, uCdimm, uClinux, uCbootloader, uCbootstrap, uCgardener, uCacademix, uCdimm, uCchip, uCkernel, uCbsd, Geek Kit and GeekCreek are trademarks of Arcturus Networks Inc. Linux is a trademark or Linus Torvalds. All other products, services and companies are trademarks of their respective owners. CONTACT INFORMATION Arcturus Networks, Inc., the Authors of this document can be contacted at: Arcturus Networks Inc. 701 Evans Ave. Suite 300 Toronto, ON Canada M9C 1A3 URL: www.ArcturusNetworks.com TEL: +1 416.621.0125 TEL: +1 866 733 8647 FAX +1 416.621.0190 ARCTURUS NETWORKS INC. - LIMITATION OF LIABILITY, INTENDED USE. The information in this document is believed to be accurate in all respects at the time of publication but is subject to change without notice. Arcturus Networks assumes no responsibility for errors and omissions, and disclaims responsibility for any consequences resulting from the use of information included herein. Additionally, Arcturus Networks assumes no responsibility for the functioning of undescribed features or parameters. Arcturus Networks reserves the right to make changes without further notice. Arcturus Networks makes no warranty, representation or guarantee regarding the merchantability, suitability or fitness of its products for any particular purpose, nor does Arcturus Networks assume any liability arising out of the application or use of any product or circuit, and specifically disclaims any and all liability, including without limitation consequential or incidental damages. “Typical” parameters can and do vary in different applications. All operating parameters, including “Typicals” must be validated for each customer application by the customer’s technical experts. Arcturus Networks does not convey any license under its rights nor the rights of others. Arcturus Networks products are not designed, intended, or authorized for use as components in systems intended for surgical implant into the body, or other applications intended to support or sustain life, or for any other application in which the failure of the Arcturus Networks product could create a situation where personal injury or death may occur. Should the Buyer purchase or use Arcturus Networks products for any such unintended or unauthorized application, Buyer shall indemnify and hold Arcturus Networks Inc. and its officers, employees, subsidiaries, affiliates, and distributors harmless against all claims, costs, damages, and expenses, and reasonable legal fees including, without limitation, court costs arising out of, directly or indirectly, any claim of personal injury or death associated with such unintended or unauthorized use, even if such claim alleges that Arcturus Networks was negligent regarding the design or manufacture of the part. HOW TO: DEMO USING BREKEKE SIP SERVER - 19 - DO NOT DISTRIBUTE
© Copyright 2025