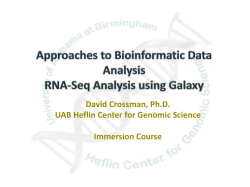How to book and run a demo test September 2012
How to book and run a demo test September 2012 What is a demo test? A demo test is a system test which allows you to check that the Enterprise SitManager and Administrator software has been installed correctly before testing your learners. Demo test can now be booked by logging into www.catglobal.com and following the instructions in this guide. Each Centre will have their own demo code provided to them upon initial installation. Booking a demo test You will need to navigate to www.catglobal.com, click the login button on the right hand side of the home page, enter your login details and click login. Then select the Schedule Test option on the left hand side. On the next screen you will need to enter your demo code in to the Test Taker’s CAT ID Box and click continue. Page 2 of 8 You will be presented with a screen asking you to select a test. The information on this page will have been automatically populated with the Pearson Demo Test. Simply click on Continue. The next screen will also be automatically populated. Click Continue. The following screen will ask you to select the date and time for your demo test. Important - Demo tests are valid for 1 week from date and time booked By double clicking on the required time you will be automatically directed to the next screen. Page 3 of 8 The next screen will appear as a Shopping Cart. You will not be charged for booking or taking these demo tests. Simply click on Proceed to Checkout. The next screen click Continue to confirm your booking. The following screen will display a summary for your booking. Check the name reads Demo Candidate and click on Continue. The last screen needs to be completed in order to finalise your booking. Please select General Info in the Comment Type box and enter the word demo into the Title and comment boxes as show in the example below. Your Demo test booking has been completed. The site will direct you back to the home page and it will deliver your demo test immediately to your Enterprise SiteManager inbox. Page 4 of 8 Downloading and unlocking a demo test Navigate to the Enterprise Site Manager (ESM) Server Start up on your workstation. Select Start then Browser on the dialogue box. Login to the ESM Server using the same username and password used for Catglobal. Please Note: Usernames and passwords are case sensitive. Once you have logged in, you will be in the Inbox. In order for tests to appear in your inbox you must be connected to the internet. Once connected to the internet your demo test will automatically appear 3 days before the scheduled date. Tick the box next to the demo test(s) that you will be administering. An Unlock button will appear at the bottom of the page this needs to be selected. The status of the test will then change to unlocked. Please ensure you have the login details for the demo test before you log off ESM. Page 5 of 8 Administrator Once the demo test has been unlocked, you will need to open up the Administrator software. You will then need to log in using your demo username and password provided to you. You should be able to view the test in the bottom section of the screen, select the test and click on start. The demo test will run through a series of questions from qualifications we offer onscreen. Please ensure you read through each of the questions as they may also give you guidance on whether you have the correct settings on your machine. To navigate through the questions you will need to use the Next and Previous buttons. Once you have finished the demo test it will close down the test automatically. In order to exit the Administrator software you will need to click on File in top left hand corner and select Exit Page 6 of 8 Administrator Once the Test has been closed, log back into the ESM Server. All the results are now in the Outbox. Select the test again and click Upload Results at the bottom of the screen. You will be able to view and print an instant Demo Score Report. Select the test and click on view score report or print score report. Uploading the demo test It’s important to check your demo test has been uploaded successfully. Please log back into www.catglobal.com and select View Scheduled tests from the left hand side menu. Select the date criteria as appropriate. In this example we are searching via the current week. Select the Pending, Cancelled and Completed options from the Status Criteria section. Then click View Schedule Page 7 of 8 The important piece of information here is the status of the test. The test will have only been uploaded successfully if the status is showing as Completed. If it is showing as PENDING (as above) or CANCELLED the upload has not been successful. Page 8 of 8
© Copyright 2025