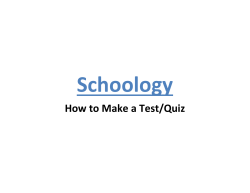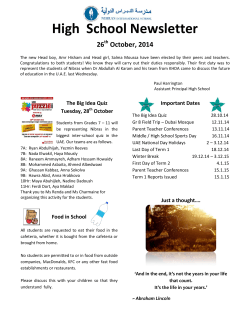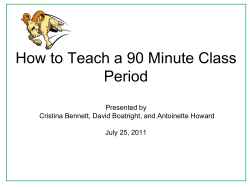Document 201890
How to Import ExamView Tests into Schoology Export ExamView Test First • Open your ExamView Test in ExamView • Click on File > Export > Blackboard 7.1+ • Give your test a file name and save it in a location (I save it on my desktop so it is easy to find again) • A new window will appear. Complete as shown in image. • When you click OK, it will create a .zip file in the location where you set it in the previous step. Import Into Schoology **Questions can only be imported into a test/quiz created in a course. This cannot be done if you create the quiz in your Resources section. Once in that course, the quiz can then be moved anywhere necessary. • In Schoology, choose the course you want to add the test/quiz to • Click on Materials > Online Tests/Quizzes if you don’t see this when you open your course. • Click on Add Online Test/Quiz • • • • • • • • • • Give the test a Name The Due Date will be the date you give the test (this needs to be completed so that it shows up on the students’ upcoming events) Choose a Category Drop down the arrow on the Advanced button (bottom left corner) o Publish or not o I would uncheck enable comments o Check Grade Statistics if you want to see stats Click Create when complete The Test Settings window will appear Click on Add Question > choose Import Test/Quiz Choose Blackboard 7.1 – 9.0 > Next Click on File icon > Choose File Navigate to the .zip file you saved from ExamView > Import Once the test questions have been imported, be sure and Click on the Settings tab at the top to set specific criteria for the test > Save Changes If you want to copy it to another course(s) and/or add it to your Resources: • Click on Materials > Online Tests/Quizzes • Click the gear icon on the right of the test you want to copy • Choose Copy to Course or Save to Resources
© Copyright 2025