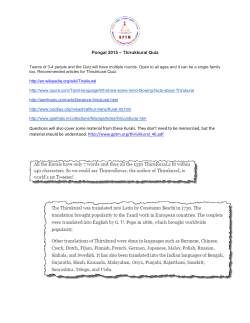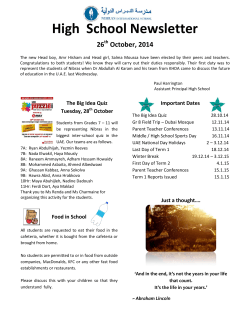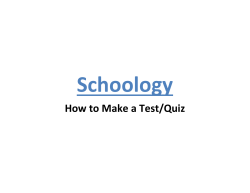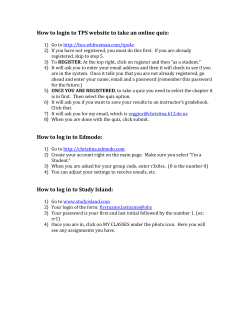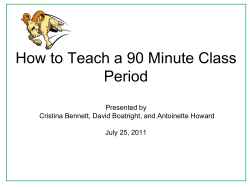How to Reassign a Quiz in Odyssey
How to Reassign a Quiz in Odyssey Created for the OCPS Course Recovery Program. 1. From your blue teacher launch pad, select Assignments, and then select Assignment Archive. 2. In the Assignment Archive, locate the curriculum that contains the quiz or activities you’d like the student to repeat. Do this by selecting My District, along with the needed grade level and subject. Once you’ve made your selections, click the Green Search button. This will bring up a list of assignments for your specifications. 3. Click on the name of the assignment (written in blue text) that contains the activities you’d like the student(s) to repeat. This will bring up the Assignment View for that assignment. 4. Look though the assignment and locate the specific quiz that you’d like the student to repeat. For this example, I will use the math activity “Inequality Symbols.” 5. Note (write down if you need to) the name and grade level of the specific activity. 6. Close the Assignment View window by clicking the red X in the top right corner. 7. At the top of your page, click on Assignments, and then click on Assignment Builder. 8. From the Select a Subject drop down menu on the left, select your needed subject. Then, select the grade level of the needed activity from the Level Numbers at the top center. This will bring up all the curriculum available for that grade and subject. 9. Enter the name of the quiz you’d like to repeat in the Enter Keyword box at the top right. (Be sure to delete everything written in the box before typing in the quiz name.) Then, click the green search button. This will take you directly to the quiz activity that you’d like the student to repeat. CompassLearning, Inc. • 203 Colorado Street • Austin, TX 78701 • 800-232-9556 • www.compasslearning.com 10. From the list of activities that appear in the details box, put a check in the box in front of the needed quiz. This will select it. 11. Then, click at the bottom of the page. 12. On the next page, you should see a box with just the quiz in it. Just click the Complete Assignment dialogue. button at the bottom of the page. This will bring up the 13. Type in a unique Assignment Name (I would use something like OCPS (my initials) Inequality Quiz Retake) 14. Leave Availability as My Assignments 15. Select the appropriate Subject and Level 16. For the six options at the bottom, you can leave all of them at their default settings. However, if you’d like the students to have access to the math tool kit during the quiz, change that option to yes. 17. Leave the Assign to students now option set to Yes and click the orange Next button. This will bring up the window where you can select the students who need the retake. 18. In the box at the right, click the Plus symbol next to the class containing the needed student. Then, click on the box next to the student needing the retake. 19. Finally, click the orange button at the bottom of the page. This will bring up a confirmation window showing the name of the new assignment and the names of the students who received it. Now, when your student next logs on, he/she will see this new assignment along with their other work. To retake the quiz(zes) they can just click on the new assignment and complete them. This WILL NOT add the quiz retakes to the old assignment, but it will add the scores to their Student Progress Report and the Student Summary Report along with their other work. CompassLearning, Inc. • 203 Colorado Street • Austin, TX 78701 • 800-232-9556 • www.compasslearning.com
© Copyright 2025