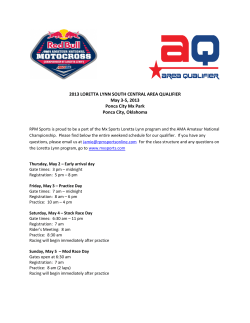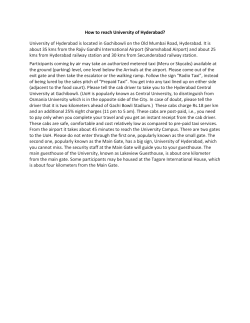How to iFlow 1 Introduction Kyongryun Lee, Nishant Gopalakrishnan, and Chao-Jen Wong
How to iFlow
Kyongryun Lee, Nishant Gopalakrishnan, and Chao-Jen Wong
October 6, 2013
1
Introduction
The iFlow package [3] is implemented using the Gtk2 toolkit [2, 4], and sits on top of R
and Bioconductor. It allows convenient management, visualization, and analysis of flow
cytometry (FCM) data.
Integrated with several FCM related packages1 in Bioconductor, iFlow provides an
interactive graphical user interface (GUI) allowing users to facilitate the analysis and
visualization of complex FCM data. The user can find the major tools on main application window (see Figure 1): the Data menu allows manipulation of the loaded data; the
Graphic menu provides a range of visualization methods; and the Gate MENU supports
a number of automated gating algorithms as well as manual gating.
This vignette provides a step-by-step demonstration of a typical work flow for FCM
analysis and guidelines for all the tools and methods available in iFlow. We start by
loading a sample data, GvHD, in the flowCore package and showing how to view the
corresponding parameters and annotation data. We proceed to transform the dataset
with the arcsinh transformation, followed by per-channel basis normalization on some
of the flow channels. A couple of visualization functions are then demonstrated for the
currently active dataset. Finally, we illustrate how to create gating objects by manual
or auto-gating methods and show how to apply these objects to the active dataset.
2
Installation
The iFlow package can be installed by typing in the following lines into an R console.
> source("http://bioconductor.org/biocLite.R")
> biocLite("iFlow")
iFlow can be started using library(iFlow)
1
These include the flowCore, flowStats, flowViz packages so far. In the future, we hope to include
novel analytic methods implemented in other Bioconductor packages such as flowClust, flowMerge and
etc.
1
Menu
File
- Open
- Save As
- Load
- Quit
Data
- Transformation
-
Subset
- Filters
- pData
Compensation
- Normalization
- Summary
Graphics
- Plots
Gate
- Create
- Combine
- Backgating
ProBin
- ProBin
Help
Description
Loads FCS or rda (rdata) files.
Saves statistics for data.
Loads FCS or rda (rdata) files internally.
Closes iFlow.
Transforms data in linear, ln, log, biexponential,
logicle, arcsinh, and quadratic functions.
Makes a subset with a selected gate object.
Makes a subset with selected sample covariates.
Compensates data by applying a provided
spillover matrix (limited currently).
Normalizes data through provided three functions :
warpSet, gpaSet, gaussNorm.
Summaries data through basic statistics :
median, mean, max, min, or user-defined function.
Provides various plots for flowSet and flowFrame.
Displays data in the form of, Contour, ECDF, Dot, Histogram,
Parallel Coordinate, Q-Q, Scatter Plot Matrix, Smooth Scatter,
Stack Density, Timeline and Workflow.
Creates an object by provided gating methods :
Rectangle, Quadrant, Lymphcyte, Kmeans, Norm2,
Curv1, Curv2, and manual gating.
Runs boolean operations to combine objects: &, | and !.
Shows the effect of the gate on each level in a gating hierarchy.
Visualizes the differences between the binned control and data.
Supports documentation and command history for users.
Table 1: The main application menus.
2
Figure 1: iFlow’s main application window.
3
Main Application
Upon calling up the iFlow package, the iFlow main application window will appear on
the screen, as depicted in Figure 1. The application window consists of a control and a
main panel. The control panel lists all the loaded datasets and defined gates, and allows
the user to select one of interest. All operations are performed on the currently selected
dataset. The main panel consists of a notebook with three types of tabs:
Information Provides details about the currently selected dataset. It also displays
information about previously defined gates and transformations, which can be
reused in other tasks.
Annotation Provides phenotypic information about the individual samples in the current dataset.
Summary Provides various summaries of the currently selected dataset.
The application consists of File, Data, Graphics, Gate, ProBin and Help menu sections with each providing detailed sub menu items. The functionality provided by each
menu is described in detail in the following sections.
3.1
File Menu
The File menu provides options to import and export data from into the iFlow program.
The File menu has four sub menus Open, Load, Save As and Quit. The Open option
3
Figure 2: An iFlow graphics window displaying data of three FCM channels in the form
of stacked density plots for ten different samples.
can be used to import data available as FCS or LMD files while the Load option allows
the user to conveniently load flow cytometry data already available in the R global
workspace.
The GvHD data available in the flowCore package can be imported into iFlow by
first reading it into the R workspace using the following lines of code and subsequently
using the Load menu to select the GvHD3 and GvHD5 flowSets that were created, as
demonstrated in Figure 3.
> data(GvHD)
> GvHD3 <- GvHD[1:3]
> GvHD5 <- GvHD[5:10]
The data panel displays the GvHD3 and GvHD5 flowSets that have been loaded
in the iFlow program. More details regarding the datasets GvHD3 and GvHD5 can be
obtained by first selecting a flowSet and then accessing the Information and Annotation
panels. The Information panel provides details regarding the fluorescence stains that
were used (Figure 4) while the Annotation panel provides a tabular view of the sample
covariates (PatientID, Visit number etc.) (Figure 5)
4
Figure 3: A pop-up GUI for selecting the imported datasets.
Figure 4: Information tab showing the details of the currently selected dataset, GvHD3.
5
Figure 5: Annotation tab showing phenotypic information of the GvHD3 dataset.
6
Figure 6: The arcsinh transformation GUI.
3.2
Data Menu
The Data menu provides options to transform, subset, compensate or normalize data
that is currently selected in the data panel.
3.2.1
Transformation
The dataset selected by the user can be transformed for better visualization of the data
using the Transformation option available in the Data menu. The iFlow package provides
linear, log, ln, logicle, arcsinh, biexponential scale and quadratic transformations. The user is also provided the option of applying the transformation of choice to
selected fluorescence channels in the dataset.
Continuing with our example, we proceed to transform the GvHD3 dataset with
the arcsinh transformation. The results is shown in Figure 6. The GvHD3 object
after transformation can be observed in the Data panel as GvHD3 trans, as depicted in
Figure 7
3.2.2
Subset
The subset option allows the user to subset the selected dataset in the Data panel
using either a gate or by making use of sample covariates that are displayed under the
Annotation tab.
We proceed to subset the transformed data by the sample covariate name to include
two samples s5a02 and s5a03, as illustrated in Figure 8
7
Figure 7: Information of the transformed dataset, GvHD3 trans.
3.2.3
Compensation
The compensation menu can be used to compensate fluorescence intensities to reduce the
effects of spillover fluorescence of a particular dye from the other fluorescence channels.
The compensation options in iFlow is limited to the use of the spillover matrix available
from the FCS file.
3.2.4
Normalization
The normalization menu provides access to warpSet, gaussNorm and gpaSet normalization methods. The warpSet and gaussNorm are per-channel normalization methods [1]
that identify landmarks in the selected fluorescence channels and then transform the
data such that the landmarks are aligned across samples in a flowSet. The gpaSet option applies a multidimensional normalization method using the generalized Procrustes
analysis (GPA) method.
As shown in Figure 9, the ”FSC-H”and ”SSC-H”channels of the subset data GvHD3 trans sub
flowSet is normalized using the warpSet function.
3.2.5
Summary
The summary menu provides basic summary statistics (mean, median etc.) of flow
parameters for each sample. A new summary tab with the calculated summary measures
is then displayed next to the Annotation tab. Shown in Figure 9 is the summary tab for
the GvHD3 trans sub normalized dataset.
8
Figure 8: Subset data.
Figure 9: Summary tab for the GvHD3 trans sub normalized dataset.
9
3.3
Graphics Menu
Figure 10: Stack Density Plot GUI
The Graphics menu provides several methods to visualize flow cytometry data. The
choices are:
Contour Plot Opens a new GUI which allows the user to select one or more data
samples and flow channels for X- and Y-axis. Clicking on OK will create contour
plots for the currently selected samples.
ECDF Plot Opens a new GUI which allows the user to select one or more samples and
a flow channel for X-axis. Clicking on OK will create empirical CDF plots for the
selected samples with selected channels.
Dot Plot Opens a new GUI which allows the user to select one or more samples and
flow channels for X- and Y-axis. Clicking on will create non-smooth scatter plots.
Histogram Plot Opens a new GUI which allows the user to select a sample and a flow
channel. Clicking on OK will create a frequency plot.
Parallel Coordinates Plot Opens a new GUI which allows the user to select a sample
and a couple or more channels. Clicking on OK will create a parallel coordinate
plots.
Q-Q Plot Opens a new GUI which allows the user to select one or more samples and
a flow channel. Clicking on OK will creates a quantile plot.
10
Scatter Plot Matrix Opens a new GUI which allows the user to select one sample
and one ore more flow channels. Clicking on OK will create Trellis scatter plots
matrices (splom) from selected samples.
Smooth Scatter Plot Opens a new GUI which allows the user to select one or more
samples and flow channels for X- and Y-axis. Clicking on OK will create Trellis
scatter plots for selected samples.
Stack Density Opens a new GUI which allows the user to select one ore more samples
and flow channels. Clicking on OK will creates horizontal stack plots of density
estimates for selected samples.
Timeline Opens a new GUI which allows the user to select one or more flowFrame(s)
and one channel. Clicking on OK will plot values for the selected samples against
a time domain in the dataset. It helps to identify problems related to instrument
setting when the measurement runs.
workflow Creates a flow chart of the current workflow.
Figure 11: Stack Density Plots.
Continuing the example, we activate ”GvHD3 trans sub normalization” by clicking
the data on Data tab in the control panel. Then, select Graphics|Stack Density Plots.
11
We select all the samples and three channels such as ”FSC-H”, ”SSC-H”, and ”FL1-H” in
the currently activated dataset. The new GUI calling up by Stack Density Plot selection
is shown in Figure 10. Depicted in Figure 11 is the resulting density plot. Note that any
created plots can be saved in the form of ’png’ file.
12
Figure 12: Workflow plot.
13
Figure 13: Description of a selected object on Gate View
3.4
Gate Menu
The Gate menu contains two options: Create and Combine. The Create option allows
the user to create gate objects either by manual gating or by the provided auto-gating
methods. The Combine option allows to combine gate objects.
3.4.1
Create Gates
The Create option provides five selections of auto-geometric gates:
Rectangle Gate Opens new GUIs which allow the user to select two channels for Xand Y-axis and to specify the boundary of the rectangle gate. It than creates a
RectangleGate object.
Quadrant Gate Opens a new GUI which allows the user to select channels for X- and
Y-Axis. It then creates a QuadrantGate object and tries to find the most likely
separation of the two-dimensional data in four quadrant.
Lymphocyte Gate Opens a new GUI which allows the user to select two channels for
X- and Y-axis and specify one or more rough preselection channels. It then creates
a LymphFilter object to identify cell population of roughly elliptical shape.
Kmeans Opens a new GUI which allows the user to select one channel. It creates a
KmeansFilter object to identify cell population based on one-dimensional k-means
clustering operation.
14
Norm2 Gate Opens a new GUI which allows the user to select two channels for Xand Y-axis. It creates a Norm2Filter object to find a region to mostly resemble a
bivariate Normal distribution.
Curv1 Gate Opens a new GUI which allows the user to select one channel. It creates
a Curv1Filter object to select one-dimensional high-density regions.
Curv2 Gate Opens a new GUI which allows the user to select two channels for X- and
Y-axis. It creates a Curv2Filter object to select two-dimensional high-density
regions.
For the example, we first create three gate objects. The list of gate objects will be
shown on the Gate List tab on the control panel. Additionally, Gate List tab supports
summary and a scatter plot of an object in the activated data by right mouse click on
the panel. The summary tab on the object is generated on the information panel. Gate
View tab provides description of a selected object. See Figure 13.
3.4.2
Applying Gate Objects
After the Gate objects are created, iFlow allows the user to apply gate objects to the
datasets in the following two ways:
Figure 14: A pup-up GUI for selecting a gate for a subset.
Data|Subset By|Gate Select Data menu and sequentially select Subset By and then
Gate items. A new GUI will be created, as shown in Figure 14, allowing the user
to select the Gate objects to be applied to the activated dataset.
15
Drag and Drop Drag a gate object on the Gate List panel and drop it onto the dataset
on the Data panel.
As illustrated in Figure 15, the ”GvHD3 trans sub” data is filtered by using with
Norm2Filter. Consequently, the filtered datasets, ”GvHD3 trans sub gatedefaultNormFilter+”
and ”GvHD3 trans sub gatedefaultNormFilter-”, are included in the Data tab as child
nodes of activated dataset. Figure 16 displays a dot plot for the ”GvHD3 trans sub gatedefaultNormFilter+
data object.
Figure 15: Filtered data.
3.4.3
Manual Gate
iFlow also supports manual gating to identify cell populations on one or two dimensional
plots. The user can follow the following two simple steps to create a gate object:
1. Select Gate|Create|Manual Gate menu item. A new GUI will appear on the screen
allowing the user to choose a sample and flow parameters of interest. A smooth
scatter plot will then be created.
2. Draw an enclosed area on the plot by clicking a mouse button on the region of
interest, as illustrated in Figure 17. When finished, double-click the right mouse
button outside of the plot in the graphics window.
16
Figure 16: Dot plot for the filtered data.
3.4.4
Combine Gates
The Combine Gates option allows the user to combine created gates through one or
more boolean operations such as &, | and !. Upon selecting this option, a new GUI will
appear on the screen, as depicted in Figure 18, allowing the user to select the existing
gates and the boolean operation. The combined gate object will be created and listed
on the Gate List panel as a new gate object.
3.4.5
Backgating
Backgating analysis provides visualization with the gated polulation at each level in a
gating hierarchy. So it is able to validate gating positions through the display. The
right-most plot on the graphic window shows final gated polulation of events overlaid
in a gating hierachy. The summary of the gated population at each level is provided by
generating summary tab on information panel in the order.
To perform backgating analysis, choose Gate|Backgating menu item, and select gate
objects in order for shown gate objects on gate list panel by clicking on Add. It is also
able to delete the selected gates on hierarchy panel (of a selected gate list) by clicking
on Remove.
For the example, we apply Norm2Filter object to the active data set, then apply
Norm2Filter1 object to the gated population through Norm2Filter1. To validate the
17
Figure 17: Drawing an interesting region to create a gate object.
Figure 18: Combine gates
18
Figure 19: GUI for backgating analysis
position of gates, we are able to use backgating function on menu. Figure 19 shows the
GUI of Gate|Backgating menu item, users are able to specify the order of gates they
want to apply gate objects to the data. So Figure 20 shows the final gated polulation
overlaid at each level. Therefore, we can easily see whether of not one of selected gates
is correctly applied.
3.5
Help Menu
The Help menu has two options: Manual and iflow.history. The Manual option provides
a basic user’s guide for using iFlow. The iFlow.history option is meant to show the
history of actions (R commands) of the current workflow. Still under development, it
now only works for graphics commands. See Figure 21 for an example.
4
Conclusion
The iFlow package contains all the code necessary to create and run the GUI, but it
does not contain any code for the analysis of FCS data. Rather, it relies on functionality
implemented in other R packages such as flowCore, flowStats, and flowViz. It currently
provides access to data visualization, manual and automated gating, transformations
and basic data manipulations. This is sufficient for initial exploratory data inspection,
as well as for prototyping large analysis projects.
Some of the capabilities exposed by the iFlow, such as automated gating, already go
beyond what is available in standard FCM GUI software. However, the primary longterm advantage of our software is its open and extensible nature. Additional functionality
19
Figure 20: backgating display for the gated population of events overlaid in a gating
hierarchy.
Figure 21: The history of graphics commands for the current workflow.
20
may easily be added in response to user feedback, or once common use cases have
emerged.
21
References
[1] F. Hahne, A. H. Khodabakhshi, A. Bashashati, C.-J. Wong, R. D. Gascoyne, A. P.
Weng, V. Seyfert-Margolis, K. Bourcier, A. Asare, T. Lumley, R. Gentleman, and
R. R. Brinkman. Per-channel basis normalization methods for flow cytometry data.
Cytometry Part A, 77A(2):121–131, 2009.
[2] M. Lawrence and D. Temple Lang. RGtk2: R bindings for Gtk 2.8.0 and above. URL
http://www.ggobi.org/rgtk2. R package version 2.12.9.
[3] K. Lee, F. Hahne, D. Sarkar, and R. Gentleman. iflow: A graphical user interface
for flow cytometry tools in bioconductor. Advances in Bioinformatics, 2009, 2009.
[4] The GTK+ Team. http://www.gtk.org/, 2009.
22
© Copyright 2025