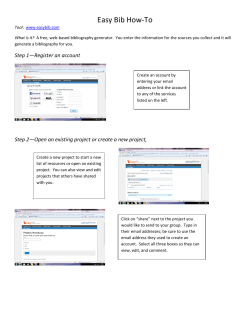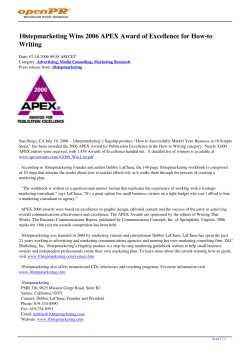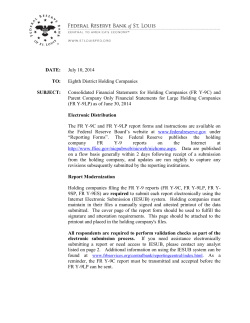e-Dashboard How-to Guide In This Document You Will Learn About:
e-Dashboard How-to Guide In This Document You Will Learn About: Moving Documents from Computer to e-Dashboard Using the Inbox Outsourcing Your Documents Saving Word or Excel Documents to e-Dashboard Saving Documents to Your Computer E-mailing from the e-Dashboard Adding a Company File to the e-Dashboard Adding a Client or Employee to the e-Dashboard Contact Information Moving Documents from Your Computer to e-Dashboard BEFORE YOU BEGIN: Please refer to the Getting Started Guide at Cloud9HELP.com. STEP ONE: Locating Your Documents Locate which the file you want to move to the e-Dashboard. This may be your desktop, or a different folder on your local computer. Right-Click on the file and select Copy. 888.869.0076 ext. 1 www.Cloud9Help.com e-Dashboard How-to Guide STEP TWO: Moving the document to the e-Dashboard. Open the Cloud Files icon Navigate to where you want your document to be stored at by going to the company folder. e-Box: for documents you want to be seen inside the e-Box Inbox: to sort your documents e-Desk: for Microsoft Word files e-Coach: for Excel documents e-Business: for QuickBooks or other business application files Right-Click on the company folder and select Paste. 888.869.0076 ext. 1 www.Cloud9Help.com e-Dashboard How-to Guide Using the Inbox BEFORE YOU BEGIN: One of the most crucial aspects of the e-Dashboard is the Inbox feature. The Inbox allows you to use the e-Box to its fullest potential. This feature will allow you to sort your documents by the type of document, the year in which the document came from, and the vendor. STEP ONE – Selecting your document: When inside the e-Dashboard, Select the Inbox tab. You will be directed to the Inbox section. Next to Inbox File is a drop-down menu. Select the type of document 888.869.0076 ext. 1 www.Cloud9Help.com e-Dashboard How-to Guide On the right-hand side of the eDashboard, select the document you want to sort. STEP THREE – Naming Your Document On the left side of the e-Dashboard, you can now name your document to be sorted inside the e-Box. Note that the sorting options are different for each document type. Once you have filled out all of your information, select File Document. 888.869.0076 ext. 1 www.Cloud9Help.com e-Dashboard How-to Guide You will be given a box confirming that you want to file your document. If everything is correct, select Yes. STEP FOUR – Finding your document You may now click on the e-Box tab in which you filed your document. You can see that the document has been sorted by the year of the document, following by the type of document. 888.869.0076 ext. 1 www.Cloud9Help.com e-Dashboard How-to Guide Outsourcing Your Documents You’re on a time crunch and you need documents entered into QuickBooks before your 5 PM deadline. Need help? The e-Dashboard offers outsourcing capabilities not only internally but we offer our own bookkeeping services to you! STEP ONE – Rename your documents in Inbox As you would organize your documents using the Inbox feature, you would do the same for outsourcing your documents. Instead of clicking on “File Document, click on Outsource. 888.869.0076 ext. 1 www.Cloud9Help.com e-Dashboard How-to Guide STEP TWO – Outsourcing Your Document You will be prompted with a new window that you may fill out. You will be asked to submit the document to the proper avenue. In-House Bookkeeper – You would like to outsource your document internally to a bookkeeper or to an outsourcing company elsewhere. Data entry with new review – You can outsource the document to our back office for low end data entry Data entry with review by QB Advisor – Low end data entry by our back office and then review by a QB ProAdvisor All work completed by QB Advisor – Full charge bookkeeping services by a QB ProAdvisor Once you have decided where you want your document outsourced to, you can let your accountant know that you are outsourcing the document to him/her (if you select InHouse Bookkeeper), and you can give special instructions to the account, should you need something specific done with your data. Once you have made sure all information, click on OK. You will be prompted to con firm that data entered you imputed back in the Inbox screen. 888.869.0076 ext. 1 www.Cloud9Help.com e-Dashboard How-to Guide If you see that all information is correct, click OK. The document will not only be available for outsourcing, but will also be available inside the e-Box. If you have outsourced your document(s) to Cloud 9 Real Time’s bookkeeping staff, you will be contacted by an Account Executive to get you started on your documents. If you have outsourced your documents internally, your employee will be able to right-click on the document located inside “Tasks Pending”. To move the documents from Tasks Pending to Tasks Completed, Right- Click on the document, and select Move to Completed 888.869.0076 ext. 1 www.Cloud9Help.com e-Dashboard How-to Guide Saving Word or Excel Documents to e-Dashboard STEP ONE: Saving your document. With your Word document open, click on the orb on the top left side of the program. Select Save As. Near the top is a drop-down menu called Save in. At this menu, select (Username) on (Name of the storage server) (H). 888.869.0076 ext. 1 www.Cloud9Help.com e-Dashboard How-to Guide Go to the company for which this document is associated with. Select the e-Desk folder if you are saving a Word document, or e-Coach if you are saving an Excel document. If this is a document that you wish to be made available inside the e-Box, you may select that, and then select the type of document. In the File name window, type in the name of the file you desire. 888.869.0076 ext. 1 www.Cloud9Help.com e-Dashboard How-to Guide Once you have named your document, select Save. Back inside the e-Dashboard, select the Word tab (if you saved a Word document) or the Excel tab (if you saved an Excel document) on the Workflow section. Once you are inside the Word or Excel tab, you can locate the document you saved. 888.869.0076 ext. 1 www.Cloud9Help.com e-Dashboard How-to Guide Saving Documents to Your Computer STEP ONE: Finding your documents on the system With your Cloud 9 network drive already set up, go to the folder in which the file you want to move to your computer is located. Next, navigate to where you want the file to be saved at on your local computer. Once the file has been moved, you will now see your file in its new location on your computer. 888.869.0076 ext. 1 www.Cloud9Help.com e-Dashboard How-to Guide E-mailing Documents in the e-Dashboard. STEP ONE: Locating the documents to e-mail Inside the e-Dashboard, locate the document you wish to send out via email. Right-click on the file and select Email. 888.869.0076 ext. 1 www.Cloud9Help.com e-Dashboard How-to Guide STEP TWO: E-mailing your document You will be sent to a new window, allowing you to send documents through the e-Dashboard. FROM: Put in the e-mail address that you want to send your file to. TO: Your e-mail address CC: Anyone else you wish to receive the document Subject: The name of your e-mail Attachment: The file you are sending through e-mail. There is also a body in which you can type in instructions, or whatever else you wish to note to the client. Once everything is correct, select Send. When the document has been sent, you will be prompted with a window saying Message Sent! Click OK. 888.869.0076 ext. 1 www.Cloud9Help.com e-Dashboard How-to Guide Adding a Company File to the e-Dashboard BEFORE YOU BEGIN: To add a company to the e-Dashboard that won’t be accessing the e-Dashboard, you will want to fill out this form. Only your administrators will be able to access this company. STEP ONE: Add Company Form Go to http://www.cloud9help.com. Click on the Forms link on the top of the website. 888.869.0076 ext. 1 www.Cloud9Help.com e-Dashboard How-to Guide STEP TWO: Filling out the Add a New Company File Form A new browser window or tab will open up, taking you to the Add a New Company File form. For the form, you will want to fill out everything with accuracy to ensure that the setup process is seamless and without delays. Company Name: The name of your company listed in our record. Contact Name: Your name. Cloud 9 Account Number: Your username that you use when logging into the e-Dashboard system. E-mail Address: Your e-mail address that is in our records. Phone Number: The main phone number listed for your company in our records. Company Name: The name of the company you want to add to the e-Dashboard system. QuickBooks File Name: The EXACT QBW file name (differences will prevent e-dashboard launch) QuickBooks Year: The year of QuickBooks this file uses. QuickBooks Version: The version of Quick Books this file uses (Premier, Pro or Enterprise). ADDITIONAL COMMENTS: Anything further you wish to note in regards to this company. After you confirm that you agree to the Cloud9 Real Time Terms and Conditions, click on the checkbox. Then when you have made sure all information is correct, click “Submit”. All setups may take 24-48 hours for setup. Once setup is complete, you will receive an e-mailed confirmation, and you can begin working on your company inside the e- Dashboard. 17 888.869.0076 ext. 1 www.Cloud9Help.com e-Dashboard How-to Guide Adding a Client or Employee to the e-Dashboard STEP ONE: Add a New User Form Go to http://www.cloud9help.com. Click on the Forms link on the top of the web site. Click on the Add a New User form 888.869.0076 ext. 1 www.Cloud9Help.com e-Dashboard How-to Guide STEP TWO: Filling out the Add User Form. A new browser window or tab will open, bringing you to the Add a New User form. For the form, you will want to fill out everything with accuracy to ensure that the setup process is seamless and without delays. Company Name: The name of your company listed in our record. Contact Name: Your name. Cloud 9 Account Number: Your username that you use when logging into the e-Dashboard. E-mail Address: Your e-mail address that is in our records. Phone Number: The main phone number listed for your company in our records. 888.869.0076 ext. 1 www.Cloud9Help.com e-Dashboard How-to Guide Company Name: The name of company you are adding to the e-Dashboard. Contact Name: The company’s main contact. E-mail Address: The main contact’s e-mail address. Phone Number: the new users Address: new user City: new user State: new user Zip Code: new user Type of User: Client Access, Staff Access or Admin Access. QuickBooks Year: The year of QuickBooks your client’s file is in. QB Version: The version of QuickBooks your file is in. QuickBooks File Name: The exact QBW file name (any difference whatsoever will prevent the launch of your QuickBooks file) QuickBooks License Number and Product Key: Each QuickBooks file that is added to our system requires this information due to our licensing agreement with Intuit. 888.869.0076 ext. 1 www.Cloud9Help.com e-Dashboard How-to Guide ADDITIONAL COMMENTS: Anything further you wish to note in regards to this company. After you confirm that you agree to the Cloud9 Real Time Terms and Conditions, click on the checkbox. Then when you have made sure all information is correct, click Submit. All setups may take 24-48 hours for setup. Once setup is complete, you will be e-mailed confirmation, and you can begin working on your company inside the e-Dashboard. Do You Still Have a Question? Experiencing an issue with the e-Dashboard? Our Client Services team is here to help you with anything and everything that goes with the e-Dashboard. Please do not hesitate to contact us at any of the avenues below: Phone: 888.869.0076 E-mail: [email protected] Support Center: www.Cloud9HELP.com 888.869.0076 ext. 1 www.Cloud9Help.com
© Copyright 2025