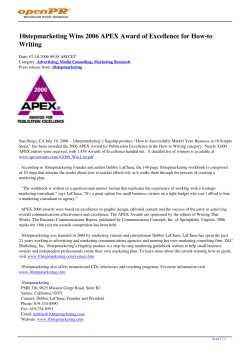Configuration Guide Time Machine How-To Guide Overview
Configuration Guide Time Machine How-To Guide Overview Whether you are backing up data on a regular basis or periodically, Time Machine will save that data on a local or remote disk drive. Saving data on an internal drive is quick and safe while saving data to an external USB drive is convenient but slow. D-Link offers an alternative to both these solutions. The ShareCenterTM is a NAS that offers Time Machine functionality and this How-to guide will show you how to set up Time Machine with the ShareCenter. 2 Time Machine How-To Guide Time Machine Time machine is an application in OS X that allows Mac users to automatically save up-to-date copies of everything on their machine. It basically acts as a backup tool for Apple machines. However, Time Machine doesn’t work on all backup hardware. Whether you are backing up data on a regular basis or periodically, Time Machine will save that data on a local or remote disk drive. Saving data on an internal drive is quick and safe while saving data to an external USB drive is convenient but slow. D-Link offers an alternative to both these solutions. The ShareCenter is a NAS that offers Time Machine functionality and this How-to guide will show you how to set up Time Machine with the ShareCenter. What you need: • Mac Compatible computer • Time Machine software • ShareCenter • Hard drives (sufficient data space to .mirror your current Mac or larger) • Router with DHCP enabled • Network connectivity • DNS-320 users must upgrade to Firmware version 2.00 3 Time Machine How-To Guide Instructions Step 1: Set up the NAS on your network. See User’s Manual for details. Note: Configure your router to be a DHCP server for the rest of your network. This should assign both your Mac computer and ShareCenter NAS individual IP addresses. Once you have the NAS IP address, ping it to see if it is ‘alive’. Before proceeding to Step 2 of this guide, be sure you know the IP address of the ShareCenter NAS. 4 Time Machine How-To Guide Step 2: Open Safari and type in the IP address of the ShareCenter. 5 Time Machine How-To Guide Step 3: At the login screen, select System Administrator, and type in a password. Click Login. 6 Time Machine How-To Guide Step 4: The ShareCenter home screen will display three main icons at the top: My Favorites, Applications, and Management. This is the volume created by the NAS. Click Applications. Note: At the right-hand side of the screen, there is section called ‘Storage Status’ 7 Time Machine How-To Guide Step 5: Select Local Backups then click Time Machine. Under Time Machine Enable/disable, check Enable Time Machine. Step 6: Next click the blue arrow under Time Machine Settings. This will reveal the available storage devices. If none are present, click the New button. 8 Time Machine How-To Guide Step 7: Click Next and the ‘Welcome to Time Machine Setup Wizard’ will appear. Click Next to continue. 9 Time Machine How-To Guide Step 8: From the Select Shares description, check the Volume that you want to use with Time Machine and click Next. Click Next again. 10 Time Machine How-To Guide Step 9: The new volume will be displayed in the Time Machine Settings. Before you set up Time Machine on the Mac, you must first create a new user account on the ShareCenter NAS. 11 Time Machine How-To Guide Step 10: Once you have logged into the server, go to the Management icon atop. Then click on Account Management. 12 Time Machine How-To Guide Step 11: Click the Users/Groups tab on the left, then under User Settings click New to create a new user. This will direct you to The User Setup Wizard. 13 Time Machine How-To Guide Step 12: In the welcome screen of The User Setup Wizard, click Next to continue. 14 Time Machine How-To Guide Step 13: In the Create a New Account step, type a Username, Password, and confirmation of the password. Do not use admin as the new account name. Click Next to continue. 15 Time Machine How-To Guide Step 14: Next, under the Join the User to a Group, select a Group or do not select anything (if there is no group present) and click Next to continue. 16 Time Machine How-To Guide Step 15: Next under Network Shares Settings, select the type of properties you would like to assign to the user under a particular volume. Click Next to continue. 17 Time Machine How-To Guide Step 16: Under the Assign Privileges - Access Methods step, check the fields you would like the user to be a member of. Click Next to continue. 18 Time Machine How-To Guide Step 17: Next under Quota Settings, give the user a fixed backup data size (in MB), and click Next to continue. 19 Time Machine How-To Guide Step 18: The User Setup Wizard, is now complete. A summary will appear at the end confirming your settings. Review your settings and click Finish to complete the wizard. 20 Time Machine How-To Guide Step 19: A message will appear confirming that a new user has been successfully added to the ShareCenter. 21 Time Machine How-To Guide Step 20: On the Mac, click Time Machine (if it is not on the Task Bar, go to System Preferences, and under System Preferences, click Time Machine). Then click Set Up Time Machine. Step 21: In the main Time Machine window, click Select Backup Disk. 22 Time Machine How-To Guide A new window will appear displaying a list of volumes or drives available. Step 22: Select the ShareCenter NAS volume. (In this example “Volume_1” is the NAS volume). Then click Use for Backup. 23 Time Machine How-To Guide Step 23: Next you will be prompted to enter a username and password. Enter the username and password you created earlier in step 13 of this guide and click Connect. 24 Time Machine How-To Guide Step 24: Time Machine will then connect to the ShareCenter NAS and begin the backup process.
© Copyright 2025