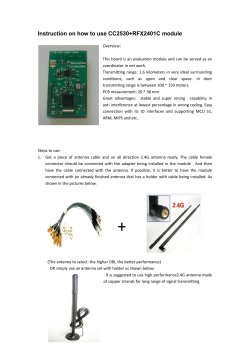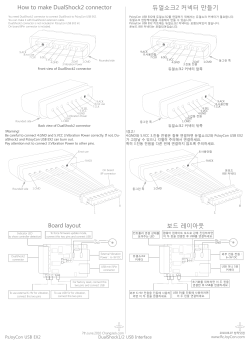The 'FM-1000' “How To Guide”
The 'FM-1000' “How To Guide” The "FM-1000 "How To Guide Contents Title Section/Page FM-1000 "How To Guide" Table of contents 1. Administration Password.................................................................................... 1/3 2. Firmware 2.1 Check the Firmware Version................................................................... 2.2 Check USB stick compatibility................................................................. 2.3 Downloading firmware........................................................................... 2.4 Unzipping firmware and placing firmware onto USB Stick..................... 2.5 Updating the Screen............................................................................... 2/3 2/3 2/4 2/5 2/5 3. Upgrading features & Unlock codes 3.1 FM1000 Receiver/Screen Unlocks.......................................................... 3.2 Upgrading to OmniSTAR......................................................................... 3.3 Upgrading to RTK.................................................................................... 3.4 Installing Rover Radio............................................................................. 3.5 Unlocking Features ................................................................................ 3/6 3/6 3/7 3/8 3/9 4. Configuring the Receiver 4.1 EGNOS..................................................................................................... 4.2 OmniSTAR............................................................................................... i. OmniSTAR ID.............................................................................. 4/10 ii. Convergence Time..................................................................... 4/11 4.3 RTK.......................................................................................................... 4.4 VRS.......................................................................................................... 4/10 4/10 4/11 4/11 5. Installation of Equipment 5.1 Correctly Mounting the Antenna............................................................ 5.2 Upgrading the Antenna.......................................................................... 5.3 Mounting the Screen.............................................................................. 5/12 5/12 5/13 6. Screen Add On's 6.1 Connecting EZ Steer................................................................................ 6.2 Coverage Switch..................................................................................... 6.3 Radar Out................................................................................................ 6.4 NMEA Out............................................................................................... 6/14 6/14 6/15 6/17 7. Data Management 7.1 Field Management.................................................................................. 7.3 Summary Reports................................................................................... 7/18 7/20 2 The "FM-1000 "How To Guide 1. Administration Password The FM-1000 Administration password is 2009, this password will have to be entered when trying to change any of the 'Configuration' menu settings. 2 - Firmware Figure 1.1 Note: Firmware is the software that runs the EZ Guide screen. Firmware/Software must be up to date to ensure satellite configurations and the latest features are installed on the screen. 2.1 Firmware Version On the home screen choose the 'system information' tab. The software version is displayed on the left hand side of the Figure 2.1 screen as shown in figure 2.1. 2.2 Check USB stick compatibility Please note that not all USB sticks are compatible with the FM-1000 screen. Some (Not all) FAT/FAT32 USB sticks are compatible with the screen. The colour of the USB stick icon will show Figure 2.2 the status of the USB stick as shown in Figure 2.3. Compatible USB sticks can be ordered through CNH Parts. Part No 73321221 Figure 2.3 3 The "FM-1000 "How To Guide 2.3 Downloading firmware FM-1000 firmware can be got from the CNH Trimble Support Page, this can be accessed through the assist home page. When logged into assist home page, [Figure 2.4] choose 'Auto-guidance support files, download equipment and advice' shown in [Figure 2.6]. Click on the 'Auto-guidance' link. From the link that opens chose the 'Trimble AutoPilot and EZ Support [Figure 2.5] files'. This opens the 'Trimble Support Page'. Under the product listing drop down box choose FM-1000. From the 'File/Document Type' 'Firmware' choose the [Figure 2.6] option and click the search icon Figure 2.7 4 The "FM-1000 "How To Guide 2.4 Unzipping firmware/Preparing USB stick Once downloaded the ZIP file should then be copied to the root (first) folder of a compatible USB stick. The file must then be Unzipped before it can be used. This can be done by right clicking on the file and selecting 'extract here' as shown in [Figure 2.8]. Note: The computer programme WinZip is Figure 2.8 needed to Unzip the file before the USB stick can be inserted into the FM-1000. 2.5 Updating the Screen To upgrade the fm FM-1000, on the support tab on the home screen press the 'Upgrade' button. In the new window, the newer level of firmware will appear in the 'Firmware' Figure 2.9 box, the upgrade icon will become active and pressing this will allow the firmware to be updated. Note: For an AutoPilot steering system please ensure the Trimble NAVII controller has been updated with the latest level of software also. Figure 2.10 5 The "FM-1000 "How To Guide 3 Upgrading features & Unlock codes 3.1 FM-1000 Receiver/Screen Unlocks I. EGNOS to OmniSTAR II. OmniSTAR to RTK III. Glonass IV. Second Antenna V. TrueTracker VI. TrueGuide VII. Variable Rate & Section Control Figure 3.1 3.2 Upgrading to OmniSTAR The EGNOS to OmniSTAR Part Number is 73313916. The dealer must place an order with SAP. Then he must send an e-mail to [email protected] with following information : I. Serial number of the screen II. CNH part number III. SAP order number Figure 3.2 The Customer must then purchase a subscription for a HP or XP correction signal from OmniSTAR (for info please visit www.omnistar.nl) Once the upgrade code has been ordered, Figure 3.4 A minimum of 2 full days is necessary to send back the Upgrade code. Also included in the Upgrade is a new level antenna which is needed to replace the Ag15 antenna that comes with the EGNOS level FM-1000. The Ag15 can receive an EGNOS signal. Figure 3.3 6 The "FM-1000 "How To Guide The Upgrade code must then be entered in to the screen. Choosing the 'Support' tab on the 'Home' screen and pressing the 'Unlocks' button and choosing the correct unlock feature Note: The serial number asked for on the OmniSTAR order form is the OmniSTAR User ID number and not the screen serial number, Figure 3.4 both are on the 'Support' Tab on the home screen, shown in [Figure 3.2] & [Figure 3.3]. 3.3 Upgrading to RTK The RTK upgrade code can be received Figure 3.5 using the same method as that of EGNOS to OmniSTAR. The same antenna used for OmniSTAR can be used for RTK. The FM1000 needs an ‘Internal radio module 450-470’ to pick up the RTK signal. If the FM-1000 has got the 450-470 radio module it will have a sticker. If the FM1000 screen doesn't have the 450-470 radio, see the installing Radio module section below. Note: If the VRS Ag3000 modem is being used then the FM-1000 will not need the radio module. It will only need to be unlocked to a RTK level. 7 The "FM-1000 "How To Guide please do not open the anti-static package 3.4 Installing Radio Module that contains the radio board. Components are ESD sensitive and could be damaged. Order the FM-1000 450-470 radio module kit with: Unlock code P/N: ZTN69523 Radio Module P/N: ZTN69795-45 Upon receipt of the radio kit, please send the FM-1000TM display, radio kit and the attached form filled in to our Service Provider : GEO-KONZEPT GmbH, Gut Wittenfeld Adelschlag, Bayern 85111 GERMANY Note : please send the radio module only with the FM-1000TM display to the Service Provider. All other parts are not required for the installation. The Service Provider will complete the following actions within 3 to 5 days (excluding shipping time) : 1. Perform a pre-test on the equipment 2. Install the upgrade components 3. Upgrade the firmware 4. Test the radio to verify operation The FM-1000TM display with installed radio will be returned to the location specified on the form. Notes : When sending the radio and the FM1000TM display to the Service Provider, 8 The "FM-1000 "How To Guide The Service Provider will install the radio. Cost of the radio installation is covered by the supplier. You are responsible for all the freight costs, shipping to and from the Service Provider (incl. insurance if required). Up to you to include these additional costs into the price to the customer. 3.5 Screen Unlocks For the screen unlocks shown below, the method shown in sections 3B. I. Glonass - P/N: ZTN69525 II. Second Antenna - P/N: III. TrueTracker - P/N: ZTN69537 IV. TrueGuide - P/N: ZTN69538 V. Variable Rate - P/N: ZTN69540 Note: For the GLONASS unlock code there is a ZEPHER antenna which is needed to replace the Z+ antenna. The Z+ antenna that comes with the OmniSTAR unlock code is unable to receive signal from the GLONASS satellites. 9 The "FM-1000 "How To Guide 4 Configuring the Receiver 4.1 EGNOS To configure the EGNOS settings on the FM-1000 screen firstly ensure that the firmware is the latest release (Version 4.0). Having the latest level of Firmware is enough to ensure that the correct EGNOS settings are being used. From the Home Figure 4.1 screen choose the 'Spanner icon' and then on the right hand corner press 'Configure'. Shown in figure 4.1, from the 'Corrections' drop down box choose WAAS or SBAS depending on the level of firmware installed in the screen. 4.2 OmniSTAR Go to the 'GPS Receiver Settings' screen as shown in figure 4.2. This is the same Figure 4.2 screen used for choosing the EGNOS and RTK correction. From the corrections drop down box choose 'Omni*' 'XP or HP' which ever has been subscribed to. I. OmniSTAR ID/Free Demo Signal The OmniSTAR ID can be located in the 'Support tab' on the home screen. This ID is used to receive an OmniSTAR signal and an OmniSTAR demo signal. To receive an OmniSTAR demo signal, ring +31703170900 and quote the OmniSTAR ID number, the location, the company and the reason for the demo signal. Either HP or XP can be chosen. 10 The "FM-1000 "How To Guide The signal will last for 3 days. Please refer to section 3B about receiving an OmniSTAR signal. II. Convergence Time To default setting for the OmniSTAR convergence time is 30cm. To prevent long convergence times and frequent drop outs from starting work earlier in the Figure 4.3 it is possible to increase the convergence time to 150cm. Doing this allows the operator to start working earlier in the day without having to wait for the signal to fully converge. This can be done by going to the RDI screen. 4.3 RTK Going to the 'GPS Receiver Settings' Figure 4.4 screen as shown in figure 4.4. Choose RTK from the drop down menu, and then choosing the Channel ID number with is located directly below. Choosing the 'Frequencies' tab the channel settings are located here. Selecting ‘Add/Edit’ and then entering the relevant RTK frequency ID that the customer wants to pick up. 4.4 VRS Please refer to the 'VRS Installation Guide' which can be located from the assist home page. 11 The "FM-1000 "How To Guide 5. Installation of Equipment 5.1 Correctly mounting the Antenna The antenna should be mounted on the roof of the cab, in the centreline and as far forward as possible (without blocking the signal). The blue square shown in [Figure 4.1] displays where the antenna should be mounted. The antenna must be mounted as far forward as possible because once the tractor goes off line the further forward the antenna is the sooner the FM-1000/EZ Steer can correct the error. [Figure 5.1] 5.2 Upgrading the Antenna At EGNOS level the FM-1000 comes with an Ag15 Antenna. In order to receive an OmniSTAR signal the FM-1000 receiver will have to be upgraded from an EGNOS level to an RTK level. Included in the upgrade is the Unlock code and the upgraded Z+ antenna because the Ag15 antenna can't receive an OmniSTAR signal. When the screen is further unlocked to [Figure 5.2] receive GLONASS satellites, also included in the unlock code is the upgraded ZEPHER(Ag25) antenna. This is the only antenna which can be used to receive GPS and GLONASS satellites. GLONASS cannon must be used when receiving an EGNOS signal because EGNOS only works on GPS satellites 12 The "FM-1000 "How To Guide 5.3 Mounting the screen If the FM-1000 screen is being used as a Lightbar then it is recommended that the LB25 External Lightbar is mounted to the front windscreen using a suction cup shown in [Figure 5.3]. The part number for the 'LB25 External Lightbar' suction cup is 87301269. Figure 5.3 If the FM-1000 screen is being used on AutoPilot/EZ Steer then the most convenient way of mounting the screen is to fix it to the bracket on the right hand door shown in [Figure 5.4]. This is an ideal location for AutoPilot 5.4 and EZ Steer, also the engage button is in a more convenient location. [Figure 5.5] shows the screen mounted at the end of the right hand arm rest. Figure 5.5 Another convenient way of mounting the screen is to use a Baler Bar. This is shown in [Figure 5.6] Figure 5.6 13 The "FM-1000 "How To Guide 6. Screen Add On's 6.1 Connecting EZ Steer Figure 5.1 shows how to connect the Fm1000 integrated display with the EZ-Steer assisted system. There are two add on cables needed to connect the EZ Steer system to the FM-1000 that are not included in the EZ Steer kit. These are shown as number 6 and number 7 in [Figure 5.1]. I. No 6 P/N - ZTN75742 II. No 7P/N - ZTN67259 Note: Please ensure that the FM-1000 to EZ Figure 6.1 Steer cable is plugged in to 'port C' only on the back of the FM-1000 screen, using other ports could damage to the FM-1000. 6.2 Coverage Switch The switch must make and break the connection on pins 10 and 11 on the FmX port connector. Connect pin A of the switch to pin 10 of the 12-pin Deutsch connector on Port A or Port B of the display. Connect pin B of the switch to pin 11 of the 12-pin Deutsch connector on Port A or Port B of the display. Doing this results in the connection being made between pins 10 and 11 of Port A or B of the display when the implement is raised or lowered. 14 The "FM-1000 "How To Guide 6.3 Radar Output i. Raven Controller Figure 6.2 shows the FM-1000 with radar output and serial variable rate for a Raven SCS400 or SCS600 controller. FM-1000 Radar output for a raven controller needs cables 11 and 14 from figure 6.2. 1. (11) - FM-1000 universal radar adaptor P/N - ZTN68461 Figure 6.2 2. (14) - Cable, radar speed output, Raven P/N - ZTN64272 ii. Rawson Controller Figure 6.3 shows the FM-1000 with radar output and serial variable rate for a Rawson controller. FM-1000 Radar output for a Rawson controller needs cables 11 and 14 from figure 6.3. 1. (11) - FM-1000 universal radar adaptor P/N - ZTN68461 Figure 6.3 2. (14) - Rawson radar speed output cable P/N - 64273 15 The "FM-1000 "How To Guide iii. DICKEY-john/ Hiniker Figure 6.4 shows the FM-1000 with radar output and serial variable rate for a DICKEY-john/ Hiniker controller. FM-1000 Radar output for a DICKEY-john controller needs cables 11 and 13 from figure 6.4. FM-1000 Radar output for a Hiniker controller needs cables 11 and 14 from figure 6.4. Figure 6.4 1. (11) - FM-1000 universal radar adaptor P/N - ZTN68461 2. (13) - DICKEY-john radar speed output cable P/N - ZTN64273 3. (14) - Hiniker radar speed output cable P/N - ZTN64273 iv. Rawson Controller Figure 6.5 shows the FM-1000 with radar output for a Hardi 5500 controller. FM-1000 Radar output for a Hardi 5500 controller needs cables 11 and 12 from figure 6.5. 3. (11) - FmX to DE9, RS232 - P/N ZTN67091 4. (14) - DB9(F) to DB9(F) null modem cable Figure 6.5 P/N - ZTN59043 16 The "FM-1000 "How To Guide 6.4 NMEA Out The NMEA message formats are a standard format through which GPS receivers can communicate. If you have an external device connected to the AgGPS Autopilot controller, you can enable NMEA message output from the controller so that the device receives NMEA GPS positions. The messages are output through the Nav Controller Figure 6.6 harness laptop connector. Some GPS receivers can output NMEA messages to an external device. I. To do this: On the Configuration screen, select the appropriate GPS Receiver plug-in and then tap Setup. The GPS Receiver Settings screen appears. II. Tap NMEA Output: III. Select the appropriate Message Rate and Figure 6.7 then the Baud Rate. IV. In the Messages Enabled group, select the appropriate NMEA message types to output. Do not just enable all formats. V. Tap OK to continue. Note – To enable NMEA output from another receiver ( for example, the GPS receiver connected to an AgGPS TrueTracker system controller), select the plug-in for that receiver in the plug-in list. 17 The "FM-1000 "How To Guide 7. Data Management NOTE: To take data from the FM-1000 a compatible USB stick is needed. Please refer to page 3 for the compatible USB sticks section. 7.1 Field Management The FM-1000 can hold approximately 2GB of data in it internal USB. Once the memory is full then the operator will need Figure 7.1 to transfer or delete some of the data to be able to continue. The memory available can be seen in the 'System Information' tab on the home screen as 'Storage' (hours). I. Sending fields to a USB stick. Choosing the 'Support' tab in the home screen and pressing the 'Data files' button Figure 7.2 this will open up the 'Data files' menu. A green USB stick symbol means the USB stick is compatible. tapping everything on the internal memory column and then copy will copy all the data from the screen on to the USB stick. Tapping any other option, E.G. fields, will just copy the field information to the USB stick. Once the data is copied then all the data remaining Figure 7.3 on the screen must be deleted. 18 The "FM-1000 "How To Guide II. Deleting Data To delete data from the screen then choose the 'Support' tab in the home screen and pressing the 'Data files', the 'Delete Data' option is located on the bottom left hand corner of the screen. Choosing this will open the delete data screen. Before the delete data screen opens the administration password must be entered if it hasn't already been entered into the Figure 7.4 screen. In the delete data storage screen there are a number of ways of deleting data from the screen. The field coverage/logging can be deleted by selecting 'Delete All Events' shown in figure 7.7. To delete all the information from the Figure 7.6 screen then choose the delete everything button. and if it is only selected information that needs to be deleted from the screen then just select the relevant information in the column and press the delete button. Figure 7.7 19 The "FM-1000 "How To Guide III. Selecting data from the USB stick When all the field data is saved on the USB stick this can be brought back on to the screen by simply reversing the method that was used to copy the data from the screen to the USB stick. NOTE: This is useful when transferring fields from one screen to another. Figure 7.8 6.2 Summary Reports To view field summary reports, insert a USB Stick and go to 'Configuration, Data Management, Summary Reports, Send Summary Reports to USB'. This will then allow you to choose the field that you want to view the summary report or send all the summary report to the USB Stick. Figure 7.9 Plug the USB Stick in to the computer, go to "My Computer, USB Disk, AgGPS, Data, (Choose Relevant Client), (Choose Relevant Farm), (Choose Relevant Field), (Choose Relevant Event)" and open up the Word document "EventSummary.rtf". In this called Figure 7.10 word document there are 6 pages. The information on them is as follows 20 The "FM-1000 "How To Guide I. Event Details II. Map of Overlap III. Map of Height IV. Map of Applied Rate V. Map of Speed VI. Mapped Features Field area, Productive Area, and Total Times are all included in the report along with other information. Figure 6.7 Shows an example of the report. Figure 7.11 21
© Copyright 2025