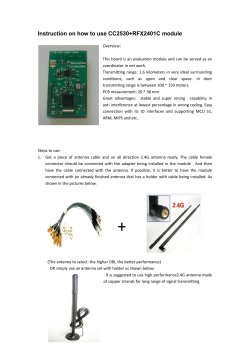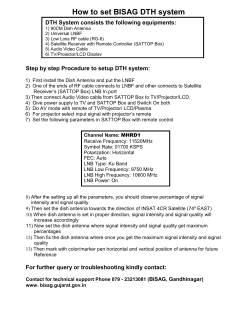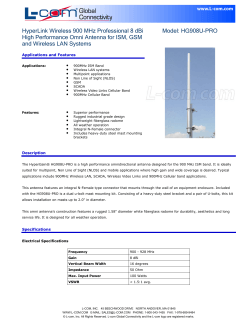The EZ Guide 250 "How To Guide"
The EZ Guide 250 "How To Guide"
The EZ Guide 250 "How To Guide"
Contents
Title
Section/Page
EZ Guide 250 Table of contents
1. User Mode............................................................................................................. 1 - 3
2. Firmware...............................................................................................................
2.1 Check the Firmware Version............................................................................
2.2 Check memory stick compatibility...................................................................
2.3 Downloading firmware....................................................................................
2.4 Unzipping firmware and placing firmware onto memory stick.......................
2.5 Updating the Screen........................................................................................
2-3
2-3
2-4
2-4
2-5
2-5
3. Correctly configuring the 250 light bar settings...................................................
3.1 Satellites..........................................................................................................
3.2 SBAS Positions.................................................................................................
3.3 On PathFilter...................................................................................................
3-6
3-6
3-6
3-7
4. Installation of Equipment
4.1 Correctly mounting the Antenna..................................................................... 4 - 8
4.2 Upgrading the Antenna.................................................................................... 4 - 8
4.3 Mounting the Screen....................................................................................... 4 - 9
5. EZ Guide 250 Add On Functions............................................................................
5.1 Adding an EZ Steer CAN Connection...............................................................
5.2 Adding a Coverage Switch...............................................................................
5.3 Adding a RADAR out Connection.....................................................................
5.4 Adding an 'NMEA OUT' or 'RTCM IN' Cable.....................................................
5 - 10
5 - 10
5 - 10
5 - 11
5 - 11
6. Data Management
6.1 Field Management......................................................................................... 6 - 12
6.2 Deleting Coverage Logging.............................................................................. 6 - 14
6.3 Summary Reports............................................................................................ 6 - 15
The EZ Guide 250 "How To Guide"
1.User Mode
Please Note: The EZ Guide 250 comes set on
'Easy Mode'. Please set the 'User Mode' is set
to 'Advanced' so that the various settings
shown in this How To Guide can be accessed.
[Figure 1.1]
On the run/main screen press the down
arrow until you have selected the
icon
and then press OK. The 'Configuration'
screen appears shown in {Figure 1.1].
Select 'User Mode'. The 'User Mode'
[Figure 1.2]
screen appears shown in [Figure 1.2] and
select Advanced by pressing OK.
2. Firmware
Please Note: Firmware is the software
that runs the EZ Guide screen.
2.1 Checking the Firmware Version
Choose the Spanner
icon. The
'Configuration' screen appears, as shown
across in [Figure 2.1] press down to
[Figure 2.1]
'About the EZ-Guide' and press OK.
The 'About the EZ-Guide’ screen will
appear as shown in [Figure 2.2]. The
Firmware version is highlighted in red
The current level of firmware is
Version-3.10
[Figure 2.2]
The EZ Guide 250 "How To Guide"
2.2 Check memory stick compatibility
Please note that not all memory sticks are
compatible with the EZ-Guide 250. Some
(Not all) FAT/FAT32 Memory sticks are
compatible with the EZ-Guide 250.
A green memory stick symbol will appear
[Figure 2.3]
in the bottom left hand corner of the
screen if the memory stick is compatible.
This is shown in figure 2.3
The colour of the memory stick icon will
show the status of the memory stick as
shown in Figure 2.4.
[Figure 2.4]
Compatible memory sticks can be ordered
through CNH Parts. Part No 73321221
2.3 Downloading firmware
EZ-Guide 250 firmware can be found in
two different locations.
1. Assist Home Page
[Figure 2.5]
2. CNH Trimble Support Page
2.3.1 ASIST home page
Once logged into assist, click on the 'EZguide
&
FM1000
Software
update
information' link shown across in [Figure
2.5] and choose EZ Guide 250. This will
open the link to save the file.
[Figure 2.6]
The EZ Guide 250 "How To Guide"
2.3.2 CNH Trimble Support Page
When logged into assist, choose 'Autoguidance
support
files,
download
equipment and advice' shown in [Figure
2.6]. Click on the 'Auto-guidance' link.
From the link that opens chose the
'Trimble AutoPilot and EZ Support files'.
[Figure 2.7]
2.4 Unzipping firmware and preparing
memory stick
Once downloaded the ZIP file should then
be copied to the root (first) folder of a
compatible memory stick.
The file must then be Unzipped before it
can be used. This can be done by right
clicking on the file and selecting 'extract
here' as shown in [Figure 2.8].
[Figure 2.8]
Note: The computer programme WinZip
is needed to Unzip the file before the
memory stick can be inserted into the EZGuide 250.
2.5 Updating the Screen
Once the memory stick is inserted into the
[Figure 2.9]
screen, the screen will recognise the
newer firmware and the warning screen
shown in [Figure 2.9] will appear.
Pressing the OK button will go through
the procedure of updating the screen this
will only take a few minutes to do.
[Figure 2.10
The EZ Guide 250 "How To Guide"
3. Correctly Configuring the
250 Light Bar settings
3.1 Satellites
Note: It is important to have the latest
firmware in the screen, it doesn't mean that
the screen is using the optimum setting and
satellite configurations.
Select ' , System, GPS, GPS Setup'.
Choose 'WAAS/EGNOS' shown in [Figure
[Figure 3.1]
3.2]. In 'WAAS/EGNOS Settings' scroll
down to 'Satellite' and press 'OK' as
shown in [Figure 3.3].
[Figure 3.2]
The optimum satellite used in the UK and
Europe is 'EGNOS 120 AOR-E'.
If you have correctly configured the
screen as shown and still have a poor
signal from 'EGNOS 120 AOR-E' then
'EGNOS 124 ARTEMIS' can also be used.
[Figure 3.3]
3.2 SBAS Positions
Note: 'SBAS positions' is a GPS quality
indicator, This gives you the option of
extending your operating hours by running
the system when GPS satellites are less
available and possibly providing lower
position quality. Alternatively, you can select
the best level of quality in order to achieve
the maximum accuracy.
[Figure 3.4]
The EZ Guide 250 "How To Guide"
The optimum setting for this will depend
on what operation is being done in the
field and the type of area that is being
worked in. If high accuracy is needed then
'Favour accuracy' should be chosen.
[Figure 3.5]
If low accuracy is being used such as
mapping fields then balanced quality
should be chosen. If the signal is poor
then 'Favour availability' should be
chosen.
[Figure 3.6]
This setting can be changed by selecting
the '
' icon and choosing 'SBAS
Positions' as shown in [Figure 3.6]. The
default 'SBAS Position' setting is 'Favour
Accuracy', change this to 'Balanced
Quality' when setting up the EZ Guide for
Lightbar use.
3.3 On Path Filter
The OnPath Filter should be set to match
the area that the tractor is working in.
Select ‘Configuration (
), System, GPS,
Figure 3.7
GPS Limits’ and then select OnPath Filter
as shown in figure 3.7.
There are 5 different settings as shown in
figure 3.8. If the settings chosen does not
match the area the screen is working in
then the screen will tend to lose GPS
signal quiet often.
Figure 3.8
The EZ Guide 250 "How To Guide"
4 - Installation of Equipment
4.1 Correctly mounting the Antenna
The antenna should be mounted on
the roof of the cab, in the centreline
and as far forward as possible
(without blocking the signal). The blue
square shown in [Figure 4.1] displays
where the antenna
should be
mounted. The antenna must be
mounted as far forward as possible
because once the tractor goes off line
the further forward the antenna is the
[Figure 4.1]
sooner the EZ Guide can correct the
error.
4.2 Upgrading the Antenna
The EZ Guide 250 comes with a Patch
Antenna as standard. This is accurate up
to 70cm. In order to achieve an accuracy
of 20 to 30cm then an Antenna upgrade is
[Figure 4.2]
needed.
The Part Number for the upgrade kit is
73321218. This includes the Ag15 antenna,
mount plate and the antenna cable. The
EZ Guide must be told which antenna is
connected, Patch antenna is a 5Volt
antenna where the Ag15 is a 10Volt
antenna.
Note: Going through the getting started
wizard will allow the antenna type to be
selected.
[Figure 4.3]
The EZ Guide 250 "How To Guide"
4.3 Mounting the screen
The screen is mounted to the front
windscreen using a suction cup. The part
number for the suction cup is 87301269,
removing the wing nut on the suction cup
allows the
circular Ram Mount that
comes with the EZ Guide 259 kit to screw
[Figure 4.4]
on the suction cup as shown in [Figure
4.4]. Mounting is shown in [Figure 4.5].
Figure 4.5
If the EZ Guide 250 screen is being used
with EZ Steer then the most convenient
way of mounting the screen is to fix it to
the bracket on the right hand door shown
in Figure 4.6 and figure 4.7. This is an ideal
location because the Lightbar is not
needed on the windscreen when using EZ
Steer, also the EZ Steer engage button is
in a more convenient location.
Figure 4.6
Figure 4.7
The EZ Guide 250 "How To Guide"
5 EZ Guide 250 Add On Functions
5.1 Adding an EZ Steer CAN connection
The standard cable that comes with the
EZ Guide 250 is shown in figure 5.4. To
enable EZ Steer to be used with the
screen, the EZ Steer add on cable must be
purchased. The Part Number for this cable
is 73321220. The cable diagram shown in
figure 5.4 shows the Pin connections to
Figure 5.4
add EZ Steer to an EZ Guide 250.
5.2 Adding a Coverage Switch
To add a coverage switch to an EZ guide
250 then the relevant cables can be found
by ordering the Part number 73321232.
Figure 5.5
The pin out for the cable received is
shown in figure 5.5, also included is the
cable that goes to the coverage switch.
The external switch has to be sourced
locally and is not available from CNH parts.
To configure the coverage switch then
choose ‘Advanced Mode / System /
Guidance / Coverage logging, select the
Switch option’. This is shown in figure 5.6.
The switch can either be wired Active
when the switch is Open (Active Low) or
active when the switch is Closed, (Active
High).
Figure 5.6
The EZ Guide 250 "How To Guide"
To access the NMEA messages that are
output, you require the all−port cable
(P/N 64045) or the serial port add−on
cable (P/N 63076). The cable needed to
add NMEA Output or RTCM Input shown
in figure 5.10 and P/N is 73321231
Figure 5.7
5.3 Adding a RADAR out Connection
The cable that is
needed for RADAR
Output, P/N is 73321232 and this is same
cable that is used for wiring a coverage
switch, the various cables needed are
shown in the table 5.9 across.
Connect the relevant cables to the
controller
and choose ‘configuration-
system-radar output’. Select On for Radar
Enabled and then choose the appropriate
Radar frequency Rate for the controller.
Raven and Midtech
controllers use 58.94 Hz/mph (34.80
Hz/kph)
Figure 5.8
P/N for Radar Out Cables for EZ Guide 250
73321233 - Cable for Radar speed output for
Raven Controller
73321234 - Cable for Radar speed output for
Dickey-John Controller
73321235 - Cable for Radar speed output for
Hiniker Controller
Table 5.9
5.4 Adding an 'NMEA OUT' or 'RTCM IN'
Cable
Note: 'NMEA out' is output from velocity,
position, direction to 3rd party controllers
(e.g. Vicon)
'RTCM In' is input of external GPS data (e.g.
From a 262 receiver)
Figure 5.10
The EZ Guide 250 "How To Guide"
To
configure
NMEA
output,
select
' /System/GPS/NMEA Output' shown in
[Figure 5.11].
Note:
To be able to communicate, the
parameters must match those of the device.
Figure 5.11
Set the Lightbar port parameters. The baud
rate and the output rate need to be the
same between the EZ-Guide and the
implement controller
Select 'OK' Screen and then the 'Message
Selection' screen appears.
[Figure 5.12]
Set the various message formats to On or
Off, depending on whether they are
required. Then select OK'
Finally Configure the 'NMEA GGA output
decimal places'.
[Figure 5.13]
[Figure 5.14]
The EZ Guide 250 "How To Guide"
6 Data Management
NOTE: To take data from the EZ Guide 250 a
compatible memory stick is needed. Please
refer to page 3 for the compatible memory
sticks section.
6.1 Field Management
The EZ Guide 250 can hold approximately
60 fields in it internal memory. Once the
60 fields have been used then the
operator will have to transfer the field
information or delete some of the fields
to be able to continue. The Memory left
can be seen in the information tab on the
home screen as 'Storage' (hours).
Figure 6.1
6.1.1 Sending fields to a memory stick.
While in Advanced mode going to
'Configuration,
data
management,
Manage Fields' and then select 'Send
fields to Memory Stick' , choosing this
option will send all the field data from the
screen on to a memory stick.
6.1.2 Deleting Fields
Remove the memory stick and select
'Configuration,
Data
Management,
Manage Fields, Delete Selected fields'. It
is then possible to choose what fields,
what farms or what clients to delete.
Figure 6.2
The EZ Guide 250 "How To Guide"
Deleting all the clients as shown in Figure
will delete all the data from the screen.
Deleting one client will delete just all the
farms and fields for that client.
6.1.3 Selecting fields from Memory stick
When all the field data is saved on the
memory stick this can be brought back on
to the screen by selecting 'Get fields from
USB'. It is now possible to select the
required field from the USB Stick. The
field is now copied on to the Screen once
again.
Figure 6.3
NOTE: This is useful when transferring fields
from one EZ Guide to another.
6.2 Deleting Coverage Logging
Deleting field coverage logging is required
Figure 6.4
when the operator wants to work in the
same field that he had created before.
Coverage logging is deleted, boundaries
and obstacles remain this allows him to
drive the same headland and AB lines
without having to drive the boundary and
create new AB Lines. To do this go to
'Configuration,
Data
Management,
Manage Fields, Delete Coverage Logging'.
This will allow the user to select the field
he wants to delete the coverage logging.
Figure 6.5
The EZ Guide 250 "How To Guide"
6.3 Summary Reports
To view field summary reports, insert a
USB Stick and go to 'Configuration, Data
Management, Summary Reports, Send
Summary Reports to USB'. This will then
allow you to choose the field that you
Figure 6.6
want to view the summary report or send
all the summary report to the USB Stick.
Plug the USB Stick in to the computer, go
to "My Computer, USB Disk, AgGPS, Data,
(Choose
Relevant
Client),
(Choose
Relevant Farm), (Choose Relevant Field),
(Choose Relevant Event)" and open up
the
Word
document
"EventSummary.rtf".
In
this
called
word
document there are 6 pages. The
information on them is as follows
1. Event Details
2. Map of Overlap
3. Map of Height
4. Map of Applied Rate
5. Map of Speed
6. Mapped Features
Field area, Productive Area, and Total
Times are all included in the report along
with other information. Figure 6.7 Shows
an example of the report.
Figure 6.7
© Copyright 2025