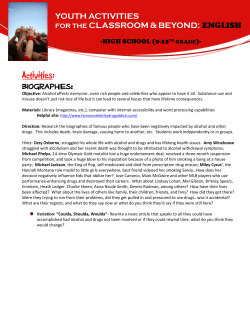How to complete your Accessibility Compliance Report organizations
How to complete your Accessibility Compliance Report A guide for private & non-profit organizations If your organization is part of the private or non-profit sector, you must complete an online report to tell the government if you have met your accessibility requirements under the Accessibility for Ontarians with Disabilities Act (AODA). Designated public sector organizations are also required to file an accessibility report, but should reference the Reporting Guide for Designated Public Sector Organizations. To file a report, private and non-profit organizations must use our Accessibility Compliance Reporting tool (ACR) available through through ONe-Source. ONe-Source is a personalized online account that gives you secure access to government programs, services and information for your organization. Failure to file may result in enforcement action being taken against your organization, which can include inspections, Director’s Orders and administrative monetary penalties. Complete your report Start here if you will complete the report yourself . . . . . . . . . . . . . . . . . . . . . . . . . . . . . . . . . . . . . . 3 Certify your report Start here if someone else has completed the report and you need to certify/submit it . . . 19 Need help? Contact the ServiceOntario AODA Contact Centre International: 416-849-8276 Toll free: 1-866-515-2025 TTY: 416-325-3408 or Toll free: 1-800-268-7095 Email: [email protected] 2 Before you start You will need: • A computer with Internet and email access. • Internet Browser: Internet Explorer 7, Mozilla Firefox 19, or Google Chrome 27 or higher. • Your business number (also called your BN9). Tip: Your business number is like a social insurance number for your business. It’s nine digits long and you use it when you pay your business taxes. You’ll find it on your federal and provincial business tax returns. 3 1. Create a user name and password a. Visit ontario.ca/ONeSource b. Click “Sign-up”. 4 c. Fill out the account registration page and click “sign up” d. Click “Continue”. 5 2. Set up your business profile a. Select the “New User” tab. b. Enter your organization’s name in the “Profile Name” field. c. Enter your email address. • Make sure you can access this email account, as the system will send you an email as part of the reporting process. d. Enter the first few characters of your city/town in the location box. • Type slowly. The system will suggest several options based on what you type. Pick one. 6 e. Under business type either: • Enter the first few characters of the type of work your organization does in the top box then select the best match from the list of suggestions. OR • Pick a category from the drop down box. f. Decide if you want to receive email notifications. g. Review the Terms and Conditions, select “Yes, I agree” and click “Create My Account”. 7 3. Register for Accessibility Compliance Reporting a. Select the “Accessibility Reporting” link. b. Enter your business number. • Enter your nine digit business number. You can find it on your federal or provincial tax payment or refund (like your Employer Health Tax). 8 c. Read the Consent to Information Use and Retrieval, select “I agree” and click “Continue”. d. Set your role: • Enter your name . • If you have the authority to bind your organization, select “Certifier”. This will let you complete the report and submit it all at once. • If you do not have the authority to bind your organization, select “Administrator”. After you complete the report you will need to delegate access to someone else in your organization who can submit the report. Tip: Any staff member or volunteer can complete the Accessibility Compliance Report. However, it must be certified by an individual who can bind the organization. This often means someone with signing authority. If you’re not sure, check with your lawyer. Certifier – someone who can bind the organization Administrator – someone who cannot bind the organization A certifier can both complete and submit the report. If an administrator completes the report, a certifier must login to submit it. 9 e. Finish your registration and enter the reporting tool. • Click “Continue”. If you are an administrator, complete the report first, then delegate access to someone else to submit it. We’ll show you how on page 16. 4. Complete your report You don’t have to complete the whole report at once. However, to keep your information secure, the system times out after 10 minutes of inactivity. So if you’re going to step away from your desk, make sure to save your work. 10 a. Open the Accessibility Compliance Reporting tool. • Select “Accessibility Compliance Reporting (ACR)”. b. Start your report: • Go to the bottom of the screen. Click “Start Report”. 11 Tip: You don’t have to complete the whole report at once. Just click save. You can come back later and click edit. c. Tell us about your organization. You’ll be asked to confirm your address and contact information. d. You’ll then be asked three questions which will lead into your report. • “Other third parties” is a broad term covering people other than employees or clients; for example, partner organizations, sales representatives or suppliers. 12 e. Confirm that you are meeting your accessibility requirements. • You can select your answer to individual questions and add comments if you wish. • Beside each question there is a link to the Government of Ontario’s AccessON website which will provide more information on the requirement • When you’re done, click “Save and Continue” at the bottom of the page. If you are an administrator, go to page 16. 13 5. Certify and submit your report If you are an administrator, you can’t complete this step. a. Click “Certify Report”. b. Complete the Certification Statement: • Check the three boxes and fill in any missing information. • Click “Submit & Certify Report”. 14 c. View, print and/or email yourself a pdf of the report. You have now completed, certified and submitted your Accessibility Compliance Report. Thank you! 15 6. Delegating access to a certifier If you are an administrator you must delegate access to someone with signing authority so they can log in and certify the report. a. Select “Return to ONe-Key”. b. Choose ”ONe-Source for Business”. 16 c. Click the “Accessibility Reporting” link. d. Enter the name and email of the person who will certify the report and select “Certifier”. • The system will send them 2 seperate emails. They will each contain a link to the login page and codes that will connect them to the account you just set up for your organization. 17 e. Once you receive confirmation that you have successfully delegated access, logout and ask your certifier to submit the report. • Their registration process is a little different, so we’ve created instructions to help them too. They start on page 19. Your certifier can now certify and submit your Accessibility Compliance Report. Thank you! Need help? Contact the ServiceOntario AODA Contact Centre International: 416-849-8276 Toll free: 1-866-515-2025 TTY: 416-325-3408 or Toll free: 1-800-268-7095 Email: [email protected] 18 Certifying your Accessibility Compliance Report This section is if someone else in your organization completed the report and you need to log in to certify and submit it. Before you start You will need: • A computer with Internet and email access. • The Personal Identification Number “PIN” that was emailed to you. • A Program Access Code “PAC” that was emailed to you. 19 1. Create an account a. Click the link in the “PIN for ACR” email. b. Click “Sign up now”. 20 c. Fill out the account registration page and click on “Sign up”. d. Once you receive confirmation that you successfully registered your ONe-Key account, click “Continue”. 21 2. Register for Accessibility Compliance Reporting a. Select “Business Services” from the left menu. b. Select “Accessibility Compliance Reporting (ACR)”. 22 c. Enter your Program Access Code (PAC). • You don’t need to request a PAC. The system sent you your PAC in an email with the subject line “PAC for ACR/CAP pour RCA”. • It’s a long code, so you can copy/paste each box seperately it if you wish. • This is a security measure to prevent unauthorized individuals from accessing your organization’s account. 23 d. Enter your Personal Identification Number: • You also received your PIN in an email with the subject line “PIN for ACR/NIP pour RCA”. 24 e. Accept the Terms and Conditions. 3. Certify and submit your report If someone else in your organization has already completed the report, you simply have to review it and certify that it is correct. 25 Tip: If the screen says “Start” you need to complete the report then certify it. If the screen says “Edit” you need to review the report then certify it. a. Access the report at the bottom of the screen. Tip: To keep your information secure, the system times out after 10 minutes of inactivity. So if you’re going to step away from your desk, make sure to save your work. 26 b. Review the questions and if the answers are accurate, click “Save and Continue”. c. Click “Certify Report”. 27 d. Complete the certification statement: • Check the three boxes and fill in any missing information. • Click “Submit & Certify Report”. 28 e. Now you can view, print and/or email yourself a pdf of the report. You have now completed, certified and submitted your accessibility compliance report. Thank you! Need help? Contact the ServiceOntario AODA Contact Centre International: 416-849-8276 Toll free: 1-866-515-2025 TTY: 416-325-3408 or Toll free: 1-800-268-7095 Email: [email protected] 29
© Copyright 2025