
How to create accessible PDFs FEBRUARY 2014 • Overview of Guidelines
How to create accessible PDFs • Overview of Guidelines • Creating the PDF • Document Authoring Tools • Checking for Accessibility FEBRUARY 2014 How to create accessible PDFs This whitepaper covers the process of creating documents in various formats and turning them into accessible PDF documents. It covers both how to create and maintain accessibility throughout the process. It includes the authoring process for tools such as MS Word and Adobe InDesign, as well as a list of checks you need in order to ensure the final pdf document is accessible. Overview The accessibility level of a document can be scaled from completely inaccessible to greatly accessible. The basis of an accessible document has two major dependencies: 1) How it was created in the original format 2) How it was turned into a pdf The way the different page elements and text are defined is of major importance to the accessibility of a document. Assistive technologies interpret the tags of a document and renders content to the user accordingly. A well tagged document enhances accessibility whereas a poorly tagged document introduces major accessibility problems. Always remember to have your document templates checked for accessibility. In this whitepaper I will cover how to create accessible documents in authoring tools such as MS Word and Adobe InDesign, as well as how to convert them into pdf. I will also cover how to check a pdf for accessibility once it has been created. To start I will present a brief overview of the main things to consider when making an accessible pdf. This will be explained in more detail further on in the whitepaper. The following can be considered to be of major importance: Page 2 Document Language In order for screen readers to be able to correctly read the document language there should be an overall definition of the language the document is written in. Furthermore, if lines or blocks of text within the document change language, then the text should be tagged separately. Document title As a minimum, documents should include basic information such as a document title. Providing the name of the author, as well as a description and some keywords is also a good idea. Tagging text It is important that all text in a document is tagged, be it a paragraph text, a heading, a list, or similar. Not only do you make this evident visually, but also clear to all users by providing the correct tagging as this is what assistive technologies use. Tagging images and tables An image can have different purposes depending on how it is used in the document. Many images have a purely decorative purpose and this purpose needs to be conveyed. Other images may have some sort of function or convey important information, and therefore these need an alternative text stating this. Also when data tables are used it is important to tag the structure of these - as a minimum defining which are the column / row headings. Reading order The sequence in which a screen reader will render the page content depends on how the document was created. Therefore it is important to ensure that a document has a sensible reading order. Bookmarks For many users the easiest and most accessible way to have a table of content is to have bookmarks provided for the sections in the document. Stating these gives the user the option to have a panel open with the document containing the bookmarks. guidelines for creating accessible web content, WCAG 2.02, also include many of these. A way of testing for conformance is included in the Matterhorn Protocol3. How to work with authoring tools Authoring tools such as MS Word or Adobe InDesign make it possible to achieve a high standard of accessibility within documents. MS Word Exporting the right way There are many different ways to export to / convert to / save as / pdf. Depending on the way this is done the document can vary from poorly accessible to having great accessibility so make sure you have the right processes! Check the document Even with the best intentions we can sometimes forget a step in the process and therefore it is important to check the pdf for accessibility to make sure there are no issues. Security Settings Finally, make sure the document is not locked so that assistive technologies can extract content and render it to the user. For instance in MS Word it is mostly a matter of using the tools as intended. The layout of the different features within the interface depends largely on which version of MS Office you use. I will ,however, cover these features in general. Language In MS Word you can define the language you are publishing in by default within the options menu. Additionally you can also change the language of individual sentences if the natural language for part of a text changes. Most often you can see the language of a paragraph at the bottom of the screen. Further resources If you would like to know more about pdf accessibility issues there are many sources available. One standard that explores all the things that are relevant to creating accessible pdf’s is ISO 14289-1 (PDF/UA-1)1. The official international 1 http://www.iso.org/iso/iso_catalogue/ catalogue_ics/catalogue_detail_ics.htm?ics1=35&ics2=240&ics3=30&csnumber=54564 2 http://www.w3.org/WAI/WCAG20/quickref/Overview.php 3 http://www.pdfa.org/2013/08/the-matterhorn-protocol-1-0/ Page 3 Document information Columns Document information such as title, author and keywords can also be added. For instance in MS Word 2010 this is available in ‘Document properties’ through the file menu. If you wish to give content in columns you must use the built in feature, most often available directly through the top menu. Do not simply tab content in a position that looks like columns. If you do this, the reading order will be very poor. Tagging text Text that is not actively tagged as anything will automatically be tagged as paragraph text. If the text is a heading it is important to not only choose a large font or write in bold, but you must also choose a level of heading (heading 1, heading 2, heading 3…). These headings can be styled any way you want with font type and colour through modifying the heading style. Headings are most often available directly through the top menu. Lists If part of the text is a list it is also important to use the intended feature for this, and not just create dots or something similar that looks like a list. MS Word supports bullet lists, numbered lists and multilevel lists. Lists are most often available directly through the top menu. Tables When using tables it is important to define table headings. This can be done in MS Word, if these are given in the top row as column headings. In table properties for rows the setting ‘Repeat as header row at the top of each page’ has a dual function. Besides repeating headings across pages, it also tags these table headings as <th> which is code recognisable for screen readers and other user agents. Images For images it is possible to provide them with an alternative text. In ‘Format Picture’ there is an ‘Alt text’ tab available. Just make sure that in versions where you have the option of writing a title as well as a description, that you use description. Unfortunately it is not possible to define images as artifact (decorative) in MS Word. This has to be done with a remediation tool after converting to pdf. Page 4 Reading order A documents reading order can vary depending on software version and conversion type. Most often if the document originates in MS Word it will have a logical structure. In some cases images are prioritised last, so if an image conveys information (by having an alternative text) and the position of this is important, it needs to be moved to the right position in the reading sequence. This is also possible through remediation tools. Bookmarks You can create bookmarks in two ways: 1) If you have a table of content turning this into bookmarks 2) From the headings in the document These options are available once you save the file as a pdf through ‘Options’. Conversion When you are done creating the document and are ready to turn it into a pdf there are several options available. Depending on the method you use you will create either a tagged pdf or a non-tagged pdf (the latter of which is poorly accessible). If, for instance you choose only to ‘print to pdf’ then you are saying it only needs to go on a piece of paper and that tagging is of no importance. Therefore tagging is not included, and the file size is smaller. If you want to make a file size smaller you should instead reduce file size in other ways. Using a method of ‘saving as’ pdf or ‘converting to’ pdf will keep the tagging in the document thereby providing accessibility. In later versions of MS Word this is readily available from the file menu. In older versions different plug ins can be downloaded for this purpose. Adobe InDesign In previous versions of Adobe InDesign it was difficult to work with accessibility. It provided limited features that did not work well. This has changed significantly and especially versions 5.5 and later provide a lot of accessibility features – most of which are well integrated and intuitive to use. This said ensuring accessibility in InDesign still requires a bit of extra work. The following will mainly focus on accessibility features available in InDesign 5.5 or later. Language The language of the document can be set by default. The language for individual paragraphs can be set through the ‘Character’ panel. Document information Provide document information such as title, author (and keywords ). This is done via ‘File Info’ in the ‘Description’ tab. Tagging text When it comes to tagging text as a paragraph, heading etc. it is possible to map the styles you define with a tag. When you choose one of your styles you can choose ‘export tagging’ and for pdf define which tag should be mapped to the style. For instance a style you’ve named ‘large header’ could be mapped to the H1-tag. Lists When creating lists it is important to do so in the right way unless you want to touch up on accessibility afterwards. Using the ‘Bulleted and Numbered Lists’ feature will automatically create tagged lists (applying bullets or applying numbers). If you insert special characters such as bullet characters on the other hand, this only becomes a visual dot and not a tagged list item. So when using the special character, you need to touch up the tagging in a remediation tool afterwards. Tables Tables can be tagged in an accessible way in InDesign if the table is a simple data table. You then have the option of adding table headings for columns / rows, using the ‘Convert Rows to Header’ feature. Images Several features are available to ensure image accessibility. You can define a decorative image as artifact, and also give an alternative text for an image. If the image is purely decorative or it does not convey any important information, the image should be defined as artifact. If the image does convey important information or links it should be given an alternative text. You define these through the ‘Object’ menu. The tabs for stating this then becomes available. Reading order The reading sequence of the document can be ensured in several ways. In InDesign it can be done for instance by dragging the content into the ‘Articles’ panel in the desired reading sequence. Images with their alternative texts can be placed in a desired location of the reading order using the anchor feature to drag them into position. Finally remember in the articles panel to choose ’Use for Reading Order in Tagged PDF’. Reading order is one of the few cases where I myself prefer to remediate the pdf instead as it gives you the ability to quickly assess the reading order and drag the content tags into Page 5 the right place. Acrobat Professional is one tool which provides remediation options. Bookmarks An easy way to insert bookmarks is to highlight the desired headings and add them in the bookmarks panel. Conversion After finalising the document, the way in which you convert it into pdf is important. In the ‘Export’ menu, choose ‘Create Tagged PDF’ and ‘Use Structure for Tab Order’. Tags are then saved within the document and provide accessibility within the pdf document. Checking the document A number of tools are available to check pdf documents for accessibility and also to remediate documents. The following provides a general approach to checking the document without stating specific tools. Open your converted pdf document and follow the steps given here. Make sure that ‘Content Copying for Accessibility‘ is set to allowed. This information is available through the ‘Security Settings’ in the ‘Document Properties’. Most remediation tools provide the ability to check the reading order of a document. This is an important check as it helps ensure that assistive technologies can render the content in a meaningful way. Likewise the tab order should be ensured. It is also a good idea to check the document title and language settings. Tagging is something that should also be checked, especially headings, lists, tables and alternatives for images. Depending on the tool you are using, this can be done in a fully automated or semi-automated way. If you created your document in InDesign, remember to check if your role mapping is done correctly (mapping styles to tags). A final check to do is to make sure that the document opens in the desired way (on the first page in the right size). You can also compress the document to reduce its file size. Any of these areas that are not defined in the right way should be fixed in the original document if possible. If this is not possible a remediation tool can be used to fix problems. Page 6 Other things to consider It is also important to ensure that the colour of the background and the color of text are in sufficient contrast to each other. The ‘Web Content Accessibility Guidelines’ gives guidance on this in term of recommendations for text sizes and compliance level4. Also avoid using references to content and information solely based on a location. Some users will receive the content in one long sequence so for instance a ‘box on the right’ does not exist to them. Supplement this by referring to a heading instead for instance. Make sure that the documents can be zoomed to enlarge text without it becoming difficult to read. One example is when text becomes very pixelated. 4 http://www.w3.org/WAI/WCAG20/quickref/#qr-visual-audio-contrast-contrast CONTRAST contrast Additional help For both MS Word and InDesign the software providers give detailed guides on how to work whilst ensuring accessibility. There are also software providers that offer plug ins for creating accessible content. When it comes to checking the pdf for accessibility several options are available. Some things can be checked in an automated way, whilst others need to be reviewed manually. Siteimprove PDF Accessibility is an example of an automated tool that checks for pdf accessibility. There are also several providers of remediation tools. This whitepaper does not intend to recommend any specific tools and should instead be used as a guide when working to ensure the accessibility of documents. HELENE Nørgaard Bech Senior eAccessibility Specialist Siteimprove [email protected] +44 (0)845 226 8050 siteimprove.co.uk [email protected] Page 7
© Copyright 2025
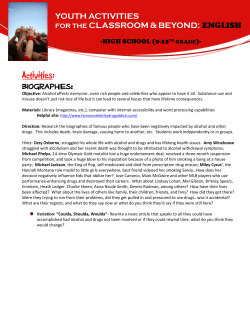









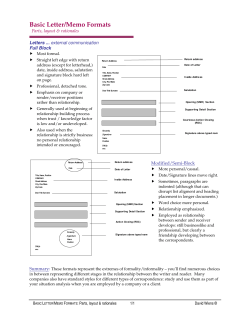







![This article was downloaded by: [Ingenta Content Distribution - Routledge] On:](http://cdn1.abcdocz.com/store/data/000227495_1-1abbe3af3f74aef36bdea96f96786f24-250x500.png)


