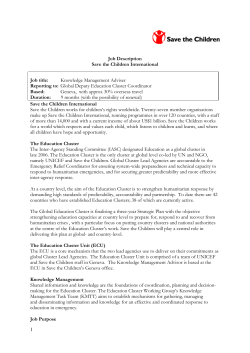Drobo How-To Guide Deploy Drobo B1200i with Microsoft Hyper-V Clustering
Drobo How-To Guide Deploy Drobo B1200i with Microsoft Hyper-V Clustering Multipathing I/O (MPIO) enables the use of multiple iSCSI ports on a Drobo SAN to provide fault tolerance. MPIO can also boost performance of an application by load balancing traffic across multiple ports. This guide describes how to easily configure MPIO to Drobo iSCSI storage for a Windows server. Topics What you will need & Prerequisites Provisioning Drobo storage volumes Disabling Drobo Dashboard on cluster member hosts Enabling Windows clustering and Hyper-V Configuring the iSCSI initiator Activating and formatting Drobo volumes Configuring the Microsoft cluster Provisioning Hyper-V virtual machines What You Will Need • • • • Drobo iSCSI SAN storage B1200i, updated to the current firmware version Drobo Dashboard management software, updated to the current software version Two Windows 2008 R2 Servers An available static IP address for Microsoft cluster services Prerequisites This document assumes that the Drobo iSCSI SAN has been deployed and Drobo Dashboard has been installed on all hosts in the cluster and a management server or workstation. If the Drobo has not been configured, follow the directions in the Drobo Getting Started Guide. • B1200i - http://www.drobo.com/media/pdf/Drobo_B1200i-getting-started.pdf You can find the current versions of firmware and Drobo Dashboard software on www.drobo.com > Support > Updates. drobo.com | Deploy Drobo B1200i with Microsoft Hyper-V Clustering 1 Drobo How-To Guide Deploy Drobo B1200i with Microsoft Hyper-V Clustering Provisioning Drobo Storage STEP 1 Launch the Drobo Dashboard application and select the Drobo to use to provision storage. On the Volumes menu, click Add Volume to launch the volume creation wizard. STEP 2 Select Cluster (MultiHost) as the format type and click Next. The multi-host format type permits multiple hosts to connect to the same storage volume. drobo.com | Deploy Drobo B1200i with Microsoft Hyper-V Clustering 2 Drobo How-To Guide Deploy Drobo B1200i with Microsoft Hyper-V Clustering STEP 3 The first volume will be used as the Quorum (also known as the witness) disk, used by the Windows Clustering Service to store configuration information about the Windows cluster. Move the slider all the way to the left and verify that the Volume Size is set to the minimum size of 50GB. Click Finish to complete the wizard. STEP 4 The second volume will be used to store Hyper-V virtual machines hard disks. Repeat steps 1 - 4 to create a 16TB for virtual machine storage. drobo.com | Deploy Drobo B1200i with Microsoft Hyper-V Clustering 3 Drobo How-To Guide Deploy Drobo B1200i with Microsoft Hyper-V Clustering STEP 5 Once both volumes have been created, record the Target Name for each volume, as they will be needed in subsequent steps. Windows Clustering is an advanced application and requires manual configuration of the iSCSI settings. The newly created volumes will not be mounted from the Drobo Dashboard. STEP 6 Click on Device Settings > Network to view the Drobo’s network configuration. Record the IP address for all iSCSI ports in use on the Drobo, as they will be needed in subsequent steps to configure the iSCSI parameters. drobo.com | Deploy Drobo B1200i with Microsoft Hyper-V Clustering 4 Drobo How-To Guide Deploy Drobo B1200i with Microsoft Hyper-V Clustering Disabling Drobo Dashboard on Cluster Member Hosts Drobo Dashboard typically handles all aspects of provisioning and mapping storage on Windows hosts. During installation it also modifies a number of registry settings to optimize iSCSI performance with the Drobo SAN. In a clustered environment, the Dashboard’s fault monitoring can interfere with disk migration between hosts. To provide the best performance while ensuring disk failover performs seamlessly, the Dashboard must be installed and then disabled on all cluster members. Once the service is disabled, a management server or workstation can be used to monitor and provision storage on the Drobo via the management port. STEP 1 To load the Server Manager, select Start > All Programs > Administrator Tools > Server Manager. Select Action > Add Features to launch the Add Features wizard. To launch the Server Manager from the run command, enter ServerManagerCmd.exe and press enter. STEP 2 Expand the Configuration container and select Services. Scroll down the list of services to find Drobo Dashboard Service. Double -click Drobo Dashboard Service to display the properties screen. drobo.com | Deploy Drobo B1200i with Microsoft Hyper-V Clustering 5 Drobo How-To Guide Deploy Drobo B1200i with Microsoft Hyper-V Clustering STEP 3 In the General tab, choose Disabled from the Startup type drop-down menu. In the Service status section toward the bottom of the window, click the Stop button to terminate the service currently running. Click OK to save the changes. Drobo Dashboard is now disabled and should not be enabled on the host. Repeat steps 1 – 3 on all remaining cluster hosts. Management of the Drobo must now be performed from a management server, workstation, or any non-clustered host. drobo.com | Deploy Drobo B1200i with Microsoft Hyper-V Clustering 6 Drobo How-To Guide Deploy Drobo B1200i with Microsoft Hyper-V Clustering Enabling Windows Clustering and Hyper-V Since network topology and interface configuration varies greatly between deployments, configuration of Hyper-V virtual network interfaces is outside the scope of this document. Virtual machine networking will be configured after the cluster has been installed and tested. Virtual networking is not required during the cluster deployment or to perform live virtual machine failover. After the Hyper-V cluster installation is complete, consult the Microsoft documentation on virtual network interface configuration to enable networking: • • Microsoft Whitepaper - http://www.microsoft.com/download/en/details.aspx?displaylang=en&id=9843 Getting Started Guide - http://technet.microsoft.com/en-us/library/ee344828(v=ws.10).aspx STEP 1 To load the Server Manager, select Start > All Programs > Administrator Tools > Server Manager. To launch the Add Features wizard, select Action > Add Features. To launch the Server Manager from the run command, enter ServerManagerCmd.exe and press enter. drobo.com | Deploy Drobo B1200i with Microsoft Hyper-V Clustering 7 Drobo How-To Guide Deploy Drobo B1200i with Microsoft Hyper-V Clustering STEP 2 Select Failover Clustering and Multipath I/O and click Next. On the next screen a summary of features to be installed is displayed. Verify that both Failover Cluster and Multipath I/O are listed and click Install. A reboot may be required to complete the installation. If prompted to reboot, click OK. STEP 3 If a reboot was required, repeat Step 1 to load the Server Manager. Select Action > Add Roles to launch the Add Roles Wizard. Select the Hyper-V role and click Next to continue. Click Next on the Introduction to Hyper-V screen. drobo.com | Deploy Drobo B1200i with Microsoft Hyper-V Clustering 8 Drobo How-To Guide Deploy Drobo B1200i with Microsoft Hyper-V Clustering STEP 4 Verify no Network Adapters are selected and click Next. On the summary screen verify that the Hyper-V role is selected and click Install. A reboot may be required to complete the installation. If prompted to reboot, click OK. STEP 5 Repeat all the steps in this section on the secondary server to be used in the cluster to enable the required roles and features. drobo.com | Deploy Drobo B1200i with Microsoft Hyper-V Clustering 9 Drobo How-To Guide Deploy Drobo B1200i with Microsoft Hyper-V Clustering Configuring the iSCSI Initiator The iSCSI initiator maps Drobo SAN storage to the server and is normally automatically configured by Drobo Dashboard. Windows clustering, however, is an advanced topic and requires steps that are not supported by Drobo Dashboard. STEP 1 To load the iSCSI initiator, click Start > Control Panel > iSCSI. On the Discovery tab, click Discover Portal. STEP 2 Enter the first Drobo iSCSI IP address in the IP address or DNS name field and verify that the port is set to 3260. Click OK and repeat this step until all Drobo iSCSI IP addresses have been added. drobo.com | Deploy Drobo B1200i with Microsoft Hyper-V Clustering 10 Drobo How-To Guide Deploy Drobo B1200i with Microsoft Hyper-V Clustering STEP 3 Verify that all Drobo iSCSI IP addresses are listed in the Target portals list. In this example, a B1200i is used and all three iSCSI ports have been added. STEP 4 The Targets tab displays all volumes discovered on the Drobo SAN. Select the volume created for the quorum disk in the Discovered targets list and click Connect. If the target is not listed, click Refresh to rescan for available targets. If the target still does not appear, verify that the discovery portals were entered correctly in steps 1 – 3. drobo.com | Deploy Drobo B1200i with Microsoft Hyper-V Clustering 11 Drobo How-To Guide Deploy Drobo B1200i with Microsoft Hyper-V Clustering STEP 5 In the Connect to Target screen verify, that both boxes are checked and click Advanced. STEP 6 On the General tab, select the first Drobo iSCSI IP. Click OK to exit the Advanced Settings. Click OK on the Connect to Target menu and OK again on the iSCSI Initiator Properties to add connection to the Drobo. drobo.com | Deploy Drobo B1200i with Microsoft Hyper-V Clustering 12 Drobo How-To Guide Deploy Drobo B1200i with Microsoft Hyper-V Clustering STEP 7 The target status now shows that the quorum target is Connected. To enable path redundancy and load balancing, the remaining Drobo iSCSI IP addresses must be logged into this target. Repeat steps 4 – 6 for the remaining Drobo iSCSI IP addresses. STEP 8 Select the volume created for the Hyper-V cluster disk in the Discovered targets list and click Connect. Repeat steps 5 – 8 to map all Drobo iSCSI IP addresses to the Hyper-V volume. Once all addresses have been connected, click OK. STEP 9 Repeat all the steps in this section on the secondary server in the cluster to establish redundant connectivity to the cluster volumes on the Drobo SAN. drobo.com | Deploy Drobo B1200i with Microsoft Hyper-V Clustering 13 Drobo How-To Guide Deploy Drobo B1200i with Microsoft Hyper-V Clustering Activating and Formatting Drobo Volumes STEP 1 To load the Server Manager, select Start > All Programs > Administrator Tools > Server Manager. Expand Storage in the left navigation and then select Disk Management. Click Cancel to abort any disk initialization popups that are displayed. STEP 2 Under Disk Management, scroll through the available disks to find the quorum and Hyper-V cluster disks. drobo.com | Deploy Drobo B1200i with Microsoft Hyper-V Clustering 14 Drobo How-To Guide Deploy Drobo B1200i with Microsoft Hyper-V Clustering STEP 3 Right-click the quorum disk, and choose Initialize Disk from the menu. STEP 4 Verify that the disk is selected and change the partition style to GPT (GUID Partition Table). Click OK to initialize the disk. STEP 5 Right-click in the Unallocated partition box and choose New Simple Volume from the menu. drobo.com | Deploy Drobo B1200i with Microsoft Hyper-V Clustering 15 Drobo How-To Guide Deploy Drobo B1200i with Microsoft Hyper-V Clustering STEP 6 In the Specify Volume Size screen, verify that the volume size is equal to the maximum disk space and click Next. STEP 7 In the Assign Drive Letter or Path screen, select Do not assign a drive letter or path and click Next. drobo.com | Deploy Drobo B1200i with Microsoft Hyper-V Clustering 16 Drobo How-To Guide Deploy Drobo B1200i with Microsoft Hyper-V Clustering STEP 8 In the Format Partition screen, enter a volume name in the Volume label box and verify that Perform a quick format is selected. Click Next and then Finish on the summary page. STEP 9 Repeat steps 1 – 8 to initialize and format the Hyper-V cluster disk. STEP 10 Verify that both cluster volumes display healthy NTFS partitions with no drive letters assigned. NOTE: No additional operations are required on the second server. drobo.com | Deploy Drobo B1200i with Microsoft Hyper-V Clustering 17 Drobo How-To Guide Deploy Drobo B1200i with Microsoft Hyper-V Clustering Configuring the Microsoft Cluster STEP 1 To load the Failover Cluster Manager, select Start > All Programs > Administrative Tools > Failover Cluster Manager. Before cluster services can be configured, the cluster must first be validated. Click Validate a Cluster to begin the wizard. STEP 2 Click Next to display the server selection screen. Enter the name of each server and click Add (to the right of the text field). Once both servers have been added, click Next at the bottom right. On the next screen select All Tests and click Next. STEP 3 In the Testing Options screen, select All Tests and click Next. drobo.com | Deploy Drobo B1200i with Microsoft Hyper-V Clustering 18 Drobo How-To Guide Deploy Drobo B1200i with Microsoft Hyper-V Clustering STEP 4 The Validate a Configuration Wizard now begins and can take more than 10 minutes to complete. During this process, disk initialization or format windows may appear. Click Cancel in any windows that appear. STEP 5 The cluster has been validated and is ready to be provisioned. Click Finish to exit the wizard. If any tests fail or show a warning state click View Report to obtain details on the subsystem(s) that failed. Drobo Dashboard and SAN firmware must be updated to the latest firmware. If the warnings or failures are iSCSI related, begin by verifying the Drobo SAN has been updated. For assistance in diagnosing validation failures, consult this Microsoft technet article: http://technet.microsoft.com/en-us/library/cc772055(v=ws.10).aspx drobo.com | Deploy Drobo B1200i with Microsoft Hyper-V Clustering 19 Drobo How-To Guide Deploy Drobo B1200i with Microsoft Hyper-V Clustering STEP 6 Click Create Cluster to launch the Create Cluster wizard. Click Select Servers in the left navigation, enter the host name of each server, and click Add. Once both servers have been added, click Next. The cluster name is a DNS name used to reference the cluster. This host name will point to the active node in the cluster. STEP 7 Enter a cluster name and an available static IP address. Click Next to continue. Verify that the configuration settings are correct on the summary page and click Next to create the cluster. drobo.com | Deploy Drobo B1200i with Microsoft Hyper-V Clustering 20 Drobo How-To Guide Deploy Drobo B1200i with Microsoft Hyper-V Clustering STEP 8 Verify that the cluster was created successfully. If there are any errors, click View Report for additional information. Click Finish to close the wizard. STEP 9 Click the cluster name in the left navigation under Failover Cluster Manager to expand the menu. In the Actions pane on the right, select Enable Cluster Shared Volumes and click OK to accept the notice and enable the feature. drobo.com | Deploy Drobo B1200i with Microsoft Hyper-V Clustering 21 Drobo How-To Guide Deploy Drobo B1200i with Microsoft Hyper-V Clustering STEP 10 Select the Hyper-V cluster disk and click OK. The cluster is now provisioned and is ready to deploy virtual machines. STEP 11 Select the Hyper-V cluster disk and click OK. The cluster is now provisioned and is ready to deploy virtual machines. drobo.com | Deploy Drobo B1200i with Microsoft Hyper-V Clustering 22 Drobo How-To Guide Deploy Drobo B1200i with Microsoft Hyper-V Clustering Provisioning Hyper-V Virtual Machines STEP 1 Click Services and applications in the left navigation. In the Actions pan on the right, select Virtual Machines > New Virtual Machine and select the server to be used to deploy the VM. STEP 2 Enter a name for the virtual machine and select Store the virtual machine in a different location. Clustered shared volumes are mapped to individual volumes under a cluster directory on the C drive. Click Browse and navigate to C:\ClusterStorage\Volume1 to store this virtual machine Hyper-V cluster volume. For more information on Cluster Shared Volumes, consult this Microsoft technet article: http://technet.microsoft.com/en-us/library/dd630633(v=ws.10).aspx STEP 3 Click Assign Memory in the left navigation, enter the amount of RAM to allocate to this virtual machine, and click Next. drobo.com | Deploy Drobo B1200i with Microsoft Hyper-V Clustering 23 Drobo How-To Guide Deploy Drobo B1200i with Microsoft Hyper-V Clustering STEP 4 Click Configure Networking in the left navigation and select Not Connected from the Connection drop-down menu. (As mentioned earlier, virtual network configuration is outside the scope of this document.) STEP 5 Click Connect Virtual Hard Disk in the left navigation, verify that the virtual hard disk will be created under the clustered storage volume, and click Next. STEP 6 Cllick Installer Options in the left navigation, select the Operating System installation media, and click Finish. drobo.com | Deploy Drobo B1200i with Microsoft Hyper-V Clustering 24 Drobo How-To Guide Deploy Drobo B1200i with Microsoft Hyper-V Clustering STEP 7 The virtual machine has been provisioned and is now ready for deployment. Power on the virtual machine and begin the OS installation process. Note – If any errors are displayed on the summary page, click View Report for detailed information on the failure NOTE: Any warning or error reported will typically result in errors during migrations. Address warnings or errors and resolve them to ensure proper operation. STEP 8 Once the operating system has been installed, perform a live migration test. Select Live Migrate Virtual machine to another node and then select the second server. The live migration should complete within 30 seconds and the Current Owner will now display the second server in the cluster. For more information on live migrations and additional information on virtual network requirements reference, consult this Microsoft technet article: http://technet.microsoft.com/en-us/library/dd446679(v=ws.10).aspx Drobo 2460 North First Street, Suite 100, San Jose, CA www.drobo.com 1.866.97.DROBO Copyright 2012 Drobo, Inc. Data Robotics, Drobo, DroboEllite, DroboPro, BeyondRAID, and Smart Volumes are trademarks of Drobo, Inc., which may be registered in some jurisdictions. All other trademarks used are owned by their respective owners. All rights reserved. Specifications subject to change without notice. HT-0128-00 June 2012 drobo.com | Deploy Drobo B1200i with Microsoft Hyper-V Clustering 25
© Copyright 2025