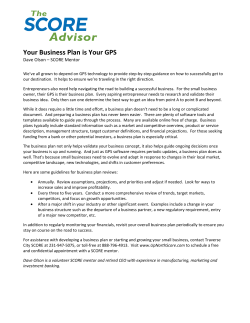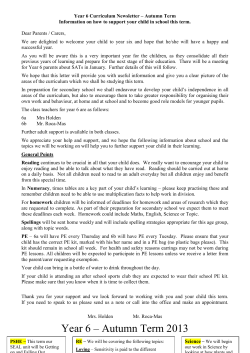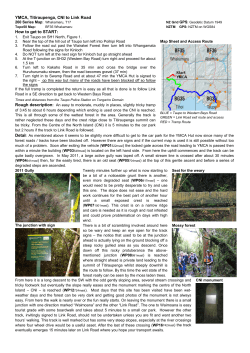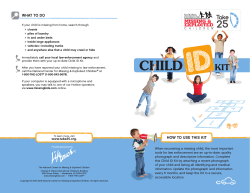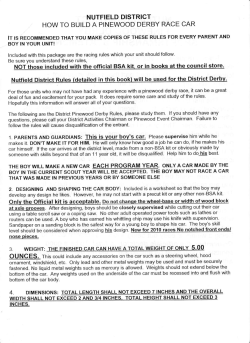How to Use 3G and GPS Demo Kit
How to Use 3G and GPS Demo Kit 1. Introduction .................................................................................. 1 2. Before Getting Started .................................................................... 2 3. Configuration Procedures ................................................................ 3 1. Introduction Here we will introduce how you can use 3G and GPS functions with SMP-WEB series players. We simulate the digital signage application in a moving vehicle in Taipei, Taiwan. Players can playback content based on their current locations. current road condition current location Copyright @ CAYIN Technology Co., Ltd content based on current location 1 How to Use 3G and GPS Demo Kit 2. Before Getting Started You need to prepare the following items before you can use this demo kit. 2-1 Hardware An SMP-WEB series player that connects to a display. A display that can show content. 2-2 Software GPS Emulator that can simulate a moving vehicle. In this demo kit, we simulate the vehicle moving in Taipei City. 2-3 Content CAYIN provides a demo kit for you to demonstrate on your devices. Demo Topic: Digital Signage on a Bus Resolution: 1360x768 Orientation: landscape Suitable Products: all SMP-WEB series 6 sets of contents for 6 areas in Taipei City: Songshang, Xinyi, Wenshan, Zhongshan, Zhongzheng, Shilin. You can find files in the corresponsive folders. Note: This demo kit is designed for the demonstration without real connection of 3G network and GPS. We use GPS Emulator to simulate the current location of the SMP player. So, users don’t need to have 3G/GPS devices for this demonstration. Copyright @ CAYIN Technology Co., Ltd 2 How to Use 3G and GPS Demo Kit 3. Configuration Procedures STEP 1: Upload Files and Set System Settings 1. Search the SMP player via CAYIN Seeker. 2. Click [Open Folder] and copy the whole files under the folder, 3G, to the player. 3. Go back to CAYIN Seeker and click [Open Web]. Then, login the advanced mode. Copyright @ CAYIN Technology Co., Ltd 3 How to Use 3G and GPS Demo Kit 4. Click [SYSTEM] and select the “DISPLAY” page. Select the landscape mode and set the screen resolution as 1360x768. Then, click [SAVE]. Note: If your screen doesn’t support the resolution, 1360x768, you can try to use “User Define” function to force your screen to output the 1360x768 signal. However, we don’t guarantee the correct presentation since it still depends on the setting of your screen. 5. In the same “SYSTEM” section, select the “LOCATION” page. Enable “GPS” function and select “Receive GPS signal from UDP port (LAN)”. Then, set the port number, e.g. 2001. Copyright @ CAYIN Technology Co., Ltd 4 How to Use 3G and GPS Demo Kit STEP 2: Set WEB Playlist 1. Click [WEB PLAYLIST (BROWSER)] and select the “WEB PLAYLIST (BROWSER)” page. Select a playlist, such as playlist 0 and set it as the default playlist. Then, we can start to add items in playlist 0 and create an item for each area in the city. 2. Click [Add new item] and a pop-up window will appear. Enable "HTML/SWF file in Media Folder" and choose a file: "3G/songshang/songshang.html”. Set the duration as "Always". Then, click [SAVE]. Copyright @ CAYIN Technology Co., Ltd 5 How to Use 3G and GPS Demo Kit 3. Then, you finish the web playlist setting of one area, Songshang. Please repeat the above steps and add all 6 areas, Songshang, Xinyi, Wenshan, Zhongshan, Zhongzheng, and Shilin, into playlist 0. 4. Enable all items. Then, click [SAVE] and [APPLY]. STEP 3: Set Location (GPS) 1. Go to [LOCAL SCHEDULE] section and select the “WEB PLAYLIST” page. In this section, you can assign locations for all contents. 2. Click [Add Schedule], and a pop-up window will appear. First, we set the “Schedule name” as “Songshan”. Then, select “Location (GPS)”. Copyright @ CAYIN Technology Co., Ltd 6 How to Use 3G and GPS Demo Kit 3. Now, you can set the location where you want to playback the content, “Songshan”. Since this demo kit is designed to playback contents in Taipei City, please enter the latitude and longitude of each area based on the table below. Schedule Name Start Point End Point Item No. (Playlist 0) Latitude (N) Longitude (E) Latitude (N) Longitude (E) Songshan 25.075792 121.537064 25.038946 121.564659 1 Xinyi 25.040026 121.544106 25.012814 121.590576 2 Wenshan 25.031317 121.490204 24.955242 121.604309 3 Zhongzen 25.062576 121.506851 25.031170 121.539421 4 Zhongshan 25.079523 121.509087 25.059860 121.540535 5 Shilin 25.115278 121.493980 25.075956 121.536674 6 Note: If you already design your own content for your own city, you can click [Search Location on Google Maps] to set the position for each content. 4. Select the content you want to show in this area. You can find this information in the “WEB PLAYLIST (BROWSER)” page. For example, in Songshan area, please select “Playlist index 0, Item 1”. Then, click [APPLY]. 5. Keep adding schedules for 6 areas based on the above steps. Then, you can see all location settings in the list. Enable them all, and click [SAVE] and [APPLY]. Copyright @ CAYIN Technology Co., Ltd 7 How to Use 3G and GPS Demo Kit STEP 4: Use GPS Emulator Since we don’t have a real bus on the road, CAYIN provides a small tool, GPS Emulator, for you to simulate the movement. 1. Copy the folder, GPS Emulator, to your PC. 2. Execute the file, GPS_UDP_Emulator.exe. Then, you can start to configure settings. Copyright @ CAYIN Technology Co., Ltd 8 How to Use 3G and GPS Demo Kit 3. Enter the SMP’s IP address and set the SMP UDP port. You can check the SMP UDP port number you just set in the “SYSTEM > LOCATION” page. 4. Select the “Time Interval”. If you choose 1 second, it means the system will refresh the data every second. 5. Click [Load] and select the file, gpsemu_data.txt, in the GPS Emulator folder. Then, you can load the route data into the system. 6. After you complete settings, please click [Start]. 7. Now, you can check the current location of the SMP player on Google Maps. Please go to “SYSTEM STATUS” page, and click the latitude/longitude information. Then, you can see the icon, , moving on the map. Note: Operational steps might be different based on your usage. Please adjust steps accordingly. Copyright @ CAYIN Technology Co., Ltd 9
© Copyright 2025