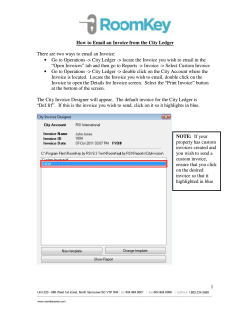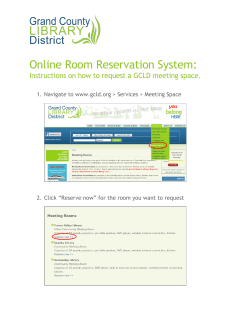Job Aid
Job Aid How to SUBMIT a Confirmation / Invoice / Advance in 6 steps This is a Quick Guide how to submit an Invoice and a Milestone Achievement Certificate (= „Confirmation‟) against an ESA Contract in six steps. This is what you see after login: The „Home‟ Screen, sub-Tab „Welcome‟ The submission of both documents is a pre-requisite for direct payment by ESA. Your Contract may also exceptionally foresee the payment of an Advance, typically upon signature of a Contract Action. In Annex 1 you will see how to submit an Advance Payment Request in 6 steps. More detailed information is accessible at the ESA Industry Portal, Section „Related Training Material and FAQs‟ http://www.esa.int/About_Us/Industry/esa-p_for_suppliers Step 1: Log in http://esa-p.sso.esa.int prompts you to the esa-p login screen. In Step 2 you will navigate to the 2nd Tab labelled „Order Collaboration‟ from where you can access the screens to create, one after the other, „Confirmation‟ and „Invoice‟. If you had forgotten your username or password: contact [email protected]. Slide 1 ESA UNCLASSIFIED – For Official Use Step 2: Navigate to ‘Create Documents’: ‘Confirmation’ and ‘Invoice’ Change Tab to „Order Collaboration‟, then choose which type of document you want to create. We recommend you create first the Confirmation, then the Invoice, typically against the same Milestone and with the same Confirmation/Invoice amount. After selecting the document type, you will be prompted in Step 3 to a screen where to select the ESA Contract = „Purchase Order‟ against which the Confirmation or Invoice is to be submitted. Slide 2 ESA UNCLASSIFIED – For Official Use Step 3: Select the ESA ‘Purchase Order’ Step 3a: Select PO to create ‘Confirmation’ After selection to „Create Document: Confirmation‟ in the „Order Collaboration‟ Tab: 1. Enter your ESA Contract Number *) 2. Click on Search; then 3. Click Continue *) The „Purchase Order Number‟ = ESA Contract Number = a 10-digit number mentioned on the ESA contract. If you are a Sub-Contractor: in doubt ask your Prime Contractor for this number. Slide 3 ESA UNCLASSIFIED – For Official Use Step 3b: Select PO to create ‘Invoice’ After selection to „Create Document: Invoice‟ in the „Order Collaboration‟ Tab: 1. In a first screen you select the type „Invoice‟ (or in seldom cases „Credit Memo‟), then 2. Click Continue. You will be prompted to another screen where you 3. Enter your ESA Contract Number*), then 4. Click Add Step 4: Select the particular Milestone within the chosen ‘Purchase Order’ After selection of the Purchase Order in Step 3 you now need to specify against which Milestone (= „line item‟) exactly you want to submit your Confirmation or Invoice: Step 4a: Select MS to create ‘Confirmation’ The Screen „Create Confirmation‟ initially displays by default ALL Milestones. How to choose the one you want to (partially of fully) confirm? Enter in the field „Confirm Quantity‟ of the chosen Milestone the respective amount (typically in sync with the invoice amount) [Example below: full Milestone amount of 50,000€ confirmed by entering 50000 in field „Confirm Quantity‟] Slide 4 ESA UNCLASSIFIED – For Official Use Step 4b: Select MS to create ‘Invoice’ The Screen „Create Invoice‟ initially displays by default ALL Milestones. So you need to 1. Click on the button „Exclude All‟. This will un-tick all markings in the 2nd column. Then 2. Tick the box next to the SINGLE Milestone you choose for invoicing. Step 5: Complete all Mandatory Fields Step 5a: ‘Confirmation’ – Details (part 1) 1. Choose the Milestone and specify amount (done in previous step 4) 2. Specify details (Title, Name, Date, Reference) 3. Add attachments as necessary to substantiate proof of Milestone Achievement see next page Slide 5 ESA UNCLASSIFIED – For Official Use Step 5: Complete all Mandatory Fields Step 5a: ‘Confirmation’ – Details (part 2): Attachments Further to point 3 on to how to add attachments to Confirmations in order to substantiate proof of Milestone Achievement: a) Change Tab from Overview to „Notes & Attachment‟ b) Click in the lower part the button „Add Attachment‟ c) Upload from PC chosen file(s) and assign a meaningful „Description‟; finish with „OK‟. Slide 6 Procedural note: It is highly recommended to attach meaningful and substantial proof of Milestone Achievement (on goods delivered, service rendered) in order to bring ESA in a position to swiftly approve the Confirmation and release payment. ESA UNCLASSIFIED – For Official Use Step 5: Complete all Mandatory Fields Step 5b: ‘Invoice’ – Details (part 1) = Payee of the invoice = Prime vendor = Payee Invoice number = Invoice text = e.g. Originator Invoice nr., Confirmation nr. = Invoice text The fields “Supplier” (=Prime Contractor) AND “Invoicing Party” (= Payee of the invoice) are always defaulted to Prime. This is correct if the invoice is payable to the Prime. If however the selected Milestone relates to a SubContractor to be paid directly by ESA, this default setting is wrong and has to be changed to the correct payee of the invoice. How? click „CHECK‟ button to see the correct Invoicing Party # in the error message). Complete all fields marked in green. To select the bank account: choose among values from the picklist. Slide 7 ESA UNCLASSIFIED – For Official Use Step 5: Complete all Mandatory Fields Step 5b: ‘Invoice’ – Details (part 2) 4 3 1 1 Enter quantity =invoice amount (here: 500000) 2 Select Tax code, if applicable (here: left to default 0%) Slide 8 ESA UNCLASSIFIED – For Official Use 5 2 3 Calculate Total Taxes 4 Calculate Total Value Check-button – verify if invoice contains errors BEFORE Posting Step 6: Submit the Confirmation / Invoice Step 6a: ‘Confirm’ the ‘Confirmation’ First verify via the „CHECK‟ button that all entries are OK. Then, to submit a MAC/ Confirmation for approval, click the CONFIRM button. After clicking „Refresh‟ the status of the confirmation will change from „In Process‟ to „Awaiting Approval‟. Slide 9 ESA UNCLASSIFIED – For Official Use Step 6b: ‘Submit’ the Invoice First verify via the „CHECK‟ button that all entries are OK. Then, to submit an invoice for approval, click the POST button. After clicking „Refresh‟ the status of the invoice will change from „In Process‟ to „Awaiting Approval‟. Annex 1: How to submit an Advance in 6 steps Your Contract may exceptionally foresee the payment of an Advance, typically upon signature of a Contract Action. In this Annex you will see how to submit an Advance Payment Request in 6 steps, very similar to Confirmation and Invoice: Step 2: select Doc. type Step 3: select PO 1. 2. 3. 4. 5. 6. Login (see page 1) Select Document Type Enter PO Number and „Add‟ Select the Advance Payment Plan (via picklist) Complete Details Check and Submit Step 4: Select Advance Payment Plan Procedural note: Advance Payment Requests do not require a Confirmation / Milestone Achievement Certificate Slide 10 ESA UNCLASSIFIED – For Official Use Step 5: Complete all Mandatory Fields and Step 6: Submit Advance Payment Request Slide 11 ESA UNCLASSIFIED – For Official Use Annex 2: Status Information for INV / MAC / ADV– and what they mean esa-p status Description In Process Document is in the process of being created. Saved A draft status; document can be re-opened for editing by author. ATTENTION: A Saved document is NOT submitted = will never reach ESA Awaiting approval Approval workflow has started, document is now in Inbox of upper level for approval. Upon Prime approval: Document is submitted to / received by ESA Approved Status after approval by ESA. esa-p sub status for documents ‘Awaiting Approval’ Awaiting approval by Vendor Document is under approval within consortium = awaiting approval by upper-tier supplier / Prime Parked waiting GRN approval Electronic Invoice approved by Prime = submitted to ESA but Invoice amount not (fully) covered by confirmed Milestone amount = Missing Confirmation. Paper Invoice received and registered by ESA but Invoice amount not (fully) covered by confirmed Milestone amount = Missing Confirmation. Posted in the Backend For Confirmation: this is the final status upon approval by ESA (=best case) Approved awaiting GRN approval Paid For Invoice and Advance: this is the final status upon approval by ESA; trigger for bank transfer by ESA (=best case) Awaiting Approval by ESA Document is under approval by ESA. (Release) Rejected Document was rejected by an upper-tier within the Industry consortium or within ESA Workflow errors Approval workflow has resulted in a technical error. Deleted Document was withdrawn by author Cancelled Invoice was cancelled. To be corrected manually Invoice is incomplete and cannot be posted (submitted) unless edited and corrected by author/Payable Administrator or deleted by ESA Finance. Slide 12 ESA UNCLASSIFIED – For Official Use
© Copyright 2025