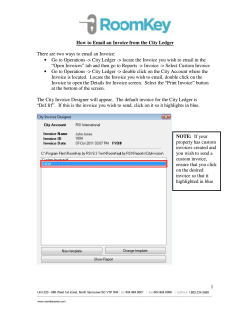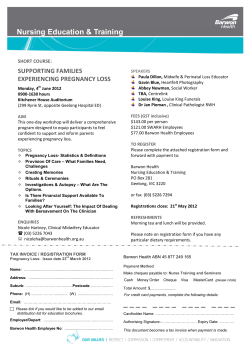www.RegisterASA.com HOW TO REGISTER A TEAM ASA’s Online Registration 2014 Season
ASA’s Online Registration HOW TO REGISTER A TEAM Version 1.04 Rev 2014.01 www.RegisterASA.com 2014 Season v1.04 Rev 2014.01 1 HOW TO REGISTER A TEAM • If you previously registered your team on RegisterASA you first need to decide if you’re going to use one of your existing teams or if you’re going to create a new team. If you’re going to create a new team, please continue with the next page. • If you want to use one of your existing teams, and some or all members on the team, skip to page 17. 2 HOW TO REGISTER A TEAM Before proceeding to the step-by-step instructions please read the following information so that you have all the information you need to create your team and add the members to the team. 1. Determine which local ASA has jurisdiction over your registration. Use the following page on the ASA website to locate your association: http://www.asasoftball.com/about/register.asp. Adjust your profile if needed. 2. Once you have your profile on RegisterASA, and are in the correct association, ensure that you assigned yourself the role of “Team Administrator” in your profile page and also on the team member profile. 3. For every member that you add to your team you’ll need the member’s first name, last name, ZIP code and date of birth. Alternatively, if you have the member’s RegisterASA Member ID number you can use that number plus the date of birth to add a member to your team. This information is used to locate existing profiles on RegisterASA as well as to create new profiles (when a match is not found). 4. If required by your local association, you may also need birth certificates and background check consent forms. 5. If you select the photo ID card option you’ll need a photograph in either JPG or GIF format for uploading into the system. When uploading the option to crop a photo, we require a head shot only. 3 HOW TO REGISTER A TEAM Once you have obtained the required information proceed to your Homeplate and continue with the following instructions to register your team and submit your registration for approval. After you submit your registration (which is the process of creating the invoice) you’ll need to mail all documentation to the “Payable to” entity on the registration invoice. Don’t forget to include a copy of the invoice when you mail your payment as well as copies of birth certificates and background check consent forms as needed. After you mail your payment please allow 5-7 business days for processing. Once your commissioner has received payment and approves your registration the ASA national office will print and ship the ID cards to you. This is usually done one business day after your registration is approved. Check the Status column under your “My Teams” listing for an “Approved” status. After approval you can print your roster and insurance certificate. 4 HOW TO REGISTER A TEAM STARTING A NEW SEASON? Click the “Add New Team” button that appears on your Homeplate 5 ADMINISTRATOR ROLE Assign yourself the “Team Administrator” role. Only Team Administrators can create invoices and submit teams for approval. (NOTE: A team can have only one Team Administrator plus only the Team Administrator can see a team and add/remove members.) Select all the required data on this form and then click the “Add Team” button to create your new team. 6 ADDING A MEMBER To start adding members to your team, click the “Add Member” button. v1.03 Rev 2013.01 7 ADDING A MEMBER Search for an individual by filling out one of the two options and clicking the “Submit” button. After you click Submit, if a match is found you can click the “Add Member” button next to the person’s name below to add the member to your team. 8 ADDING A MEMBER If the member you searched for is not found, a new profile page will appear and you’ll need to save the profile to add the member to the team. If the member you searched for is not one of the members in the grid below click the Add New button to add the member’s profile. If you know that the person you’re trying to add to your team is already registered (either this year or in a previous year) please obtain the member’s correct information so that you do not create a new profile. If you create a new profile for a person that is already registered in the current season you will be charged another registration fee. 9 Fill out the individual’s role and information Once you’ve typed all the information on this screen, click the “Add To Team” button. If you would like to add more members to this same team then click the “Add to team & Add new member” button and that will take you back to the page where you search for existing members. 10 The Team Page Click the “Add Member” button to add more members to the team. The members have been added to the team page, as seen here and will be in Pending status. 11 Generate Invoice Preview 1 2 4 1. 2. 3. 4. 3 The next step in the registration process is to create an invoice and submit your team for approval. Status: Pending = waiting to be submitted, Submitted – created invoice waiting to be approved, Approved – You have met the requirements. Click the “Yes” link to view your team’s issues. Roster type : None, Standard, Championship. To upgrade a roster you will simply need to click the upgrade button, or if one is not available please contact your local commissioner. 12 Invoice Number: Click here to view your invoices. INVOICE PREVIEW Notice the new tab. You’re still on the team page. THIS IS NOT AN ACTUAL INVOICE SO DON’T PRINT THIS PAGE. If a correction is needed we have a link to provide suggestions. Notice that the invoice detail includes only members without a previous invoice for the current season. Click the Create Invoice button if the invoice is correct. If the invoice is not correct click back to the Team Members grid or the Information grid and make the necessary adjustments and try again. Click the Create Invoice button if the invoice is correct. 13 SUBMIT YOUR INVOICE Verify the information in the Registration Submission Confirmation screen and click Submit to continue. When created, you can open the invoice with the pop-up screen that follows. The invoice number will also be listed in the Manage Team page. Print the invoice and follow your association’s instructions. Some associations require birth certificates and background check consent forms so please check with your commissioner before mailing your payment. 14 HOMEPLATE When returning to RegisterASA.com, one way to get back to your team page is to click the “View My Teams” button. That will take you to a grid that has all of the teams you are associated with. 15 HOMEPLATE Note the year of registration. (This screen shot is from the user’s Homeplate.) Click on the team name to display the team’s information. Click the [+] sign to view the members on the team. 16 Returning team and want to just add your team to the new season? How to “Add Team to New Season” 17 LAST YEAR’S TEAM Locate the team from a previous year’s registration. (This screen shot is from the user’s Homeplate.) Click on the team name to display the team’s information. 18 LAST YEAR’S TEAM The team page will open to the Information tab. 19 CONVERT TEAM TO NEW SEASON This is the last season this team was registered To add this same team to a new season, click the “Add Team to New Season” button. 20 CONVERT TEAM TO NEW SEASON 21 THE TEAM PAGE Return to the information tab to review the team information before modifying your players and coaches. DON’T MISS THIS! Review the settings on this screen! Make sure that these are up to date before the team is submitted. Once the correct settings have been selected scroll down on this screen and click the “Save” button at the bottom of the screen. 22 This team is now in a new season so the status will be reset to “Pending”. You can make changes to the roster while the team is in Pending status. Once everyone is on the team click the “Submit and Create Invoice” button to create an invoice and to move your team to the “Submitted” status. See the “Generate Invoice Preview” section in this document for more information. Like last year, you can remove and edit your players as needed prior to creating the invoice. This is the “Team Members” grid that display everyone that’s currently on your team. 23 HOW TO REGISTER A TEAM v1.04 Rev 2014.01 24
© Copyright 2025