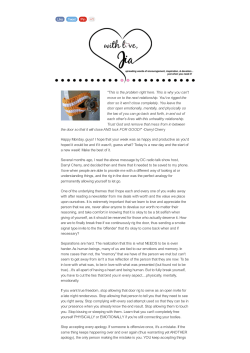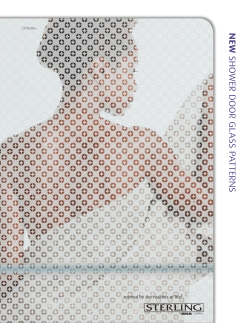How to Configure Mobotix T24/T25 IP Video Revision: 1.0
Epygi Technologies How to Configure Mobotix T24/T25 IP Video Door Station Device on the Quadro IP PBX Revision: 1.0 Abstract: This document describes how to configure Quadro IP PBX with the Mobotix T24/T25 IP Video Door Station device for a standard door open scenario. Please Note: This document contains confidential and proprietary information owned by Epygi Technologies Ltd. Any copying, use or disclosure of the document or the information contained herein without the written permission of Epygi Technologies Ltd. is strictly prohibited. Epygi Technologies Configuring Quadro with Mobotix T24/T25 IP Video Door Station Device Document Revision History Revision Date Description Valid for SW Valid for models 1.0 18-Feb-14 Initial release 5.3.x Quadro IP PBXs PAGE 2 18-Feb-14 Configuring Quadro with Mobotix T24/T25 IP Video Door Station Device Epygi Technologies Table of Contents: 1 Introduction ..................................................................... 4 2 Requirements and Preparations ........................................ 4 3 Configuration .................................................................... 4 3.1 Configuring the Quadro IP PBX ................................................. 5 3.1.1 Configuring Mobotix T24/T25 IP Video Door Station Device as an IP Line on the Quadro IP PBX ..................................... 5 3.1.2 Configuring Many Extension Ringing for the IP Video Phones on the Quadro IP PBX ........................................................ 7 3.2 Mobotix T24/T25 IP Video Door Station Device Configuration as IP Line of Quadro IP PBX ...................................................... 9 4 IP Video Phone Configuration Notice ............................... 11 5 How to Use this Scenario................................................. 12 6 References...................................................................... 12 PAGE 3 18-Feb-14 Epygi Technologies Configuring Quadro with Mobotix T24/T25 IP Video Door Station Device 1 Introduction The Mobotix T24/T25 IP Video Door Station (hereinafter Mobotix IP Video Door Station) is a complete outdoor system that can be used as a door or gate entry device. The Mobotix IP Video Door Station can be configured on the Quadro IP PBX to make and receive IP video calls similar to other IP video phones. It allows users on the Quadro IP PBX to have video conversations with visitors at the door. Once the call is answered and visual identification is established, users can activate the electric door opener by pressing a button on their IP video phone. The Quadro IP PBXs can support many different application scenarios using Mobotix IP Video Door Station device. This document describes the basic configuration settings on the Quadro IP PBX and Mobotix IP Video Door Station for a standard usage scenario. Features, settings and connections specific to the Mobotix IP Video Door Station are beyond the scope of this document. 2 Requirements and Preparations The Quadro IP PBX is located in the home/office and connected to the network with the DHCP server enabled for the LAN interface, Two or more Epygi supported IP video phones are located in the home/office, connected to the Quadro and configured as IP lines on the Quadro IP PBX LAN interface, SW version 5.3.x or higher running on the Quadro IP PBX, Mobotix IP Video Door Station device is located at the entry area near the door, connected on the LAN interface of the Quadro, like other IP video phones, and powered up. Valid for Mobotix IP Video Door Station device VoIP version: 2.6.37.6+ Please Note: Although Grandstream GXV3140 IP video phone is mentioned by MOBOTIX as a preferred remote video station for the Mobotix, any Epygi supported IP video phone such as Polycom VVX 1500, Grandstream GXV3175 or Yealink VP530 can be used to operate with the Mobotix IP Video Door Station for this scenario. Please Note: MOBOTIX provides the MxEasy software (for Windows, Mac and Linux) free of charge to set up and operate the Mobotix IP Video Door Station with a PC. The Mobotix IP Video Door Station can be installed easily for most application scenarios using MxEasy. To use the MxEasy for configuring Mobotix IP Video Door Station device go to the www.mobotix.com-> Support ->Software Downloads->MxEasy page and download the MxEasy_*_Setup.exe file. 3 Configuration This document describes how to configure Quadro IP PBX with Mobotix IP Video Door Station to support the following standard application scenario: Visitor presses the doorbell button on the Mobotix IP Video Door Station. All IP video phones connected to the Quadro start ringing simultaneously. One of the IP video phone users picks up the phone to answer. Mobotix IP Video Door Station requires a PIN code for authorization. PAGE 4 18-Feb-14 Epygi Technologies Configuring Quadro with Mobotix T24/T25 IP Video Door Station Device User enters the preconfigured PIN code and speaks to visitor who is at the entrance. The live image of the door camera is displayed in the color display for the IP video phone. User can then press the appropriate digit on the IP video phone dial pad to activate the electric door opener (see Figure 8). Attention: When a visitor rings the doorbell and no one answers, voicemail is activated on the Quadro, and visitors can leave a voice message in the voice mailbox for an extension on the Quadro. Users on the Quadro can listen to these voice messages from the video phone. Additionally, all voice messages can be sent as attachments via email to the predefined recipients as .wav files. 3.1 Configuring the Quadro IP PBX The steps below describe the basic configuration on the Quadro IP PBX for desired scenario. Refer to the Quadro Administrator’s Guide for advanced configuration. 3.1.1 Configuring Mobotix T24/T25 IP Video Door Station Device as an IP Line on the Quadro IP PBX To configure the Mobotix IP Video Door Station as an IP line on the Quadro, login to the Quadro Web Management from your PC by entering the IP address in a browser (user name “admin”, default password “19”): 1. In the Quadro management main menu access the Telephony->Line Settings->IP Line Settings page to configure the IP Line that will be used for Mobotix. 2. From the Attached Extension column, choose an extension to be assigned to the Mobotix (extension 134 in this example) and click on the corresponding IP line link (see Figure 1). PAGE 5 18-Feb-14 Epygi Technologies Configuring Quadro with Mobotix T24/T25 IP Video Door Station Device Figure 1 3. Configure the selected IP line as follows: Select the SIP Phone radio button (see Figure 2). Select Other from the Phone Model drop down list. Specify Username and Password fields. Please Note: The same Username and Password should be specified when configuring Mobotix IP Video Door Station device in 3.2. Click Save to submit the changes. Attention: The DHCP Server for LAN interface option is disabled by default on Quadro IP PBX. So go to Network->DHCP Server Settings and enable the DHCP Server option on the Quadro LAN interface. Attention: The Enable PnP for IP lines option is enabled by default on Quadro IP PBX. Go to the Telephony->Line Settings->IP Line Settings page and disable the Enable PnP for IP lines option. PAGE 6 18-Feb-14 Epygi Technologies Configuring Quadro with Mobotix T24/T25 IP Video Door Station Device Figure 2 3.1.2 Configuring Many Extension Ringing for the IP Video Phones on the Quadro IP PBX To configure the Many Extension Ringing on the Quadro, follow the steps below: 1. Log into the Quadro as an administrator and access the Caller ID Based Services for an extension (extension 105 in this example): Users->Extensions Management->Click on Extension 105->Caller ID Based Services->Many Extension Ringing page (see Figure 3). PAGE 7 18-Feb-14 Epygi Technologies Configuring Quadro with Mobotix T24/T25 IP Video Door Station Device Figure 3 2. From the list of extensions, enable the extensions for all configured IP video phones that will participate in the Many Extension Ringing for the selected extension (extension 105 in this example). 3. The voicemail is active by default on all extensions on the Quadro, so if nobody answers, the call from the visitor will go to voice mailbox of extension 105. 4. If the Send new voice message via email option is enabled and configured in the Voice Mail Settings for extension 105, then all newly received voicemails will be send via e-mail as attachment to the defined recipients. 5. The advanced Quadro configuration can be done if you need to forward an incoming call to a cell phone via PSTN or ITSP. PAGE 8 18-Feb-14 Epygi Technologies Configuring Quadro with Mobotix T24/T25 IP Video Door Station Device 3.2 Mobotix T24/T25 IP Video Door Station Device Configuration as IP Line of Quadro IP PBX To configure Mobotix IP Video Door Station device to function with the Quadro, follow the steps below: Connect the device to the LAN interface of Quadro IP PBX. Log in to Mobotix IP Video Door Station device by entering the IP address in a browser (default user name “admin”, default password “meinsm”) and factory reset the device. By default, DHCP is enabled on the unit so it will receive an IP address from the Quadro DHCP server. Run the MxEasy setup file. The main window for MxEasy will open. 1. Go to the Camera->Camera Options menu and select the VoIP tab (see Figure 4). Figure 4 Press the button to add a new account. Configure the new account as follows: Set the SIP user name field to the Username entered in “IP Line Settings” page of Quadro IP PBX. Set the SIP password field to the Password entered in “IP Line Settings” page of Quadro IP PBX. PAGE 9 18-Feb-14 Epygi Technologies Configuring Quadro with Mobotix T24/T25 IP Video Door Station Device Set the Registrar field to the IP address of Quadro’s interface. Press the Apply button. 2. Next step will be to click on the Camera->Door Station Options menu and select the Doorbell tab (see Figure 5). Figure 5 Enable the Call the following remote stations option and press the Add Remote Station. button to Specify the following for the Remote Station menu (see Figure 6): Name the remote station. Select VideoOverIP from the Type drop-down list. Specify the contact number in the Address field. (This is an extension on the Quadro, 105 in this example). Select the Account. Specify a PIN Code to access the Mobotix device capabilities (123 in this example). PAGE 10 18-Feb-14 Epygi Technologies Configuring Quadro with Mobotix T24/T25 IP Video Door Station Device Figure 6 4 IP Video Phone Configuration Notice To make a call through Mobotix device, the extension used for Mobotix configuration should support H264 video codec (see Figure 7). Figure 7 PAGE 11 18-Feb-14 Epygi Technologies Configuring Quadro with Mobotix T24/T25 IP Video Door Station Device Below is the list of Video IP phones that are supported on the Quadro: Polycom VVX1500 Grandstream GXV3140 Grandstream GXV3175 Yealink VP530 5 How to Use this Scenario Visitor at the door presses the doorbell button on Mobotix. All IP video phones that are involved in Many Extension Ringing group (see section 3.1.2) start ringing. One of users picks up the phone to answer, and the voice responder requires to insert a PIN code (123 in this example, see Figure 6). The user talks to visitor and presses the open door appropriate digit - 1 (see Figure 8) using the IP video phone dial pad. Please Note: This scenario is tested on Epygi supported video IP phones (Grandstream GXV3140, Grandstream GXV3175, Polycom VVX1500 and Yealink VP530). Figure 8 6 References The following documents can be helpful for further configuration of the Quadro IP PBX. Quadro Manual II – Administrator’s Guide - can be downloaded from Epygi’s WEB portal at www.epygi.com Additional documentation about the Mobotix IP Video Door Station device may be found at http://www.mobotix.com PAGE 12 18-Feb-14 Epygi Technologies Configuring Quadro with Mobotix T24/T25 IP Video Door Station Device THIS DOCUMENT IS PROVIDED TO YOU FOR INFORMATIONAL PURPOSES ONLY. The information furnished in this document, believed by Epygi Technologies to be accurate as of the date of publication, is subject to change without notice. Epygi Technologies assumes no responsibility for any errors or omissions in this document and shall have no obligation to you as a result of having made this document available to you or based upon the information it contains. Epygi is a registered trademark of Epygi Technologies, Ltd. All other products and services are the registered trademarks of their respective holders. PAGE 13 18-Feb-14
© Copyright 2025