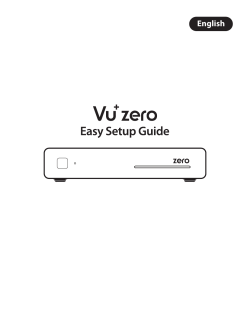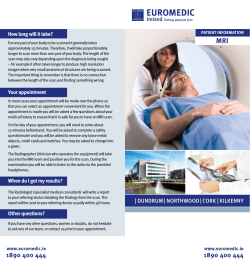How to enter and use scan to HDD addresses onto... Bizhub Std. internal print controller
How to enter and use scan to HDD addresses onto your Konica Minolta Bizhub Std. internal print controller Open your web browser, enter in the IP Address of your printer, press Go. This window will load, click on the File link. This shows the existing Boxes. Click on the Create button to continue. Enter a User Box Name. It can be up to 8 digits, all upper case, no spaces. Next enter the password, enter it the second time, then click Create. All done. To continue, click on the Scan Link. This window shows the Scan files that have been set up. To complete the scan to hdd procedure, select an index (which can be renamed as shown), and then click on the dashed lines in a box to continue. Select File (Scan to HDD), click Next. Enter in the Destination name, if the previous step was completed correctly, if you drop down the User Box menu, you should see the Box name created, select it. Enter in a password. If you have scan to email configured, you can enter in your email address. Click Apply. To scan and retrieve from the User Box just created, go to the machine, place the originals to be scanned in the feeder or on the glass, press the Scan button, and in the screen press the Address icon. Now select the User Box, in this example it is BIZHUB, make any settings changes ( jpg, pdf, dpi, two sided, ...) and then press the Start button. When scanning is complete, go to a computer, and browse to the printer again, then select the File link. Next Click on the Box that was scanned to. Enter the password used when creating the box. Click OK. Here is the file that was scanned. Click on the file and click on Acquire Selected file. Click Save. Change the file name if desired, choose the location to save the file, and click Save. Done.
© Copyright 2025