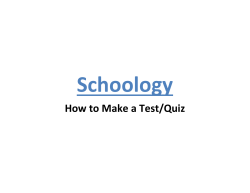How to create quizzes
How to create quizzes This skill sheet will demonstrate how tutors can create and deploy quizzes in Moodle. The quiz activity enables tutors to create quizzes comprising questions of various types, including multiple choice, matching, short-answer and numerical. You can allow the quiz to be attempted multiple times, with the questions shuffled or randomly selected from the question bank. A time limit may also be set. Each attempt is marked automatically, with the exception of essay questions, and the grade is recorded in the gradebook. Quizzes may be used: As course exams As mini tests for reading assignments or at the end of a topic As exam practice using questions from past exams To deliver immediate feedback about performance For self-assessment Follow these simple steps to create a forum: 1. Click the Turn editing on button (top right of the screen). 2. Select the section (topic) of the course you would like to create the quiz in. Now click the Add an activity or resource link. The Add an activity or resource window will open. 3. Under the Activities heading, select Quiz and then click Add. This will launch the Adding a new Quiz page. This work by Technology Enhanced Learning, York St John University is licensed under a Creative Commons Attribution-NonCommercial-ShareAlike 3.0 Unported License. 4. Give the Quiz a Name – this is the link the students will click on from the main course page to access the quiz. 5. Add a Description – provide an introduction to the quiz activity. You can make the description available on the course page by selecting Display description on course page. 6. The quiz can be a complex activity as it has a host of deployment options. We will explore these in more detail now: Timing These options allow you control when the quiz available to the students. You can set an opening and closing date and time for the quiz. You can also specify a time limit in which the quiz must be completed. If this option is select a countdown timer is displayed in the quiz navigation block so students are aware of the remaining time available to complete the quiz. You can also control what happens if a student fails to submit their quiz attempt before time expires. If the student is actively working on the quiz at the time, then the countdown timer will always automatically submit the attempt for them, but if they have logged out, then this setting controls what happens. If you select the option which allows a submission grace period – you can select the number of days after the deadline that submissions will still be accepted. This work by Technology Enhanced Learning, York St John University is licensed under a Creative Commons Attribution-NonCommercial-ShareAlike 3.0 Unported License. Grade Under Grade you have the option to select the number of allowed attempts and the grading method. When multiple attempts are allowed, the following methods are available for calculating the final quiz grade: Highest grade of all attempts Average (mean) grade of all attempts First attempt (all other attempts are ignored) Last attempt (all other attempts are ignored) Within the grade section you can also category in which this activity's grades are placed in the gradebook. Please see a separate skill sheet on how to create categories in the gradebook. Layout Layout is how the questions will be displayed to the users. You have two options here the question order (as shown on screen or randomly shuffled) and number of questions per page. For longer quizzes it makes sense to stretch the quiz over several pages by limiting the number of questions per page. When adding questions to the quiz, page breaks will automatically be inserted according to this setting. However page breaks may later be moved manually on the editing page. Question behaviour Again, within Question behaviour you have two options: shuffles within questions and how questions behave. If ‘shuffles within questions’ is enabled, the parts making up each question will be randomly shuffled each time a student attempts the quiz, provided the option is also enabled in the question settings. This setting only applies to questions that have multiple parts, such as multiple choice or matching questions. The two most commonly used modes of behaviour are deferred feedback and interactive with multiple tries. Here’s an explanation of the options: Deferred feedback - Students must enter an answer to each question and then submit the entire quiz, before anything is graded or they get any feedback. Adaptive mode and Adaptive mode (no penalties) - Allows students to have multiple attempts at the question before moving on to the next question. The question can adapt itself to the student's answer, for example by giving some hints before asking the student to try again. Manual grading - Used for essay questions (irrespective of what the quiz is set to) but you can now choose to have every question in the quiz manually graded, if you wish. This work by Technology Enhanced Learning, York St John University is licensed under a Creative Commons Attribution-NonCommercial-ShareAlike 3.0 Unported License. Interactive mode - After submitting one answer, and reading the feedback, the student has to click a 'Try again' button before they can try a new response. Once the student has got the question right, they can no longer change their response. Once the student has got the question wrong too many times, they are just graded wrong (or partially correct) and get shown the feedback and can no longer change their answer. There can be different feedback after each try the student makes. Immediate feedback - Similar to interactive mode in that the student can submit their response immediately during the quiz attempt, and get it graded. However, they can only submit one response, they cannot change it later. Review options These options control what information students can see when they review a quiz attempt or look at the quiz reports. During the attempt settings are only relevant for some behaviours, like 'interactive with multiple tries', which may display feedback during the attempt. Immediately after the attempt settings apply for the first two minutes after 'Submit all and finish' is clicked. Later, while the quiz is still open settings apply after this, and before the quiz close date. After the quiz is closed settings apply after the quiz close date has passed. If the quiz does not have a close date, this state is never reached. Display Under the display header you have the option to ‘Show the user’s picture’, select the number of decimal places in grades and select the number of decimal places in the question grades. If the ‘Show the user’s picture’ option is enabled, the student's name and picture will be shown on-screen during the This work by Technology Enhanced Learning, York St John University is licensed under a Creative Commons Attribution-NonCommercial-ShareAlike 3.0 Unported License. attempt, and on the review screen, making it easier to check that the student is logged in as themself in an invigilated exam. You can also specify the number of digits shown after the decimal point when displaying grades and the number of digits shown after the decimal point when displaying the grades for individual questions. Extra restrictions on attempts These settings allow you to place certain restrictions on quiz attempts. You can specify a password meaning a student must enter it in order to attempt the quiz. You can also enforce a delay between the 1st and 2nd quiz attempt. If enabled, a student must wait for the specified time to elapse before being able to attempt the quiz a second time. You can also apply a delay between later attempts. If enabled, a student must wait for the specified time to elapse before attempting the quiz a third time and any subsequent times. Overall feedback Overall feedback is text that is shown after a quiz has been attempted. By specifying additional grade boundaries (as a percentage or as a number), the text shown can depend on the grade obtained. Common module settings The common module settings are available whenever you create new activities or resources. You can leave these settings as they are unless you have created groups in you course. This work by Technology Enhanced Learning, York St John University is licensed under a Creative Commons Attribution-NonCommercial-ShareAlike 3.0 Unported License. Restrict access Again like the common module settings these settings are available whenever you create a new activity or resource. 7. Once you are happy with the options you have chosen, click on Save and return to course. On the course homepage you should now see the quiz you have just created. The next step is to create your quiz questions. You may be interested in our additional skill sheets on Quizzes: How to add questions to a Quiz Moving a question bank from one module to another Below is an example of how the Quiz activity can be used in conjunction with the 3E element of the TEL Quality Framework. Enhance Extend Empower Adopting technology in simple and effective ways to actively support students and increase their activity and self-responsibility. Further use of technology that facilitates key aspects of students’ individual and collaborative learning and assessment through increasing their choice and control. Create several themed formative quizzes drawing random questions from a question bank. Provide students with detailed feedback and scores. Developed use of technology that requires higher order individual and collaborative learning that reflect how knowledge is created and used in professional environments. Allow students to generate their own quiz questions for a practice question bank (requires the use of the Quiz creator role). Create a formative quiz drawing random questions from the student question bank. Create a short quiz for students to formatively test their understanding of the subject area. This work by Technology Enhanced Learning, York St John University is licensed under a Creative Commons Attribution-NonCommercial-ShareAlike 3.0 Unported License.
© Copyright 2025