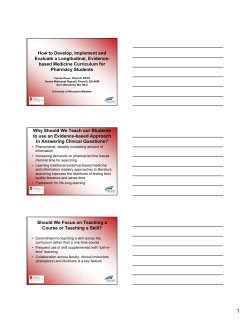How to Search The Cochrane Library Information Services & Systems August
Health Technology Assessment Database (HTA) Abstracts of assessments on health care technology including prevention, rehabilitation, vaccines, pharmaceuticals, medical and surgical procedures etc. How to Search The Cochrane Library Information Services & Systems www.kcl.ac.uk/iss Opening screen August 2003 Go to http://www.nelh.nhs.uk/cochrane.asp or follow the link from MetaLib or the ISS Databases web page. Click on the name of the database, no password is needed. The Cochrane Library (Clib) is made up of 8 databases: Cochrane Database of Systematic Reviews (CDSR) Full text of regularly updated systematic reviews of the effects of health care, prepared by the Cochrane Collaboration, plus protocols for reviews currently being prepared. Database of Abstracts of Reviews of Effects (DARE) Abstracts of systematic reviews published elsewhere in the medical literature that are judged to be of good quality, plus references to other published systematic reviews, which have not been quality assessed. Cochrane Controlled Trials Register (CENTRAL /CCTR) References to randomised controlled trials that have been identified through the searching of databases and by hand searching of journals. This maybe over-inclusive and contain references to studies that prove to be non-randomised. Cochrane Database of Methodology Reviews includes full text of systematic reviews of empirical methodology studies. Cochrane Methodology Register (CMR) References to material on methods used in reviews, randomised controlled trials, systematic reviews and meta-analyses. NHS Economic Evaluation Database (NHS EED) Abstracts of the economic evaluations of health care interventions. Click on one of the database sections that have hits showing in the right hand column of the Database Table Table; for example Complete reviews. reviews This will display the Records Screen listing all the titles of documents that match your search terms. The first 20 are listed. To view the next or the previous 20 records click on the forward or backward arrows. To view a document, click on the blue title. To start a new search, click in the Search box and type your term. Combining searches Log on Overview Displaying your results Each screen has a Toolbar at the top. Click on the icons to move to different functions. Below the toolbar is the Search phrase box where the search terms are entered. You may conduct a search from any screen that contains this box. Below the search box is the Database Table. Table This lists each database that makes up Cochrane Library and lists the number of records within each database. Subject searching Simple Search Enter a term in the Search phrase box and click on the Go button. All databases within the Cochrane Library are searched. The results appear in the Database Table below the Search phrase box with the number of hits appearing next to the database. Phrase searching Each word entered within the Search phrase box is searched individually. For example, the search primary care would retrieve records containing the word primary and the word care but not necessarily in that order or together. To search for primary care as a phrase enclose the terms within quotation marks. For example: "primary primary care". care Words can be combined using AND, OR, NOT, NEXT, and NEAR And - searches for items which contain all of your selected search terms. This will reduce the number of hits, but those found should be more relevant. For example: fracture and elderly Or - searches for items that contain any one or more of your selected search terms. It is best used for synonyms. For example: geriatric or elderly. Not is used to exclude certain search terms. For example: "anorexia nervosa" not bulimia NB: The Not operator should be used carefully because it can also eliminate useful records. Next links words or phrases together in the same way as using quotation marks except the word order is not specified. For example: primary next care Near retrieves records where the search terms are within 6 words of each other. For example: community near care would retrieve: Community care Care in the community Community mental health teams provide care etc Wildcards To retrieve variations of a search term such as all the possible different endings of a word use the wildcard symbol * For example arter* would retrieve artery, arteries arterial etc. Advanced searching Allows the construction of more complicated searches, including searching by Medical Subject Headings (MeSH). Not all records on Cochrane Library are indexed using MeSH. In order to ensure that the maximum number of records are retrieved, a combination of MeSH and keyword searching should be used. Click on MeSH. MeSH Enter a single word in the Enter MeSH box, box for example colonic. colonic Click on Go. Go All headings including the word ‘colonic’ are listed. Click on the appropriate term for your search. This opens up the MeSH tree tree. Your chosen term will be displayed in red. The MeSH tree displays your heading in a hierarchical context showing broader and more specific terms. The list directly which appears below your term contains the narrower, more specific headings. Clicking on another term either above or below the currently selected one will cause the tree display to be redrawn with the newly selected term now shown in red. Click on single term, term if you want to search only the heading shown in red. Clicking on exploded term will search the term in red plus any narrower terms listed beneath it. Refining your search Beneath the Search phrase click on Refine your search. You can then modify your search strategy by Date range (year of publication) Other options (document status) Word restriction (restricting by presence in the title, abstract or keywords, or by author name) When you have selected your options required click Go. Printing and saving records Only bibliographic records, from the CCTR or CMR, can be saved. Select the ones you want by clicking in the check boxes. Then click on Save underneath the Search Phrase box. This will open a new window containing the selected documents in a "tagged text" format. To save these records to a file, click File then Save as from the menu at the top of this window, and save the file as type text file Full-text records cannot be saved. To output these use the print icon on the toolbar. Clearing a search Click on the Clear button on the toolbar to clear previous search results. Metaview Odds-ratio diagrams associated with Cochrane Reviews can be viewed and printed on PAWS machines. To view graphs using MetaView: select Outline on the menu bar, then scroll down to Links and then click on Metaview graphs. To save the data to floppy disk select the Save to disk option. Click on OK. OK Select the floppy A drive and type in a file name. Click OK. OK To access this information from your own PC you are required to download a plugin. This is available from the Cochrane Library login page by clicking on Metaview. Metaview Log off Search history Following each search, the search number and term will be stored in History. History Searches are stored cumulatively until the Clear button is used. To re-run a previous search, simply click on History and click on the search you wish to run again. To combine previous searches enter the # number of the searches combining them with AND OR NOT etc. For example: #12 "bone loss" #13 fractures Combine the above like this: #12 and #13 www.kcl.ac.uk/iss Click on Clear at the bottom of the History page to wipe the present search history. August 2003 Click on the Exit icon to log out of the database.
© Copyright 2025