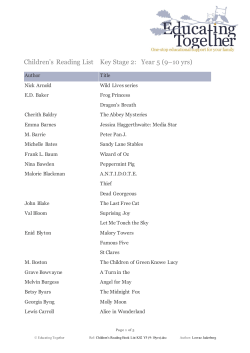How to create an ICA Connection via Xcalibur Global Objectives
Ref: DG038H-1.1 How to create an ICA Connection via Xcalibur Global Objectives This document teaches how to use Xcalibur Global to create an ICA connection on the client device. The ICA plug-in enables the client device to establish a connection with a server using the ICA protocol. The method taught is based on the following steps: 1) Select the OU containing the target device. 2) Create an Xcalibur Policy that is linked to the selected OU. 3) Configure the Xcalibur Policy to create an ICA connection on a client device. Applicable Product Version Xcalibur Global Version 1.1 Xcalibur Global Version 1.2 How to create an ICA Connection via Xcalibur Global 1 Ref: DG038H-1.1 Procedure Select the OU containing the target device • The OU in our example is Thin Clients Demo. • The Domain in our example is net2.qa2. 1) Launch the Xcalibur Global Management Console: From the Task Bar select: Start \ Programs \ Xcalibur Global 1.1 \ Management Console. 2) Locate the OU Thin Clients Demo: Expand the path: Xcalibur Directory Manager \ net2.qa2. 3) Select the OU Thin Clients Demo. How to create an ICA Connection via Xcalibur Global 2 Ref: DG038H-1.1 Create an Xcalibur Policy that is linked to the selected OU 1) Right-click on the OU (Thin Clients Demo) to display the following dropdown menu: 2) Select Properties from the drop-down menu to display the OU properties screen. How to create an ICA Connection via Xcalibur Global 3 Ref: DG038H-1.1 3) Select the Xcalibur Policy tab. 4) Click the New button and select TC Policy from the drop-down menu to create a New Xcalibur Policy Object that will appear in the Xcalibur Policy Object Links column. 5) Enter a new name for the policy. In this example we will be using the name Device - Citrix Connection. Press Enter. How to create an ICA Connection via Xcalibur Global 4 Ref: DG038H-1.1 Configure the Xcalibur Policy to create an ICA connection on a client device 1) Select the Xcalibur Policy. 2) Click Edit to open the Policy Editor. How to create an ICA Connection via Xcalibur Global 5 Ref: DG038H-1.1 3) Expand the following policy branch: <policy name> \ Device Configuration \ Installable Software Modules \ Connections 4) Right-click the Custom ICA X.XX Connection (X.XX being the ICA client version) and select Add… to open the Add New ICA Connection screen. How to create an ICA Connection via Xcalibur Global 6 Ref: DG038H-1.1 5) Enter a name for the new connection into the Enter new connection name field. 6) Click Next to open the following Add New ICA Connection screen. How to create an ICA Connection via Xcalibur Global 7 Ref: DG038H-1.1 7) Click Next to open the following Add New ICA Connection screen. 8) Enter the Citrix server IP address or name (Citrix.Server.com in this case). 9) Click Next to open the following Add New ICA Connection screen. How to create an ICA Connection via Xcalibur Global 8 Ref: DG038H-1.1 10) Click Next to open the following Add New ICA Connection screen. 11) Click Next to open the following Add New ICA Connection screen and select the desired color quality from the Window Colors: drop-down list. How to create an ICA Connection via Xcalibur Global 9 Ref: DG038H-1.1 12) Click Next to open the following Add New ICA Connection screen. 13) Click Next to open the following Add New ICA Connection screen. How to create an ICA Connection via Xcalibur Global 10 Ref: DG038H-1.1 14) Click Next to open the following Add New ICA Connection screen. 15) Click Finish to return to the Policy Editor screen. 16) Close the Policy Editor screen to return to the OU properties screen. 17) Click Close to return to the Xcalibur Global Management Console screen. Conclusion • Xcalibur Global now has a policy that creates an ICA connection on a client device. • The policy is linked to the OU that was selected. • The policy will affect all devices within the OU and any child OUs (as long a there are no restrictions on policy inheritance). How to create an ICA Connection via Xcalibur Global 11
© Copyright 2025