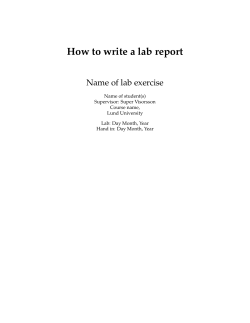How to SYSPREP a Windows XP corporate PC
AnswersThatWorkTM How to SYSPREP a Windows XP PC setup How to SYSPREP a Windows XP corporate PC setup so you can image it for use on future PCs In a corporate environment most PCs will usually have identical setups, with the same programs installed (e.g. Microsoft Office, Lotus SmartSuite), the same network settings, the same antivirus software, the same add-on utilities (e.g. Adobe Acrobat Reader), etc... The long and [unbelievably] hard way of matching the standard corporate setup whenever you need to set up a new PC for a new end-user, is to re-install everything from scratch every time. This is most definitely not advisable as setting up a PC from scratch properly and thoroughly can take up to 4 to 8 hours. The short way is to use a combination of Microsoft’s SYSPREP tool + disk imaging software. Microsoft’s SYSPREP (System Preparation Tool) enables you to set up a PC so that on the next boot-up the PC will go through the Windows installation steps where you can enter a new Windows CD key for a new user, but where your Windows environment is one which you have yourself already fully configured, as opposed to a virgin environment where everything needs to be installed and configured. Once you’ve “Sysprep’ed” your PC, you can use disk imaging software to make an image copy of the hard disk so that you can use that image to fully recreate the environment you have just set up onto any new PC that you need to set up in the future. This document describes the steps you need to follow to achieve this and save yourself countless hours. This document applies to PCs with the following hardware : l l l l IDE or Serial-ATA (SATA) Hard Disks Any type of graphics cards Any type of motherboards Any type of network cards Configure your standard PC setup The first step is obviously to configure your PC in your standard corporate mode. The more thorough you are at this stage, the least amount of work you will need to do when you set up a new PC. Page 1 of 15 © Copyright AnswersThatW ork.com, 30-Mar-2008. AnswersThatWorkTM How to SYSPREP a Windows XP PC setup Install all the programs that will be needed on a standard user PC, configure your network, install network printers, map network shares (unless this is done by server-side login scripts or group policies), install all Windows Updates, all add-on utilities such as Adobe Acrobat Reader, your antivirus software, etc... Configure your START menu, toolbars (Quick Launch, Word), Internet Explorer and other web browser defaults, etc... If all PCs need to have the same multiple-user setups remember to do those too. Prepare your PC for the SYSPREP r This is the most crucial step in the whole process. If you do not follow the steps in this section then you will only ever be able to use the image of this SYSPREP onto PCs which have the exact same hardware as the one you just configured. This is of course unrealistic since technology moves on and PC specs improve and change – thus if you do not follow these steps you quite simply will NOT be able to ever use this SYSPREP again ! r Go into “Administrative Tools \ Computer Management”. r Click on Device Manager in the left pane. r In the right pane expand the shown below : IDE ATA/ATAPI controllers branch, exactly as Page 2 of 15 © Copyright AnswersThatW ork.com, 30-Mar-2008. AnswersThatWorkTM r How to SYSPREP a Windows XP PC setup Ensure that all your Hard Disk controllers are standard : Primary IDE Channel, Secondary IDE Channel, Standard Dual Channel PCI IDE Controller, or anything that has the word “standard” in it. If you have any controller which is not “standard”, as per the VIA Bus Master IDE Controller above, then change it as follows : l Double-click on the controller which you want to change to a “standard” controller. l Choose the Driver tab. l Click Update Driver. l Choose No, not this time on the screen below and click Next : Page 3 of 15 © Copyright AnswersThatW ork.com, 30-Mar-2008. AnswersThatWorkTM l How to SYSPREP a Windows XP PC setup Continue through the screens that follow exactly as per the sequence of screens shown below : Page 4 of 15 © Copyright AnswersThatW ork.com, 30-Mar-2008. AnswersThatWorkTM r How to SYSPREP a Windows XP PC setup On completion you should find yourself with nothing but standard hard disk controllers, similar to the screen below : Page 5 of 15 © Copyright AnswersThatW ork.com, 30-Mar-2008. AnswersThatWorkTM How to SYSPREP a Windows XP PC setup Or in close up : r Close Device Manager. SYSPREP’ing your PC r Insert the Windows XP SP2 CD into the CD-ROM drive. Note : if this is a Windows XP SP1 PC which was upgraded to SP2 through Microsoft Windows Update, then still use an XP SP2 CD rather than the original XP SP1 CD. Page 6 of 15 © Copyright AnswersThatW ork.com, 30-Mar-2008. AnswersThatWorkTM How to SYSPREP a Windows XP PC setup r Start Windows Explorer. Choose the “Tools \ Folder Options” menu option, then choose the “View” tab and then make sure the following options are set exactly as shown : r Click APPLY to make your changes stick. r Whilst still in Windows Explorer drill down to the Support \ Tools folder on the Windows XP SP2 CD. r In that folder find the file DEPLOY.CAB and extract its contents to the C:\Sysprep folder. A good up-to-date zip utility such as WinZip will allow you to open that file and extract its contents. r Now drill down to the C:\Sysprep folder and double-click the SETUPMGR.EXE program to start the SYSPREP process. r Follow the screens as per the sequence below : Page 7 of 15 © Copyright AnswersThatW ork.com, 30-Mar-2008. AnswersThatWorkTM How to SYSPREP a Windows XP PC setup Choose NO below – in time, once you have a few SYSPREPs under your belt, you can experiment with fully automated installations. Page 8 of 15 © Copyright AnswersThatW ork.com, 30-Mar-2008. AnswersThatWorkTM How to SYSPREP a Windows XP PC setup r You are now in the Configuration Section of the SYSPREP process : r Go through every section in the left pane and, whenever possible, configure it with defaults that will save you time when you set up a PC in the future using this SYSPREP. Here are some examples : Page 9 of 15 © Copyright AnswersThatW ork.com, 30-Mar-2008. AnswersThatWorkTM How to SYSPREP a Windows XP PC setup Unless you have a single Corporate Windows XP CD Key from Microsoft, leave this blank – this will ensure that whenever you use this SYSPREP to set up a new PC, you will be prompted for that new PC’s Windows XP installation key : Page 10 of 15 © Copyright AnswersThatW ork.com, 30-Mar-2008. AnswersThatWorkTM How to SYSPREP a Windows XP PC setup r Check Customize the default regional settings and then click the CUSTOM button which becomes enabled. On the next dialogue window, customize the language settings in a manner that is consistent with the main language setting : r Finally, don’t forget to enter something meaningful on the last SYSPREP configuration setting : Page 11 of 15 © Copyright AnswersThatW ork.com, 30-Mar-2008. AnswersThatWorkTM How to SYSPREP a Windows XP PC setup r Click FINISH – The following window should appear : r Click OK. After a while the following window will come up : r Close the box through the cross in the upper right corner, or alternatively click the incredibly confusing and insane CANCEL button (Microsoft really need to fix this confusing nonsense!!). r Double-click the SYSPREP.EXE file in the C:\Sysprep folder to start the final stage of this process. r Click OK on the following window which appears : Page 12 of 15 © Copyright AnswersThatW ork.com, 30-Mar-2008. AnswersThatWorkTM How to SYSPREP a Windows XP PC setup r Set the screen below exactly as shown and then click FACTORY : r Wait patiently as SYSPREP works its magic and shuts down your PC. r Once the PC has shut down, you have now successfully SYSPREP’ped your PC. Image the hard disk You now have a SYSPREP’ped hard disk setup, configured exactly as per your corporate standards, with all the software suites and utilities that you need, and all Windows updates. Using disk imaging software (e.g. Partition Magic, Ghost), simply image this hard disk to another hard disk, to a file, or to CD/DVD, whichever is your preferred corporate method. Page 13 of 15 © Copyright AnswersThatW ork.com, 30-Mar-2008. AnswersThatWorkTM How to SYSPREP a Windows XP PC setup Using a SYSPREP setup on a brand new PC r Using your preferred corporate disk imaging software, image your SYSPREP setup onto the new PC’s hard disk. r Start the PC once you have finished the imaging from SYSPREP. r Wait patiently as this first boot will be a long one while Windows detects and installs the new PC’s hardware. You will even get the blue Windows XP setup screen “Please wait while Windows prepares to start”. r If your setup is configured to have the user always login, login when you get the login screen. r Eventually, once the PC has fully booted up (and logged in), you will get the following dialogue screen : Page 14 of 15 © Copyright AnswersThatW ork.com, 30-Mar-2008. AnswersThatWorkTM How to SYSPREP a Windows XP PC setup r Check Use Mini-Setup. This ensures that after the Reseal process below, on boot-up your XP Sysprep Image will take the various defaults you set during the Syspreping process. r Click RESEAL. r Click OK on the following window which then comes up : r After a while the PC shuts down. r Start your PC up again. Again wait patiently as this boot will also be a lengthy one. r Eventually your PC gets to a proper Windows XP setup which takes you through the process of entering the new PC’s Windows XP installation key, and various other setup procedures. At the end of it, and after one or two reboots, you will find yourself with a brand new and fully configured PC, set up in record time thanks to using a SYSPREP image. r There is one last step : re-run your PC’s motherboard chipset drivers to ensure that the “Standard IDE controllers” are replaced in Device Manager by the more optimized and more performing specific controllers (e.g. VIA Bus Master IDE Controller, etc...). r That’s it. You’re done ! oooooooOOOOOOOooooooo Page 15 of 15 © Copyright AnswersThatW ork.com, 30-Mar-2008.
© Copyright 2025