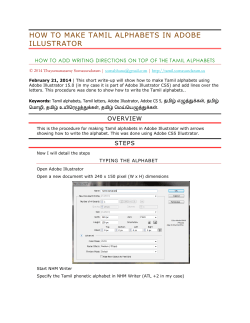Accessible How to Create Adobe PDF Files
How to Create Accessible Adobe PDF Files Adobe® Acrobat® 5.0 Adobe Acrobat Capture® 3.0 ©2001 Adobe Systems Incorporated. All rights reserved. How to Create Accessible Adobe® PDF Files This manual, as well as the software described in it, is furnished under license and may be used or copied only in accordance with the terms of such license. The content of this manual is furnished for informational use only, is subject to change without notice, and should not be construed as a commitment by Adobe Systems Incorporated. Adobe Systems Incorporated assumes no responsibility or liability for any errors or inaccuracies that may appear in this book. Except as permitted by such license, no part of this publication may be reproduced, stored in a retrieval system, or transmitted, in any form or by any means, electronic, mechanical, recording, or otherwise, without the prior written permission of Adobe Systems Incorporated. Please remember that existing artwork or images that you may want to include in your project may be protected under copyright law. The unauthorized incorporation of such material into your new work could be a violation of the rights of the copyright owner. Please be sure to obtain any permission required from the copyright owner. Any references to company names in sample templates are for demonstration purposes only and are not intended to refer to any actual organization. Adobe, the Adobe logo, Acrobat, Acrobat Reader, Acrobat Capture, and PageMaker, are either registered trademarks or trademarks of Adobe Systems Incorporated in the United States and/or other countries. Microsoft and Windows are either registered trademarks or trademarks of Microsoft Corporation in the United States and/or other countries. All other trademarks are the property of their respective owners. Contains an implementation of the LZW algorithm licensed under U.S Patent 4,558,302. Adobe Systems Incorporated, 345 Park Avenue, San Jose, California 95110, USA Notice to U.S. government end users. The software and documentation are “commercial items,” as that term is defined at 48 C.F.R. §2.101, consisting of “commercial computer software” and “commercial computer software documentation,” as such terms are used in 48 C.F.R. §12.212 or 48 C.F.R. §227.7202, as applicable. Consistent with 48 C.F.R. §12.212 or 48 C.F.R. §§227.7202-1 through 227.7202-4, as applicable, the commercial computer software and commercial computer software documentation are being licensed to U.S. government end users (A) only as commercial items and (B) with only those rights as are granted to all other end users pursuant to the terms and conditions set forth in the Adobe standard commercial agreement for this software. Unpublished rights reserved under the copyright laws of the United States. Adobe Systems Incorporated, 345 Park Avenue, San Jose, CA 95110-2704, USA. For U.S. Government End Users, Adobe agrees to comply with all applicable equal opportunity laws including, if appropriate, the provisions of Executive Order 11246, as amended, Section 402 of the Vietnam Era Veterans Readjustment Assistance Act of 1974 (38USC 4212), and Section 503 of the Rehabilitation Act of 1973, as amended, and the regulations at 41 CFR Parts 60-1 through 60-60, 60-250, and 60-741. The affirmative action clause and regulations contained in the preceding sentence shall be incorporated by reference. Part Number: BC2782 (2/01) i Contents How to Create Accessible Adobe PDF Files About Adobe PDF ............................. 1 Authoring for Accessibility ..................... 2 About Adobe Acrobat Software About this Guide ................ 3 .............................. 4 What is Accessibility? .......................... 5 Preparing Your Documents for Accessibility .... 8 Working with Microsoft Office 2000 Application Files . . . . . . . . . . . . . . . . . . . . . . . . . . . . . . . 9 Working with Existing PDF Files . . . . . . . . . . . . . . . 12 Working with Scanned and Paper Documents Working with Adobe PDF Forms Using the Make Accessible Plug-in Using the Accessibility Checker Using the Tags Palette . 13 . . . . . . . . . . . . . . 17 . . . . . . . . . . . . 20 . . . . . . . . . . . . . . . 21 . . . . . . . . . . . . . . . . . . . . . . . . 23 Testing Your Adobe PDF Files for Accessibility Appendix A: Troubleshooting . 24 . . . . . . . . . . . . . . . . . 25 Appendix B: Setting Acrobat 5.0 for High-Contrast Viewing . . . . . . . . . . . . . . . . . . . . 28 How to Create Accessible Adobe PDF Files Welcome to Adobe® Systems Incorporated’s How To Create Accessible Adobe PDF Files, a step-by-step guide that covers the basics for creating and optimizing Adobe Portable Document Format (PDF) files so that they can be made accessible to users with disabilities such as blindness or low vision. This guide tells you how you can use Adobe Acrobat® 5.0 software and Adobe Acrobat Capture® 3.0 software to optimize your documents for distribution as Adobe PDF files that can be read easily with the aid of Windows®-based assistive technology such as screen readers. About Adobe PDF Adobe Portable Document Format (PDF) is standard for electronic document distribution worldwide. Adobe PDF is a universal file format that preserves the exact look and feel of any source document, including all of the fonts, formatting, colors, and graphics, regardless of the application and platform used to create it. Adobe PDF files can be opened reliably across a broad range of hardware and software with the free Adobe Acrobat Reader™ software. You can convert any electronic document or Web page to Adobe PDF using Adobe Acrobat 5.0 software, and any scanned page to searchable Adobe PDF using Adobe Acrobat Capture 3.0 software. Adobe PDF is a standard on the World Wide Web and is also used to distribute electronic documents over corporate networks, via e-mail, and on CD-ROM. Many corporations, educational institutions, and government agencies use Adobe PDF to distribute documents to the public or to groups within their organizations. Adobe PDF is also gaining tremendous popularity as the basis for new e-business and e-government processes. Its support for electronic forms, digital signatures, password security, and electronic mark-ups make it the ideal platform for converting yesterday’s paper-based business processes to fully interactive digital processes. 2 Authoring for Accessibility Authoring for Accessibility Whether you’re publishing a document in HTML, Adobe PDF, or some other format, creating accessible documents requires much more than simply representing the original document accurately. Sighted people can look at a printed page and easily discern the difference between titles, subtitles, columns of text, headers, footers, and so on. Visual clues, such as location of the text on the page, bold text, and large font sizes help them determine the structure of a document so they can read and navigate it easily. Unfortunately, assistive technologies such as screen readers can't depend on these visual clues. They must instead rely on the underlying computer-based information to provide that same structure. As a result, making documents accessible depends on two things: • Authoring the original documents so that they contain not just content (such as the text in the document) but also information about the structure of the content (such as how the text flows within the page and from page to page). • Using publishing tools such as Adobe Acrobat software and Adobe PDF technology that can retain and encode both the content and the structure so that it can be interpreted by assistive technology. In order to do this: • Authors need to be aware of the importance of writing with the intent of creating accessible documents, and how to accomplish that. • Authoring and publishing tools can be enhanced to help authors create accessible documents. These same requirements apply to any type of publishing environment, regardless of the file format or application. If you want to make it possible for people with screen readers to navigate documents correctly, the underlying structural information must be present. 3 How to Create Accessible Adobe PDF Files About Adobe Acrobat Software Adobe Acrobat 5.0 software provides a number of capabilities that improve access for disabled users. In particular, it: • Creates tagged Adobe PDF files when converting Microsoft Office 2000 files to Adobe PDF, making it easier for people who use screen reader software to navigate a document in the proper reading order. • Converts new and existing PDF files to tagged Adobe PDF files with the optional Make Accessible plug-in. • Includes tools to help troubleshoot and optimize Adobe PDF files for accessibility, including the accessibility checker, the Tags palette, and more. • Supports the Microsoft® Active Accessibility (MSAA) Application Programming Interface (API) for the Windows platform for integration with assistive technology products, including screen readers from vendors such as GW Micro (www.gwmicro.com) and Freedom Scientific (www.freedomscientific.com). • Provides usability enhancements, including enhanced keyboard shortcuts, support for high-contrast viewing, and the ability to zoom in and reflow text on the screen. Adobe Acrobat Capture 3.0, meanwhile, is a powerful, flexible tool that lets you convert paper-based documents into accessible Adobe PDF files. This software: • Retains the exact look and feel of the original document while embedding a layer of searchable, accessible text using Optical Character Recognition (OCR) software. • Lets you review and fix suspect text quickly and easily with the QuickFix tool. • Eliminates random text by letting you pre-select areas of the page to treat as text or graphics. • Adds hyperlinks and bookmarks automatically so users can easily navigate tables of contents, indexes, and more. • Creates tagged Adobe PDF files when converting paper documents through use of the optional Tag Adobe PDF agent. Important: The capabilities described in this guide require the Make Accessible plugin for Acrobat 5.0 and the Tag Adobe PDF agent for Acrobat Capture 3.0. See “Using the Make Accessible Plug-in” on page 20 and “Working with Scanned and Paper Documents” on page 13 for information on how to obtain these optional tools. 4 About this Guide About this Guide In this guide, you'll find the basic procedures and techniques you need to create accessible Adobe PDF files. Of course, your specific workflow will depend on the type of document you are starting with. This guide will show you how to do the following: • Author documents with the intent of making them accessible, with specific instructions on how to create structured documents in Microsoft Office 2000 applications. • Create tagged Adobe PDF files using the Adobe PDFMaker plug-in for Microsoft Office applications. • Optimize existing Adobe PDF files for accessibility using the tools available in Acrobat 5.0. • Convert paper-based documents to accessible Adobe PDF files using Adobe Acrobat Capture 3.0 and the Tag Adobe PDF agent. • Build accessible forms in Acrobat 5.0. This guide assumes you are familiar with the different applications described. For more detail on each application and feature, please refer to the user guide for that product. 5 How to Create Accessible Adobe PDF Files What is Accessibility? Adobe is committed to providing solutions that improve accessibility to both Adobe Acrobat software and the information contained in Adobe PDF files. In the broadest sense, “accessibility” can mean providing access to people with a range of disabilities. For example, accessibility might mean providing ramps for people in wheelchairs, or writing documents in simple English with illustrations for someone with lesser reading comprehension. When it comes to creating and publishing Adobe PDF files with Adobe Acrobat software, however, the range of disabilities that need to be addressed narrows considerably. Adobe Acrobat 5.0 includes usability enhancements such as: • Enhanced keyboard shortcuts for users with a broad range of disabilities, including motion impairment. • Support for high-contrast viewing, and the ability to zoom in and reflow text on the screen for users with low visual acuity. • Support for assistive technology such as screen readers through the MSAA API for the Windows platform. Creating and optimizing files for use with assistive technology such as screen reader software may be the most complex issue addressed with Acrobat 5.0. Screen readers let visually disabled users interact with the computer by interpreting what is happening on the screen and sending that information to speechsynthesis devices. 6 What is Accessibility? Here are some things to consider to optimize your documents for accessibility and help screen reader applications use them: Logical reading order. Documents are more accessible if they have been authored with a logical structure in mind. Using application-based tools to define and create document structure such as titles, chapters, headings, and multicolumn text can make it easier for assistive technologies such as screen readers to understand the logical reading order of the content without any ambiguity. For example, if a document has been correctly authored using two columns to create a two-column format, the screen reader knows it should read all the way down the first column and then proceed to the second column. On the other hand, if the writer used tabs to imitate the look of two-column text, the screen reader would not recognize the layout as two-column. Instead, it would simply read horizontally, going from the first line in the first column and then tabbing over to the first line in the second column. Alternate text descriptions for images. The document should contain written descriptions of images in the document. For example, you can use the Tags palette discussed later in this guide to add a description of an image. Then, when a screen reader encounters that image in the document, it will read the alternate text description so the user can understand what the image is about. Scanned documents with accessible text. A document that is based on a scanned paper document might not have searchable, accessible text. For instance, it may be a PDF Image Only file, which is simply a bitmapped image of a document embedded in a PDF file. Because PDF Image Only files do not contain text to which optical character recognition (OCR) has been applied, their content is not searchable. This means that an image of a page of text is still just an untranslatable image to a screen reader. But if the image file or PDF Image Only file is converted to a tagged Adobe PDF document and has OCR applied as part of that process (such as with Adobe Acrobat Capture 3.0), the screen reader will be able to recognize and read the document as text. 7 How to Create Accessible Adobe PDF Files Security with accessible text. A document's security settings will make it inaccessible to screen readers if it’s an Acrobat 4.0-compatible document and copying text and graphics is prohibited, or if it’s an Acrobat 5.0-compatible document and accessibility is prohibited. For instructions on how to retain security while allowing accessibility, see “Text is unreadable because the Adobe PDF document has been password protected, and content copying and extraction are not allowed.” on page 25. Links. The document should include useful links and other interactive page content, so that users can go directly to the section they want. Navigation. The document should include navigational and organization aids, such as a table of contents and useful headings. This provides an easy way for users to move through the document so that they don’t have to read the entire document page by page in order to find what they are looking for. Document language. Although current screen readers are designed to read the document according to one particular language, specifying the language of the document in the structure can benefit future screen reader technologies that may be able to change languages on the fly. In addition, the Accessibility Checker (discussed later in this guide) will mark this as an error if you do not specify a document language. 8 Preparing Your Documents for Accessibility Preparing Your Documents for Accessibility Adobe Acrobat 5.0 software lets you create Adobe PDF files that contain logical document structure. Logical structure refers to the organization of the document, such as the title page, chapters, sections, and subsections. The logical structure can indicate the precise reading order and improve navigation, particularly for longer, more complex documents. Although Acrobat 4.0 provided structure information that allowed for a certain level of accessibility, Acrobat 5.0 lets you create tagged Adobe PDF, which provides increased logical structure and as a result, increased accessibility. For example, tagged Adobe PDF: • Ensures that information is in the correct reading order on a page. • Includes paragraph attributes needed to reflow text correctly. • Ensures the reliable translation of all text into Unicode, which is a standardized approach to describing text characters, regardless of font. This approach understands ligatures and hyphens, so that all characters and words can be read correctly by a screen reader. • Enables the document to be exported reliably to Rich Text Format (RTF) for reuse in other documents. Note: Acrobat 5.0 includes a version of Adobe PDFMaker that creates tagged Adobe PDF directly from Microsoft Office 2000 applications. This following sections describe how to turn your files into tagged Adobe PDF using Acrobat 5.0. 9 How to Create Accessible Adobe PDF Files Working with Microsoft Office 2000 Application Files When you install Acrobat 5.0, it installs Adobe PDFMaker 5.0 in your Windows Office 2000 applications. When you use PDFMaker 5.0 with Word 2000, Excel 2000, or PowerPoint 2000 you can create tagged Adobe PDF files that preserve hyperlinks, styles, bookmarks, and the structure of tables present in the source document. Tips for making an accessible Adobe PDF file Here are some things you can do to improve the quality of structure in your files, and therefore their accessibility: • Create your Word documents in Word 2000, rather than in Word 97. If they’re already in Word 97, open and save them in Word 2000. Word 2000 lets you create tagged Adobe PDF, which has greater functionality for accessibility than the structured Adobe PDF created from Word 97 documents. • When you write a document in Microsoft Word, be sure to use styles to format text such as titles, headings, and paragraphs. The styles provide structure information when you create a tagged Adobe PDF file. For example, do not use the Enter key to add space between paragraphs. Instead, use the “Spacing Before” and “Spacing After” paragraph properties to achieve this effect. • Use the Columns command in Word to create columns. Don’t use tabs to simulate double-column text. • Use the Insert Table command or Draw Table tool in Word to create tables. • Add alternate text to all images. For example, in Word, you can add alternate text describing an image by using the Web tab of the illustrations Properties dialog box. • If you created an illustration out of several smaller illustrations, use the Group command to group them into a single illustration. 10 Working with Microsoft Office 2000 Application Files Creating an accessible Adobe PDF file with a Microsoft Office 2000 application This section describes how to use Word 2000, Excel 2000, or PowerPoint 2000 to create an accessible Adobe PDF file. The instructions use a Word 2000 document as an example. To create an accessible Adobe PDF file in a Microsoft Office Application: 1 Open the document in the Microsoft Office application. 2 Choose Acrobat > Change Conversion Settings. 3 Click the Office tab. 4 Select the options shown below. In particular, make sure Embed Tags in PDF is turned on and Page Labels is turned off. 5 Click the Bookmarks tab in the dialog box. 11 How to Create Accessible Adobe PDF Files 6 From the list, select the styles for which you want to create Adobe PDF bookmarks. Then click OK. 7 Choose Acrobat > Convert to Adobe PDF on the Microsoft Office application menu bar, or click the Convert to Adobe PDF button on the application toolbar. 8 Name and save the file. Congratulations, you've created an Adobe PDF file that retains both document content and structure. Before you publish the file, be sure to take advantage of the accessibility tools available in Acrobat 5.0. To do so, follow the instructions provided in “Using the Accessibility Checker” on page 21. If needed, use the Tags palette as described in “Using the Tags Palette” on page 23. When you’re done, test the file with a screen reader as described in “Testing Your Adobe PDF Files for Accessibility” on page 24. 12 Working with Existing PDF Files Working with Existing PDF Files The great majority of existing PDF files have not been created with Microsoft Office 2000 applications. This section describes the basic steps for making these existing PDF files accessible. To make existing PDF documents accessible: Do one of the following, in order of preference: • If you have the original file on which the PDF was based, convert it to a new Adobe PDF file using the latest version of the originating application and Acrobat 5.0. Then follow the instructions in “Using the Make Accessible Plugin” on page 20. • If you don’t have the original file and authoring application, open the PDF file in Acrobat 5.0. Then follow the instructions in “Using the Make Accessible Plug-in” on page 20. • If the PDF file was created by scanning a paper document and then using Acrobat to save the bitmap image as an Adobe PDF file (also known as a PDF Image Only file), see “Working with Scanned and Paper Documents” on page 13. Before you publish the file, be sure to take advantage of the accessibility tools available in Acrobat 5.0. To do so, follow the instructions provided in “Using the Accessibility Checker” on page 21. If needed, use the Tags palette as described in “Using the Tags Palette” on page 23. When you’re done, test the file with a screen reader as described in “Testing Your Adobe PDF Files for Accessibility” on page 24. 13 How to Create Accessible Adobe PDF Files Working with Scanned and Paper Documents This section describes how to make tagged Adobe PDF files if your source document is a paper document, a scanned image of a paper document, or a PDF Image Only file. You can use Acrobat 5.0 with a scanner to create a an Adobe PDF file from a paper document. However, the resulting file is a PDF Image Only file—that is, bitmap pictures of the pages. Although the file can be viewed in Acrobat, the text is not recognizable by the application as characters and words. Among other things, this means that the text displayed on those pages can’t be recognized as such by Acrobat or screen readers, and is therefore not accessible. If you want to be able to search, correct, and copy the text in a PDF Image Only file and make it accessible as tagged Adobe PDF, you need to “capture” the pages in the file with Adobe Acrobat Capture 3.0 software. Similarly, if you have scanned paper documents and have not saved the scanned images as Adobe PDF files yet, you can use Acrobat Capture to create tagged Adobe PDF files. Adobe Acrobat Capture 3.0 enables you to set up customized workflows for your unique document-processing requirements. Here you’ll learn the basic steps needed to create a custom workflow that automates the steps for bringing in PDF Image Only files and scanned images, and making them accessible. Important: You need the Tag Adobe PDF agent in order to create a tagged PDF file. This is a separate agent that will be available for purchase from Adobe in the second quarter of 2001. For more information, see the Acrobat Capture product page at www.adobe.com. PDF Image Only workflow and image file workflow 14 Working with Scanned and Paper Documents To set up a workflow for converting paper documents or PDF Image Only files to searchable, tagged Adobe PDF: 1 Set up a workflow in Acrobat Capture 3.0 that consists of these agents in this order: • (For PDF Image Only files) Split multipage PDF Image file to process each page of the PDF Image Only file. • (For PDF Image Only files) Convert Image to TIFF to make the image on each page usable for the optical character recognition (OCR) software that will be applied by the Capture Image agent. • Capture Image to apply OCR to each page as marked with the zone template. (The zone template lets specify areas on pages to treat as containing text or images.) • QuickFix Page to let you review and correct suspect text on each page. • Bind Pages to assemble the individual pages into a single document. • Export to PDF agent to save the file as an Adobe PDF file. • Tag PDF to create a tagged Adobe PDF file. (This is a separately purchased plug-in available from Adobe.) • Store File (PDF) to store the file in Adobe PDF in the location you specify. 2 Click Done. 3 In the Configure palette, select the Export to PDF agent. Then right-click and choose Properties. 4 Click the General tab. For Page Content, choose Formatted Text and Graphics or Searchable Image Exact. (These are the only two flavors of Adobe PDF files that can be made accessible.) Then click OK. 15 How to Create Accessible Adobe PDF Files 5 In the Configure palette, select the Tag Adobe PDF agent. Then right-click and choose Properties. 6 Choose which language to use in discerning word breaks, select the options shown, and click OK. 7 In the Configure palette, select the Store File agent. Then right-click and choose Properties. 8 Enter a location in which to store the resulting tagged Adobe PDF files and click OK. 16 Working with Scanned and Paper Documents To run the Acrobat Capture workflow you created: 1 Open Acrobat Capture. 2 Click the Configure palette tab. 3 Click the Run button ( ) for your Tag Adobe PDF agent in the Configure palette. 4 Click the Submit palette tab. 5 In that palette, select the folder or files you want to capture. 6 At the bottom of the Submit palette, choose how you want to treat files, and how you want to combine the images. 7 From the Target Workflow menu at the bottom of the Submit palette, choose the workflow you created. 8 Click the Submit to Workflow button at the bottom of the palette. 9 Use the QuickFix tool to review and correct suspect text on each page. The image files are automatically assembled into a single file, exported to Adobe PDF with tagged Adobe PDF, and stored. Before you publish the file, be sure to take advantage of the accessibility tools available in Acrobat 5.0. To do so, follow the instructions provided in “Using the Accessibility Checker” on page 21. If needed, use the Tags palette as described in “Using the Tags Palette” on page 23. When you’re done, test the file with a screen reader as described in “Testing Your Adobe PDF Files for Accessibility” on page 24. 17 How to Create Accessible Adobe PDF Files Working with Adobe PDF Forms This section describes how to create form fields in the Adobe PDF file. Each field will be readable in the correct order and will include meaningful information about the field that can be presented to users by screen readers. Generally, the first step in creating an accessible Adobe PDF form is to create a tagged Adobe PDF file from the original application file, or to convert a preexisting PDF file using the Make Accessible plug-in in Acrobat 5.0, as described earlier in this guide. However, many forms have graphically complex layouts that include small sections of text inside groups of tables, nested lists of instructions, and other arbitrarily formatted text and figures. Using the Make Accessible plugin on these kinds of documents may not always provide optimum results. Following are guidelines that will enable you to create tagged Adobe PDF forms using the Tags palette and the forms tool in Acrobat 5.0. This will enable you to create electronic Adobe PDF forms that include live, more accessible form fields that can be filled in using a computer keyboard. To create tagged Adobe PDF forms: 1 Open the Adobe PDF form in Acrobat 5.0. 2 Choose Window > Tags to display the Tags palette. (For more information on the Tags palette, see “Using the Tags Palette” on page 23.) 3 Drag the Tags palette into the navigation pane where the other palettes are located and select it. 4 Right-click on No Tags Available in the Tags palette and choose Create Tags Root. 5 Select the column select tool ( ) from the toolbar. 6 Drag the pointer over the text you want to add to the structure tree in the Tags palette. 7 Once the text is selected, make sure the Tags Root is selected in the Tags palette. Right-click on the Tags Root and select Create Child Element from Selection. 8 Repeat steps 6 and 7 until you’ve added all of the required text to the structure tree in the Tags Palette. Note that you can drag to rearrange elements in the structure tree if needed. You can now use the instructions below to add electronic form fields. 18 Working with Adobe PDF Forms To add electronic form fields: 1 If you haven’t done so already, make the document into a tagged Adobe PDF file as described above. 2 Open the tagged Adobe PDF file in Acrobat 5.0. 3 Choose Window > Tags to display the Tags palette. (For more information on the Tags palette, see “Using the Tags Palette” on page 23.) 4 Drag the Tags palette into the navigation pane where the other palettes are located and select it. 5 Select the form tool ( ) from the toolbar. 6 Drag the cross-hair pointer to create a field of the required size where you want it on the form. 7 In the Field Properties dialog box, enter a name in the Name text box. 8 Enter a description of the field in the Short Description text box. The screen reader uses this information to describe the field to vision-impaired users. 9 Fill in any other options you want and click OK. 10 Choose Find Unmarked Comments from the palette menu in the Tags palette. 11 Select Search Current Page for Unmarked Content and click Find Next. Acrobat highlights the field you just created with the form tool and describes the type. 19 How to Create Accessible Adobe PDF Files 12 For Tag Title, enter a title. This information will not be read by the screen reader, but helps document authors identify fields within the structure. 13 For Tag Type, type Form. 14 In the Tags palette, select the element under which you want to place the field. 15 Click Create Tag. 16 Repeat steps 6 through 15 for as many fields as you need, then close the dialog box when you’re done. 17 Save and close the file. Congratulations, you've created a tagged Adobe PDF form that retains both document content and structure. Before you publish the file, be sure to take advantage of the accessibility tools available in Acrobat 5.0. To do so, follow the instructions provided in “Using the Accessibility Checker” on page 21. If needed, use the Tags palette as described in “Using the Tags Palette” on page 23. When you’re done, test the file with a screen reader as described in “Testing Your Adobe PDF Files for Accessibility” on page 24. 20 Using the Make Accessible Plug-in Using the Make Accessible Plug-in The Make Accessible plug-in enables Acrobat 5.0 to convert untagged PDF files, such as those created with Acrobat 4.0, to accessible (tagged) Adobe PDF. This is useful if you are working with older PDF files for instance, or files that were not made in Microsoft Office 2000 applications. The Make Accessible plug-in will be available as a free download at the Adobe Web site at www.adobe.com, and at access.adobe.com in the second quarter of 2001. This section describes how to process a single document. However, the Make Accessible command can also be used with the batch-processing feature in Acrobat 5.0 to process multiple documents. You do not need to run the Make Accessible command if you did either of the following: • Created a tagged Adobe PDF file using Microsoft Office 2000 as described in “Working with Microsoft Office 2000 Application Files” on page 9. • Created a tagged Adobe PDF file from scanned images using Adobe Acrobat Capture 3.0 as described in “Working with Scanned and Paper Documents” on page 13. Important: You should always check the resulting tagged Adobe PDF file with a screen reader to make sure everything is correct. For example, in a page with a very complex layout, the Make Accessible plug-in may have difficulty determining the logical reading order, so it may put paragraphs in the wrong order. This problem won't be noticed by the Accessibility Checker because it can't read through the document to see if it makes sense; it can only check to see if all of the text has been tagged and put in the structure tree. To use the Make Accessible command: 1 Open the PDF file in Acrobat. 2 Choose Document > Make Accessible. 3 Use the Accessibility Checker as described in “Using the Accessibility Checker” on page 21. 4 Use the Tags palette as described in “Using the Tags Palette” on page 23 to check the structure of the document. 5 Choose File > Save As. 21 How to Create Accessible Adobe PDF Files 6 Name and save the file. Note: Using Save As, rather than Save is highly recommended because the Make Accessible plug-in makes changes to the internal structure of the document which cannot be reversed. 7 Test the file with a screen reader when you are done, as described in “Testing Your Adobe PDF Files for Accessibility” on page 24. Using the Accessibility Checker Once you have created a tagged Adobe PDF, you are ready to verify the files and optimize them using the Accessibility Checker and the Tags palette in Acrobat 5. To verify the files and fix them if necessary: 1 Open the tagged Adobe PDF file in Acrobat. 2 Choose Tools > Accessibility Checker. 3 Select the options as shown in the dialog box below and click OK. 22 Using the Accessibility Checker If the Accessibility Checker finds any potential problems, it will display a dialog box explaining what they are and will put comments into the Tags palette to indicate what parts of the document may have problems. This will make it easier to find and fix the problems. Most potential problems can by fixed by using the Tags palette in Acrobat to add or modify the structure of the tagged Adobe PDF file, as described in “Using the Tags Palette” on page 23. Note that the Accessibility Checker might report problems with elements in a tagged Adobe PDF file that are things you can safely ignore. For example, it might report that there are images in the file that do not have alternate text. However, if these images are just the decorative borders on the page, they would be unnecessary for someone with a vision impairment, and would not require alternate text. Similarly, the Accessibility Checker might report that a running header is not part of the structure tree. Again, you could leave this as is, since you don't need this information to be vocalized by a screen reader. If a form field is missing descriptive text, you can fix it with the form tool as described in “Working with Adobe PDF Forms” on page 17. When you’re done, test the file with a screen reader as described in “Testing Your Adobe PDF Files for Accessibility” on page 24. 23 How to Create Accessible Adobe PDF Files Using the Tags Palette Tags define the structure and reading order of a tagged Adobe PDF file. The Tags palette lets you look at these tags—in other words, the underlying structure of the document—and modify them.The following instructions describe how to display the Tags palette in Acrobat and typical items you might want to fix in the structure of a tagged Adobe PDF file using the palette. Note: This section assumes you are opening a tagged Adobe PDF file. If you open a standard PDF file, the Tags palette will indicate the file has no tags. To access the Tags palette: 1 Choose Window > Tags to display the Tags palette. 2 Drag the Tags palette into the navigation pane where the other palettes are located and select it. To add missing alternate text: 1 Find and select the element that is missing the alternate text, such as an image, in the Tags palette. Note: Selecting Turn On Associated Content Highlighting from the Tags palette menu can help you find elements. With this option selected, any item you select in the Tags palette is highlighted in the body of the document. 2 Right-click the mouse and choose Element Properties. 3 Enter the alternate text in the Alternate Text field, and click OK. 24 Testing Your Adobe PDF Files for Accessibility To specify the text language of the document: 1 In the Tags palette, find and select the element or subtree that does not have a text language defined for it. It is best to tag this as high in the document structure tree as possible, to specify the text language for all the elements contained within the element or subtree. 2 Right-click the mouse and choose Element Properties. 3 Choose a language from the Language menu in the dialog box. The language encodings are based on ISO standards. The languages and their respective codes are as follows: • • • • • • • • Brazilian Portuguese: PT-BR Chinese: ZH Danish: DA Dutch: NL English: EN US English: EN-US UK English: EN-GB Finnish: FI • • • • • • • • French: FR German: DE Italian: IT Japanese: JA Korean: KO Norwegian: NO Spanish: ES Swedish: SV 4 Click OK. When you’re done, test the file with a screen reader as described in “Testing Your Adobe PDF Files for Accessibility” on page 24. Testing Your Adobe PDF Files for Accessibility Once you have a tagged Adobe PDF file, it’s strongly recommended to test the file using a screen reader. This will show you how the information in the document will actually be presented to users, and how well such things as the reading order and navigational links will work. To test Adobe PDF files for their accessibility with screen readers: 1 Start a screen reader, such as GW Micro’s Window-Eyes or Freedom Scien- tific’s JAWS for Windows. 2 Start Acrobat and open the Adobe PDF file in it. 3 Use the screen reader to read the document. For more information on either screen reader, see the documentation that came with it. 25 How to Create Accessible Adobe PDF Files Appendix A: Troubleshooting This appendix provides common solutions to problems that you may encounter when creating and optimizing Adobe PDF files, so that they can be made accessible to users with vision or motion impairment. Text is unreadable because the Adobe PDF document has been password protected, and content copying and extraction are not allowed. In Acrobat 4.0, assigning password security that disallowed copying and pasting made the page content inaccessible. However, in Acrobat 5.0, a new security setting has been added that lets you disallow copying and pasting, but still enables Content Accessibility. To use this setting, choose File > Document Security. Then choose Change Settings. Choose 128-Bit RC4 (Acrobat 5.0) from the Encryption Level menu and select Enable Content Access for the Visually Impaired. Select any other security options you want and click OK. Text in an Adobe PDF document—such as columns, headers, and footers—isn’t read in the correct order by a screen reader. To solve this problem, do one or more of the following when creating a tagged Adobe PDF file according to the instructions in this guide: • Create your original document using a Microsoft Office 2000 application or another application that helps indicate the logical reading order when converted to Adobe PDF. • When creating your original document in Microsoft Word 2000, use styles to format text such as titles, headings, and paragraphs. The styles provide structure information when you create a tagged Adobe PDF file. • If your original document is created with a Microsoft Office 2000 application, create a tagged Adobe PDF file in the Microsoft Office 2000 application. For instructions, see “Working with Microsoft Office 2000 Application Files” on page 9. • If you are working with an unstructured Adobe PDF file, convert it to a tagged Adobe PDF file using the Make Accessible plug-in with Acrobat 5.0. For instructions, see “Using the Make Accessible Plug-in” on page 20. • Touch up the reading order of elements in the logical structure tree of your structured or tagged Adobe PDF file using the Tags palette in Acrobat 5.0. 26 Appendix A: Troubleshooting Adobe PDF document doesn’t provide an overview of its content. To solve this problem, add bookmarks to your Adobe PDF document by doing one or more of the following when creating a tagged Adobe PDF file according to the instructions in this guide: • When creating your original document in Microsoft Word, use styles to format text such as titles, headings, and paragraphs. Then convert selected styles to bookmarks by creating a tagged Adobe PDF file according to instructions in “Working with Microsoft Office 2000 Application Files” on page 9. • If you are working with an unstructured Adobe PDF file, convert it to a tagged Adobe PDF file using the Make Accessible plug-in with Acrobat 5.0. For instructions, see “Using the Make Accessible Plug-in” on page 20. • Add bookmarks manually to your Adobe PDF document using Acrobat 5.0. Adobe PDF document contains bitmapped images, but there are no text descriptions for those images. To solve this problem, add alternate text descrip- tions for the images by doing one of the following: • When you create your original document, add alternate text descriptions for the images. For example, in Microsoft Word, you can use the WordArt object, add text to a shape, or specify alternate text for images on a Web page. Then create a tagged Adobe PDF file according to instructions in this guide. (In Word 2000, you can double-click an image to display the Format Picture dialog box, which includes the Web tab. The Web tab allows you to add alternate text to an image.) • Add alternate text descriptions for images to a tagged Adobe PDF document using the Tags palette in Acrobat 5.0. For instructions, see “Using the Tags Palette” on page 23. Text is unreadable or garbled in an Adobe PDF document that has a complex layout. To solve this problem, do all of the following when creating a tagged Adobe PDF file according to the instructions in this guide: • When you create your original document, don’t overlap elements. Make sure that text and images are visually separate on each page. • If you created an illustration out of several smaller illustrations in your original document, use the Group command if available to group them into a single illustration. 27 How to Create Accessible Adobe PDF Files Table data in an Adobe PDF document isn’t read in the correct order by a screen reader. To solve this problem, create your original document using a Microsoft Office 2000 application. If you are using Microsoft Word, use the Insert Table command or Draw Table tool to create tables (don’t use tabs to simulate a table). Then create a tagged Adobe PDF file in the Microsoft Office 2000 application. For instructions, see “Working with Microsoft Office 2000 Application Files” on page 9. Alternatively, you can use the Make Accessible command, as described in “Using the Make Accessible Plug-in” on page 20 with simple tables. Web pages converted to Adobe PDF using Web Capture with Acrobat 5.0 is not accessible. A Web page is only as accessible as the HTML source code it is based on. For example, if tables were used to design the layout of the Web page (as is typical of most Web pages) the source HTML text may not flow in a logical order. To get the most accessible Web pages, the pages should be created to read in a logical order. Additionally, to ensure the document is converted to tagged Adobe PDF, choose Tools > Web Capture > Open Web Page. Then click Conversion Settings, select Add PDF Tags, and click OK. Text is unreadable or garbled in an existing Adobe PDF document that contains TrueType fonts, text on a path, or other anomalies. To create a tagged Adobe PDF file from an existing Adobe PDF file that contains these types of anomalies, re-create the Adobe PDF file from its original using the latest version of the originating application and Acrobat Distiller with Acrobat 5.0. Then follow the instructions in “Using the Make Accessible Plug-in” on page 20. Text is unreadable in an Adobe PDF file that contains only a scanned image of a document. To solve this problem, make the text in the Adobe PDF document searchable and accessible by using Adobe Acrobat Capture 3.0. For instructions, see “Working with Scanned and Paper Documents” on page 13. Forms in an Adobe PDF document are unreadable or garbled. To solve this problem, use Acrobat 5.0 to create form fields in your Adobe PDF document that include meaningful information and can be read in the correct order by a screen reader. For instructions, see “Working with Adobe PDF Forms” on page 17. 28 Appendix B: Setting Acrobat 5.0 for High-Contrast Viewing Appendix B: Setting Acrobat 5.0 for High-Contrast Viewing Adobe Acrobat 5.0’s Accessibility preferences can make the information in Adobe PDF files easier to view for people who have trouble discerning variations in contrast, different colors, or who have low visual acuity. These people can set the accessibility preferences as their application default. In addition, you might want to consider testing your tagged Adobe PDF documents with high-contrast viewing to check for any accessibility problems in that regard. To change Acrobat 5.0 accessibility settings for high-contrast viewing: 1 Open the tagged Adobe PDF file in Acrobat 5.0. 2 Choose Edit > Preferences > General. 3 Select Accessibility from the list of preferences. 4 From the Color Scheme menu, choose Use Custom Scheme. Note: Windows also supports a high-contrast viewing mode. If you’ve already set up your Windows system for this mode, you can choose Use Windows Colors instead. 5 In the Custom Scheme area, set the Text Color to your preferred colors, such as bright green. 6 From the Adjust Display of Colors menu, choose Always Overriding Document Colors. 7 Set the Page Background Color to a contrasting color, such as black. 8 Click OK. Note: If the file is a tagged Adobe PDF, you can also zoom in on the text to magnify it and click the reflow button in the toolbar. This can make the document easier to read for people with low-vision problems.
© Copyright 2025