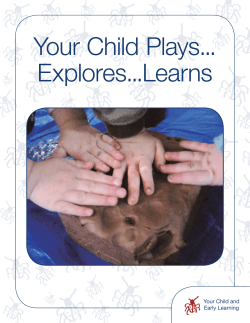How to create a logo and display it (Windows only)
How to create a logo and display it using the SD01RG unit (Windows only) 1. Install the MINI ILDA Show Laser software included with the unit (on CD, located in \MINI\Mini ILDA Cd-install folder). Launch the INSTALL.EXE file and follow instructions to install). 2. Launch the program (a shortcut has been put on the desktop). After the warning about being in Demo mode, go to the Logos tab, and press the New button. 3. Create your drawing. If you want to create your logo, you can import a picture of it in the workspace and trace over it with the drawing tools (brush and pen icons). Simply press the picture icon (located below yellow in the color palette) and locate your picture. 4. Drawing tips: a) b) Use the pen tool to create your drawing. Only use red, green and yellow colours. Select the Off color to transition from one shape to another. A dashed gray means no line will appear when the design is projected by the laser). When drawing from an imported picture, you can reduce the opacity of it to better see what you’re doing. Simply use the arrows besides the picture icon. Nova Marketing – Big Dipper SD01RG: How to display your logo Page 1 c) 5. Try to use as few dots as you can. If you need to cancel something, use the left curved arrow icon at the top of the drawing window. d) If you need to move a dot or a line, select the cursor icon and move the dots by clicking and dragging them elsewhere in the picture. You can remove dots and lines with the scissors icon. There is no big-scale deletion option. If you need to start over, just close without changes and restart from step 2. e) Practise a few times with minor drawings before attacking a full scale drawing, as it may take a few times to get fully accustomed to the drawing process. When your drawing is done, hit the Save button and save your logo. It should be saved in the LOGOS folder. Give it a memorable name; you will need to retrieve this file later. 6. Back to the Logos tab, you will see a section of various pictures. Look for the file you just saved in this list (it is in alphabetical order) and double-click it to import it into the timeline (which is the blue stripe at the top of the window). Do this to every other picture you would like to import into the timeline. 7. Go to the Laser’s properties tab, and uncheck the option Black & White. 8. When your file is imported into the timeline, you can set its length (in seconds) by clicking one of the buttons located on the right side of the preview window (the section displaying your picture on the leftmost side of the window). 9. You can now add various effects to your picture by going to the Logo’s effect tab. There you see various scrolling bars, with control over various types of effects such as rotation, zoom, colour, etc. If you wish to automate certain effects, you can do so by changing the numbers above each slide (originally set to 0, change to other numbers and see the effect on the left preview window). There is no reset button, so if you wish to bring everything back to normal, you have to set everything back manually to 0, or 100% for zoom options. 10. Use the cut, paste and delete buttons above the timeline if you wish to modify the pictures inside it (hover to see their functions). Nova Marketing – Big Dipper SD01RG: How to display your logo Page 2 11. When your sequence is done, go to the Tools tab and select Make ILDA. Click Yes when asked if you are sure, then save the ILD file in a location where you can retrieve the file easily (such as on your Desktop or in the My documents folder). Your file name shouldn’t contain more than 8 letters or numbers. Example: logopict.ild (the .ILD part doesn’t count). The ILD file takes a few seconds to save, so do not close the program yet. 12. Now insert the SD card (that was included with your unit) into the SD card slot on your computer. Go to My Computer, then select the SD Card drive. Create a folder in it with the name of your choice (respecting the 8-character limit). Enter that folder. 13. Locate the ILD file you saved a few moments ago, and copy it into the folder you just created on the SD card. 14. Go to the Start menu of Windows, into Programs/All Programs, then Accessories, then open Notepad. In it, you need to write the following instructions, all separated by a comma, with no spaces: a) b) c) the complete name of your file, including the extension (.ild). the scanning rate of the laser: keep it between 4 and 20. Lower values are slower, flicker more but have a considerably better picture quality. Quality degrades from 8 and up. You can change that option later if the final results don’t suit you. the amount of times it should be repeated: useful if you have animated sequences. For the moment, leave it to 1. 15. The content of your text file should now look like this: 16. Go to File, select Save As. You should save that file in the exact same location as your ILD file, on the SD card. Give it the same name as the folder in which it is saved in. Add .prg at the end of it, to create Nova Marketing – Big Dipper SD01RG: How to display your logo Page 3 a PRG file. Example: logoprog.prg. The content of your SD card should now contain an ILD file and a PRG file: 17. When the file is saved, take the SD card off the SD card reader of your computer, and in the SD01RG unit. Power the unit up. On the back panel of the unit, locate the MODE button. Press it until you reach the ILDA mode. After a second or two, the unit should be able to display your logo. (P.S.: your sequence can also be displayed via the Prg mode, though you will need to select the Prg file manually in order to play it) 18. The logo should be displaying correctly. If, in the future, you wish to add more pictures to the set, and have them display one after the other, you can do so by repeating the steps above, place other ILD files into the folder you created, and add call the files to the unit via the PRG file, like this: Nova Marketing – Big Dipper SD01RG: How to display your logo Page 4
© Copyright 2025