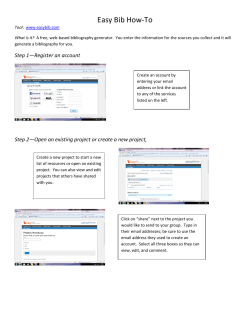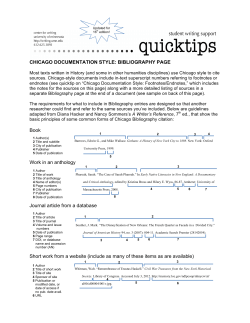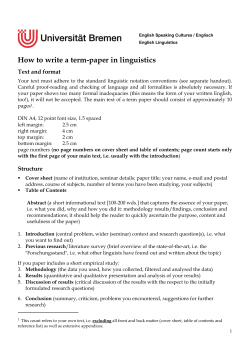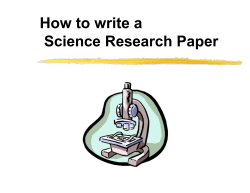HOW TO INSTALL OPENBIBLIO ON WINDOWS OpenBiblio Version: 0.6.0
HOW TO INSTALL OPENBIBLIO ON WINDOWS
OpenBiblio Version: 0.6.0
Operating system: Windows XP
PHP version: 5.1.2
Web server: lighttpd/1.4.8
MySql version: 5.0.22
Web browser: FireFox or IE
Installation steps
The shortest and most efficient way to install the system is to install xampp-win32-1.7.3 on the
c: drive of your computer (or server), with preinstalled MySQL Apache and PHP. The latest
version is available for the download at this address: http://www.apachefriends.org/en/xamppwindows.html. The installation process is very simple and the user just needs to download the
installer and run it.
After XAMPP installation ‘Should I locate the XAMPP patches correctly?’ will be displayed and
you should answer ‘y’, and to the next question ‘Should I proceed?’ you should answer ‘y’ (or
press Enter),
To the question ‘Your choice (y/n): n’ you should answer ‘n’ or press ‘Enter‘.
After all these steps XAMPP will be installed on the c: drive, and XAMPP icon will be set up on
the desktop.
The system will generate XAMPP activation menu, and if you will enter 1, XAMPP will be
activated immediately.
XAMPP Control Panel will be displayed.
After the xampp is installed, it is the time to integrate it with OpenBiblio. For this to be done it
is necessary to perform some steps.
1) Copy the openbiblio folder from the Openbiblio\database source and paste it into
the C:\xampp\mysql\data destination.
2) Copy the openbiblio folder from the Openbiblio\ distrib source and paste it into
the C:\xampp\htdocs destination.
3) Use the Notepad to open the C:\xampp\php\php.ini file, then, using the Find
command find the following string display_errors = On. The next step is to
replace the value On with Off and save the modifications:
4) Again use the Notepad to open the C:\xampp\apache\conf\httpd.conf file, find
the #Listen 0.0.0.0:80 string tool. Remove the # symbol and put the computers IP
instead of 0.0.0.0. Afterwards, save the modifications and close the file. This step
is necessary to transform the computer into a web server, which is accessible from
the other computers as well at http://IPaddress/openbiblio address. If Openbiblio
is supposed to be deployed only on one computer, this step can be simply skipped.
5) Using Notepad open the file C:\xampp\htdocs\openbiblio\ database_constants.php
and find these strings.
define("OBIB_USERNAME", "obiblio");
define("OBIB_PWD","obiblio")
change the obiblio into the username, for example Tanzania, and replace the second
obiblio with a desired password, lets say to Tanz123 ;
6) In the C:\xampp folder find and run xampp-control.exe file. A window will popout. For the Apache and MySQL choose the Svc option. This makes the programs
to start automatically as the computer is turned on. Then press the Start button
for both modules.
7) Enter (or copy/past from the string below) in the command line (by activating
Start->Run) the command and type c:\xampp\mysql\bin\mysql -uroot mysql
string:
8) In the popped window type the following command. grant all privileges on
OpenBiblio.* to Tanzania@localhost
9) Then press Enter and type from the new line. Identified by 'Tanz123'’; . This
command enables the OpenBiblio to connect to Openbiblio databases.
10) Type in the web-browser address bar http://localhost/openbiblio/index.php and
the program will work. Press Login and then type admin in the User field and
again admin in the password field. You will be granted administrator privileges.
If the program does not work, this means that something in the installation process went wrong.
No problems. Just open the Xampp, stop Apache and MySQL, then close the program through
Exit button. (DO NOT try to stop the program just by closing the window. It will close the
window, but the program will still operate).
After this, you should delete the xamp from your hard disk. Find C:\xampp (or where you have
installed it) and just delete the folder. Then, start the installation process again.
About the OpenBiblio
OpenBiblio is a simple to use library automation system, written in PHP. The program is
presented in a user-friendly interface and is designed for small libraries. OpenBiblio enables to
automate the library’s circulation, cataloging and reporting functions, as well as manage the
library’s administration.
CIRCULATION
The circulation tab includes functions associated with library patrons’ service. Particularly, it
enables to search, add, edit and delete new patrons as well as retrieve information about the
patrons’ check outs and holds history. It is also possible to check in the bibliographies from this
section.
There is a tool panel on the left side of the Circulation tab. The link New member opens a
window which is designed to collect information about the patron. After filling the appropriate
fields submit the data and the patron will be successfully added.
The function member search enables the administrator to seek for a particular patron either by
the Card number or the Last name. This feature allows the administrator to find exhaustive
information about the patron, up to his/her check outs history and limitations. In addition, after
the search it is possible to edit the patron’s information and do transactions on his/her account.
The check in tool is designed to report the patrons’ check ins. This is done through typing the
bibliography’s barcode in the Barcode number field and then adding to Shelving card. If the
entry is correct, in the section below, called Current Shelving Cart List, the Barcode, Title and
Author of the bibliography will be reflected. Afterwards, the administrator can either select
particular bibliographies or check them all in through appropriate orders.
Furthermore, from the Check in section it is possible to switch to the Online Public Access
Catalogue (OPAC), which is intended to perform a search in the library’s electronic catalogue by
the bibliography’s title, author’s name and the subject. For this to be done it is necessary to
choose the Search link right to the Barcode number field. Interestingly, search result page
besides comprehensive information about the bibliography also contains additional links check
in/out and hold. These links close the OPAC window and return the librarian to the
bibliography check in page, simultaneously conveying the bibliography’s barcode to the Barcode
number field. This tool is very beneficial in terms of checking in the bibliography without
initially knowing its barcode.
CATALOGING
The Cataloging tab contains tools to manage the bibliographic records and modify the existing
database.
The first function on the left panel box is the Search engine which is designed to perform a
search in the bibliographic records either by barcode, or the search phrase- title, author and
subject.
The search opens a Results page that contains brief information about the material and its
copies. To retrieve more exhaustive data as well as to edit, delete and add a new copy, the user
needs to click on the title. There is an instrumental panel on the new page’s left side which
facilities functions to modify the bibliographic records (edit, delete) as well as to add new copies.
The first tool is called Edit-Basic. After choosing (click the link) it the user will be lead to the
bibliography’s record database where he/she can make the desired modifications. It is possible to
cancel the changes by choosing the Cancel order at the end of the page. On the contrary, the
Submit button implements the modifications.
The other tool, namely New copy, allows to generate copies for the given bibliography. The
only step to do is to enter the Barcode (and additional description, if necessary). What is
important, the Autogenerate tool allows the OpenBiblio to create the barcode automatically
according to its internal algorithms. However, this option is somehow undesirable, because the
internal algorithm may significantly differ from that of the library. This can result a very
different barcodes for two bibliographies, such as 101 and 12656987.
The Hold requests section reflects the information about the hold requests on the given
bibliography.
The Delete function is designed to delete the bibliographies from the database. However, it is
possible to delete the bibliography only when its all copies are checked in and are not under a
hold request.
The “New Bibliography” links opens a new page for creating new bibliographies. To do this the
librarian must fill the appropriate MARC fields which reflect the bibliographic data. In addition,
it is possible to label the bibliographies with specific topical or geographic terms. Afterwards, it
will be possible to search the bibliographies in OPAC either through Author, Title or Subject
(topical term).
“Upload MARC data” is a tool to upload MARC records into the library’s catalogue. In other
words, this feature enables the librarian to benefit from his/her colleagues’ work. Check the
False option and then indicate the MARC file directory in the USMarc Input File field. Then
modify bibliographic specifications (Collection, type of material) and press Upload the file.
ADMIN
The ADMIN section is designed to manage the administrative and stuff records, as well as
modify the library settings and collections.
In the “Staff admin” page the Administrator adds new staff members, deletes the old ones, or
edits the existing data. To add a new member the Admin should click on the Add New Staff
Member link. After filling in the appropriate data and granting the desired permissions (checkboxes in the tab bottom) in the opened tab, the Admin can either submit or cancel the input.
In the middle of the Staff Admin page there is a list containing current library staff. It enables
the Administrator to use the three links on the left side panel, namely, edit, pwd (this is for
changing the password), del (delete), to make change in the list.
“Library Settings” section is a tool to edit electronic library’s information and some operative
rules. Here, the Admin can modify the library name, working hours, phone number, library
image (the address of the desired picture) and some other data.
Member Types page presents the patrons’ categories and enables either to edit or to delete them.
It is also possible to add a new member classification. Similarly, Members fields tool allows to
add new member field, by filling the desired code and fields description.
Collections and Material Types contain information about the existing collections and material
types. The significant feature is that it is possible to see how many bibliographic records are in
each category. This information is visible in the right column entitled Bibliography count. In
addition, it is possible to edit and delete the existing categories as well as add new ones. Edit tool
in the Collection page enables the administrator to assign different late fees for each collection.
«Chekout privs» section is supposed to determine check out or renewal privileges and limitations
for various patrons’ groups regarding different material types.
In the Themes section the librarian can change interface colors of electronic library.
REPORTS
The Reports tab is designed to extract information about the Cataloging and Circulation
activities of the library. In the main page (Report List) there are two separate subsections,
Cataloging and Circulation, which are supposed to present reports respectively on those
activities.
The Copy search tool in the Cataloging subsection enables the administrator to retrieve data
about the bibliographic copies of the database and then create labels for them. The link opens a
new page which contains several fields to set up the search criteria. The “Barcode starts with”
field requires information about the first digits of the searched copy, and the “Newer than” field
approximately defines the data when the copy was created. The input format for the data is
day/month/year. After the categories are submitted a new page pops out. It retrieves all copies
satisfying the search criteria. In addition, two more functions will appear on the tool panel;
Labels and Print list. They allow respectively to print labels and the list of the retrieved copies.
The Circulation subsection contains 5 different tools.
Balance Due Member List link allows gathering information about the patrons’ account
balances.
Bibliography Checkout Listing tool provides data about the checked out bibliographies. It is
possible to narrow the search scope by defining Due before and Out since dates.
The Hold Requests Containing Member Contact Info page draws a tab containing list of the
existing holds on the bibliographic copies and the patrons’ information.
Most Popular Bibliographies tool tells the administration which bibliographic copies are most
popular in terms of the check outs.
And the last function is Over Due Member List tool which enables to find out the members who
have over due check outs.
Translating (localizing) OpenBiblio
http://obiblio.sourceforge.net/index.php/Main/TranslatingOpenBiblio
To create a new translation, start with an installation of OpenBiblio in the language you're
translating from. For examples in this how-to, I'll assume you're starting with English.
First, you need to copy all of the files under C:\xampp\htdocs\openbiblio\locale\en to a new
directory called C:\xampp\htdocs\openbiblio\locale\xx, where 'xx' is the code you want to use for
your locale. There is no current standard for choosing these codes. In the future, we will probably
use a lowercase language code followed by an underscore and an uppercase country code, e.g
en_US, en_UK, de_DE. But right now most translations just use a lowercase, 2-letter county code.
Once you have your new locale directory, you need to edit locale/xx/metadata.php and change
'English' to the name of your locale. From that point on, you should be able to select your new locale
in OpenBiblio's admin section. For Armenian, this will look:
$lang_metadata = array(
"locale_description" => "Armenian"
Most of the work of the translation is translating the strings in the other php files under locale/xx.
Essentially, each of the top-level directories in an OpenBiblio installation (admin, catalog, classes,
etc.) has a corresponding translation file (locale/xx/admin.php, locale/xx/cataloging.php,
locale/xx/classes.php, etc.) that contains the translation text for that part of OpenBiblio. Those files
contain lines like this:
$trans["adminSubmit"]
= "\$text = 'Submit';";
The text in double-quotes on the left ("adminSubmit") is how OpenBiblio finds the translated
message -- don't change it. The text in single quotes on the right ('Submit') is the translated message
-- this is what you need to change.
For example:
$trans["catalogSubmit"]
= "\$text = 'Հաստատել';";
$trans["catalogCancel"]
= "\$text = 'Հրաժարվել';";
$trans["catalogRefresh"]
= "\$text = 'Նորացնել';";
$trans["catalogDelete"]
= "\$text = 'Ջնջել';";
Once you are satisfied with your translation, and are ready to share it with the world, put the
locale/xx directory into a zip, tar.gz, or tar.bz2 archive and post it to the Patch Tracker.
© Copyright 2025