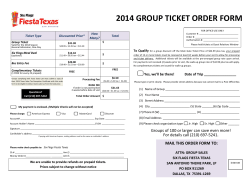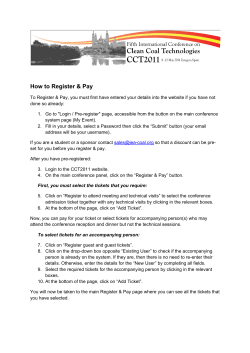How to use osConcert GA – Getting Started
How to use osConcert GA – Getting Started When you have osConcert installed at your server there are just a few things to customise for your event. Remember to configure the email responses that osConcert sends when orders and account are created etc Do this very carefully in Admin>Marketing and Admin>Marketing>E-Marketing>Products Where there is a Reply to : [email protected] or a subject header with osConcert edit these fields with your own. For developers: Sometimes easier editing ‘email_messages’ table directly Next you will want to create new events and assign ticket quantities and prices Create new events(products) at Admin>Products>New Category>New Product NOTE: Products will be events/shows/concerts etc You can create events inside of Categories in different ways (see Sample Data) experiment to see which way suits you. Create and Edit New Product General Type Description is a WYSIWYG editor Cost: Enter your prices per ticket (product) Cost: Pricebreak, it is possible to create a range of price discounts for bunches of tickets Stock: Assign ticket quantity and label the item with a SKU code Image: add images (up to 5) by uploading direct from your computer IMPORTANT: Set up a DATE ID (Type) that will give your event a unique id. This is especially for dating the concert and identifying multiple shows. Quickly put a product/event Out of Stock by clicking the green button to red, I will be adding a button to help hide events from the menu in the near future TIP: Empty all order tables after your testing so that there are no conflicts with date id etc to give you a false report. For developers: Use this SQL query in phpMyAdmin to quickly clear all test orders and make the orders tables ready. TRUNCATE TABLE orders; TRUNCATE TABLE orders_products; TRUNCATE TABLE orders_status_history; TRUNCATE TABLE orders_total; TRUNCATE TABLE orders_products_attributes; TRUNCATE TABLE payment_response; Payment/Checkout set up Currency set up: Admin>Payment>Currencies>Create or edit your chosen currency and check there is a default currency and that the exchange rates are correct. www.oanda.com (you will need to periodically manually update rates) There are the usual basic payment set ups included. Bank Transfer, Cheque/Money Order and Cash On delivery. Go to Admin>Payment>Install Module>edit Module Each payment module will give you a choice of zones USA, Australia, World Zones (and BOX OFFICE) make sure this is set to your zones that you intend to do business in or your visitors may not see the payment option. Each payment module will have a Payment Status selector. This is important if you are providing E-Tickets for payment services other than instant credit card payment, make sure the status is set to ‘Pending’ and then you are able to update the status to ‘Delivered’ when you are sure that payment has been received for that order. If you plan to use provide E-Tickets configure the details that you want to show in the PDF E-Ticket. Goto Admin>Payment>Events Ticket If you do not wish to provide PDF E-Tickets at all ...disable this option in Admin>Shop Settings>Advanced>osConcert Settings>Enable PDF E-Tickets true/false Credit Card Payment Integration can be arranged with www.cartZone.co.uk working with your Merchant Bank to program the module that is suited for your country and business. ‘Paypal Credit Cards’ is the best choice third party payment module because it doesn’t cost anything to set up ...all fees are taken at transaction level. However if you use this option ‘Payment Status’ status of ‘pending’ orders should be set at at ‘Preparing Paypal IPN’ and status of successful orders to ‘Delivered’. If there are any cancelled or abandoned orders from Paypal they will be noted as ‘PreparingPayPal IPN’ and your E-Tickets will not be released. Please make sure you read our PDF Help Document Using_Paypal_IPN_Module_with_osConcert Making a Box Office/Agents Only Account This is a unique way to enable BO to bypass certain payment modules and to make orders without being an Administrator from anywhere in the world As the payment modules are very country specific, we can make our Box Office a country! Therefore when creating an account for BO we can select Box Office from the Country Dropdown in Admin>Customers>Edit and the BO agent will be able to see only certain payment modules that are enabled as Box Office zone. Normal customers will never see or be able to choose the ‘Box Office’ country from the front end Setting up another Admin Setting up another ‘Administrator’ other than ‘Top Administrator’ (which is probably you) Here is the procedure Admin>Shop Settings>Admin User Groups Select (eg. Call Centre Manager)>New Member Complete Firstname,Lastname,Email Address and SAVE You will see it is added next to its GREEN button Re-open and Edit to create a PASSWORD Now goto> Admin>Shop Settings>Admin User Groups>New Permission Select (Call Centre Manager) in the dropdown box at top right of the page Next you will see a list of Admin Functions Select the Functions you want to allow (Call Centre Manager) to use/change eg. Products At the bottom of the page click SAVE Log out and log in as (Call Centre Manager) with email and password. You will see (Call Centre Manager) will have permissions for what you had selected/allowed Delivery Options (Shipping) If you decide to add the costs of delivery to the order total there is an important procedure. For tickets you will need to be adjusted to have a weight eg 0.1kg this is enough to enable the shipping functions. For developers: The are some osConcert Settings to help tweak the seat plan Admin>Shop Settings>Advanced>osConcert Settings Orders You have your emails responses set ...your payment method, delivery method and administrators organized, now you are ready to make your event LIVE! And accept orders/reservations into the system. Your visitors will gladly be creating their user accounts and purchasing quantities of tickets. The orders they make will be coming into Admin>Orders All you have to do is monitor each order and update to the correct status if needed. By all means use the editing and updating options but if you want to notify your customers with every status change you will need to create the email response templates first in Admin>Marketing>E-Marketing>Products (read more about how to do this in the osConcert Guide also in the /docs/ folder) There you have it!...the basic routine you’ll need to know to get your ticket selling business running smooth. There’s lots more to learn and you will find more info at the osConcert websites www.cartzone.co.uk and www.osconcert.com Happy Ticket Selling Important set up tips: SHOP SETTINGS>Set company details, emails, address etc here. Other optional osConcert Settings are at Admin>Shop Settings>Advanced>osConcert Settings. Administrator (Admin) Administrator account details are editable in Admin>My Account>Edit In Admin>Admin User Groups you can assign other Admin users if need be, complete with permissions and user levels. Admin>CMS Homepage You are able to edit the Homepage Admin>CMS>Homepage using the built in WYSIWYG Editor but you must reference images with their full URL Static Pages You should edit your static pages here. Static pages are your Privacy Policy, Terms and Conditions and any other pages that you may need to add for the Information Module Admin>Shop Settings>Template>cartzone (default)>Left Column>Info Boxes>information.php ORDERS quick links>orders Here you will be able to View and edit orders. Admin can update orders to status 'Delivered' if payment status is set at 'Pending' which will enable customer access to their printable E-Ticket from within their account. Refunds and Delete orders can also be managed here. Admin will be prompted to Re-Stock tickets when performing these tasks. Tickets will be made available again for that event. E-TICKET Enable/Disable here: Admin>Shop Settings>Advanced>osConcert Settings>Enable PDF E-Tickets Quick Links>TICKET>Events Customer Ticket Here you can edit the printable PDF E-Ticket details. Editing is a little limited. Here is a quick guide: Size-Width and Height: Default is set at 18cm x 7cm which is recommended. Adjusting the size here will need further trial and error editing for back ground image and possibly hard coding for placement of text. If in doubt contact [email protected] for guidance Background Image: Use only the ticket.jpg field for your background image. Upload the image to /images folder. The ideal size is 465px x 206px to leave enough room for the bar code at the right hand side. (if ticket size is set to default 18cm x 7cm) Test E-tickets in Admin>Orders>Edit>Ticket Top Line is the Bigger Arial Font Bottom Line is the smallest font (Event Condition) Anything in between is mid-sized arial font. Thats all we have control of unless you take time to edit the hard coded files in the application. For the placeholders we ignore the original Freeway placeholders in the content pane at the right and use the following to represent your concert details. %%Products Name%% = Product/Event Name %%Event Name%% = Category Name %%Concert Details%% = Full date/ venue etc %%Concert Date%% = DATE ID (the unique id for this event) %%Venue%% = Venue (Manufacturers) %%Discount%% %%Coupon%% %%Concert Price%% = Price of ticket as number (may need hard coded currency symbol added in Admin>Shop Settings>Advanced>osConcert Settings>Edit E-Ticket Currency Left Symbol) %%Discount Type%% = Type of discount added %%First_Name%% %%Last_Name%% = First Name and Last Name of the customer %%Ref ID%% = Reference ID %%Prd ID%% = Product ID A printing guide should be given at the website. Customers should set their printing options to allow 'page handling' which will enable multiple tickets per page to be printed at once. From time to time you will need to clear out the PDF Event Tickets and Ticket Bar PNG as they are generated in the /tickets/images folder and will use unnecessary webspace over time. eg: ticket_bar_3-1-368.png eg: events_tickets__1242527996.pdf Use server date to help you delete unwanted files. If you don't want the option for customers to view and print PDF E-Tickets. Disable the option in Admin>Shop Settings>Advanced>osConcert Settings>Disable E-Ticket Module in Customer Account MARKETING (Note: products are seat tickets) Admin>Marketing>E-Marketing>Products Here we have a list of Product Messages, we are mostly interested in the 'Product Sale' this is the default osConcert Message that is sent to the customer when an order is made. IMPORTANT! You will need to edit somethings like: Email Subject: osConcert Ticket Order Email Reply-to: [email protected] Product Sale is the Reply Sent to your customer when an order is made. (If you have problems there is a default product_email_template.html stored in the root directory.) REPORTS osConcert has included its own custom reports more tailored for ticket sales: SALES Quick Links>SALES Seat Sold will show a list of seats that have been ordered and updated to the status of 'Delivered. Processed or Pending' depending what you choose from the drop down menu', these stats are taken from the order tables. You can search on the DATE ID where a unique DATE ID is an actual show in progress or archive in the order history. REFUNDS Refund tickets at the Admin>Orders page (refunds) OpenFreeway reports may give you some information, but most of these reports in Admin>Reports are not supported by osConcert. CUSTOMIZING THE SIGN UP FORM Admin>Shop Settings>Advanced>Customers Here you can edit the fields for your customer sign up form. There can be a few fields to enable fast sign up or many fields to gather extra information including enabling CAPTCHA security SHIPPING/ DELIVERY (Developers) go to Admin>products>shipping install 'Flat rate' shipping module>edit>Flat Shipping Cost (enter a value here) set Flat Shipping Zone = (set your zone here) set Flat Except Shipping Zone = (set your except zone here) If you require a choice of FREE/NO Delivery: install 'FREE SHIPPING' module>edit FREESHIPPER Shipping Zone = (set your zone here) I suggest go to files: includes/languages/english/modules/shipping/english/shipping.php And change the words to suit and add any other instructions to the module words that will show at the front end. eg define('MODULE_SHIPPING_FREESHIPPER_TEXT_TITLE', 'NO SHIPPING!'); define('MODULE_SHIPPING_FREESHIPPER_TEXT_DESCRIPTION', 'NO SHIPPING'); define('MODULE_SHIPPING_FREESHIPPER_TEXT_WAY', 'Pick Up Tickets Only'); Got ot Admin>Payment>Advanced>Order Totals and install 'Shipping' module (edit to suit) Thats it! Now a customer can choose to either 'Pick up Tickets or pay the flat rate for delivery when they checkout the first page will be Shipping/Delivery options before payment options. For further osConcert support email Gordon Farmer: [email protected] Or find some help and videos at www.cartzone.co.uk
© Copyright 2025