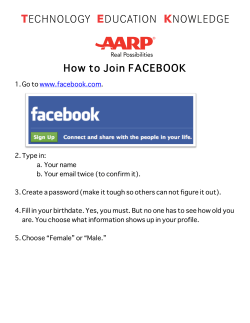How to Join Instagram
How to Join Instagram Instagram is a growing social network based on still images and short videos. It is used on phones but you can watch Instagram videos and leave comments at http://instagram.com. Here are the steps to take to join the site: 1. Download the application on your iPhone or Android. You want to post pictures and videos that capture your memories and share them with your friends and family, too! Instagram is the perfect app for you. Here’s how to sign up: 1. On the Instagram home page, click “Register.” 2. That brings you to a page that looks like this: 3. If you have a Facebook, you may want to use your Facebook profile to register on Instagram; simply click the “Use Your Facebook Info” option. Most information frome your Facebook profile will transfer to the registration page to create your Instagram profile. This option is especially safe, so we recommend doing it if you own a Facebook account. 4. If you do not have a Facebook, here’s how to register: a. Add a photo of yourself by tapping the “Photo” icon on the top left. This is recommended so that your friends and family know that it’s you on your profile! b. Now, create a username. A username can be your full name, or it can be a variation of it. c. The next step is to create a password. Make sure it’s secure! d. Fill out your email address. This is for verification; Instagram will not publicly display your email address or bombard your inbox with constant messages. e. Fill in your full name. f. Enter your phone number – or not. This is optional, and not recommended if you prefer keeping your social networks secure and private. Instagram will not share this information publicly, but will use it when you need to access your contacts to find friends on Instagram. 5. When you’re finished, click “Done.” High five! You’ve officially joined Instagram. The next step to building your profile is finding friends and other interesting accounts to follow. Here’s how to get started: 1. Click on the profile/ID-shaped button at the bottom righthand corner of your screen. 2. At the top right corner of your profile is a gear icon. Click on that. 3. Click “Find & Invite Friends.” 4. Here you will find several options to find friends to follow. a. To add Facebook friends, you will need to log onto Facebook and allow Instagram to access that information. Once you’ve done that, click the “Facebook Friends” option. Then, you will be able to see a list of your Facebook friends who also have an Instagram account. Click “Follow” for the accounts that you would like to follow. b. To add friends from your contacts, click the “My Contacts” section. You will be shown a list of your phone contacts that also have Instagram, and you may click “Follow” for any accounts you would like to follow. c. To find suggested users for you, click the “Suggested Users” section. Here, a list of suggested users from Instagram will load, and you will be able to click “Follow” on any accounts that you find interesting or familiar. d. There is an “Invite Friends” option – it accesses your personal contacts and gives you a way to invite your friends onto Instagram by sending a text or email. This is not recommended. If you want your friends to join Instagram, it is best to ask them personally instead of through a message from Instagram. 5. Now that you’ve looked through a list of people via the above options, you may manually search for your friends and favorite celebrities manually. Here’s how: a. Click the star icon at the bottom of the page – it’s in between the camera icon and the profile icon. b. Here, you will see numerous user photos that are popular. c. At the top is a search bar. If you know your friend’s or favorite celebrity’s name and/or username, type it here. Once their name pops up in the search results, click on it and click “Follow” if you would like to follow them. Yay! You’ve officially followed friends and other famous individuals on Instagram. Here’s how to interact with them: 1. When they post a photo, two buttons at the bottom of the photo will appear. 2. If you like the picture, click the “Like” button. 3. If you want to respond or comment on the picture, click the “Comment” button and type in the provided typing field. Now, onto taking really awesome photos! Instagram works with the camera on your phone to take photos and makes adding filters really easy! Here’s how to post pictures: 1. At the bottom of your screen, you will see a blue button with a camera on it – click it. 2. Now you’ll see a screen with a box that shows you what your camera is pointed at and a few buttons. Here’s what they mean: a. Small grid: This adds a grid to your camera box screen. It definitely helps if you prefer to take straight/well-aligned pictures. b. Camera with arrows surrounding: This button’s function is to switch between cameras on your phone. If you have a camera on the same side as your screen, this is extremely useful if you would like to take a picture of yourself. c. Lightning bolt: It has a very simple functionality – it turns the flash on and off for you. It’s great for taking pictures of dark settings. d. Small box icon at the bottom left: This is where you can access your photo album. We will learn about how to use this in a second. e. Circular blue camera: This button is used for when you’re ready to take a photo. f. Video camera icon: This button is used for taking videos, but we will talk about that later! 3. Here, you have two options for posting a picture onto Instagram. One, you can take a picture, or two, upload a picture stored on your phone’s photo album. a. To take a picture: i. Point at the subject you want to take a photo of. ii. Press the circular blue camera button. b. To upload a picture i. First, click the small box icon located at the bottom left. This will lead you to the photo album on your phone. ii. Scroll through your photo album and click the photo you would like to post. iii. Once you have clicked your photo, you may zoom in or crop your photo as you please. iv. Click “Crop” at the top right corner of your screen. 4. Once you’ve selected your photo, you can add a filter. Simply scroll and click through the different options available at the bottom of the screen. It is recommended that you scroll through each one to decide on what filter makes your photo look best. a. If you do not want a filter on your photo, just click “Next” and skip to Step 8. 5. Select the filter you like most by simply clicking on the button for that filter. 6. There are several extra adjustments you can add to your photo by clicking the buttons located in between your photo and the filter options. Here’s what they do, from left to right: a. Box with dotted line through it: If your picture is too slanted or if it’s rotated the wrong way, you may use this function to adjust it to your liking. When you click this button, you may: rotate your picture by clicking the 90 degrees button on the left or scrolling through the dial located at the bottom of your screen. Once adjusted, press the “Done” button. b. Frame: Each filter has a different frame programmed. Click this button to turn this functionality on and off. c. Drop: To add a dramatic effect or to focus in on one subject in your photos, you may want to use this button. Click it once, and you will select the circular blur. Click it another time, and you will select the horizontal blur. Adjust the size of the blur that you prefer and drag the blur around to your liking. d. Sun: This button is perfect for when you need to sharpen a blurry or faded picture. It simply increases the contrast of your photo. To turn this functionality on and off, just click the button. 7. Once you’re done editing your photo, click “Next”. You will be led to the final part of posting your picture. There are different options you may work with on this page: a. To add a caption, type in the field to the right of your edited photo. b. If you have added a picture of a friend on Instagram, click “Add People.” This will take you to your photo. Tap on the area of your photo in which your friend is located, write their Instagram name, and select the correct username. When you have finished adding all of the people in your photo, click “Done.” c. To add a location to your photo, click “Name this Location” and select the place where your photo was taken. If your location is not on the list, you may search for it in the search field at the top of the screen. d. You may share this Instagram photo on other social networks that you own, such as Facebook and Twitter, if you wish. Just click on the social network where you want to post your photo. You will need to be logged into these applications beforehand. 8. You’re all done! Well, almost: Click “Share” at the top right and now you’re all done! Woohoo! Look at that awesome picture. You’ve posted picture after picture, but you also want to share your special moments through videos. With Instagram, you can add really cool filters to your videos, too! Let’s walk through posting a video on Instagram: 1. Click the blue camera button at the bottom of your screen. 2. You will see the camera screen once again, but instead, click the video camera icon. 3. You are now at the video recording screen! As with the camera screen for taking a picture, you will point your camera at the scenery and press the red button to record. Hold the button until you are done recording your first scene; then let go. To record another scene, point the camera and hold the button once again. 4. If you have a video stored in your phone that you would like to share, you may add it into your video: a. Click the small icon on the bottom right of your screen. b. Like selecting a photo, scroll through your photo album for the video you would like to have in your Instagram post. c. Select the desired video. d. This will lead you to an editing screen. To edit: i. Drag the box containing stills from your video left and right to adjust the starting time of your video. ii. Drag the blue line cursor (above the box containing your video stills) left and right to adjust the length of your video. iii. When you’re done adjusting your video, click “Add”. 5. You may continue to record and add videos until you have filled the bar underneath the camera screen. You will have 15 seconds for your videos. 6. Once you have finished recording and adding in the appropriate videos, click “Next”. 7. Now, you will be greeted with a familiar screen – the one with filters! Select the one you like most. 8. Click “Next.” 9. Here, you can choose the cover photo that you would like to have for your video. Select it and click “Next.” 10. You will be greeted with another familiar screen, where you will be able to fill in your caption, location, etc. Fill the fields as needed and click “Share.” You’ve uploaded your first Instagram video. That was fun, wasn’t it?
© Copyright 2025