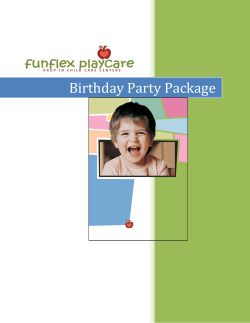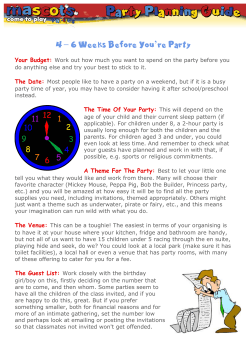Reaction The official documentation for how to
Reaction for WordPress By Brandon R Jones - www.makedesignnotwar.com The official documentation for how to install and use your new theme! I'm Brandon Jones, and this is the theme documentation! Within this document you'll find detailed instructions on how to install, setup, and use the new WordPress theme that you've downloaded. Experienced WordPress users might not need to read through this, but it's important that you take a bit of time to get familiar with this document if you are running into any problems or have any questions as to how this theme works. Before you get started, here are the two most asked questions (in an effort to save you some time!) 1. If your theme isn't loading properly, it's because you haven't installed the free OptionTree plugin. Go to your Plugins > Add New page, search for OptionTree, then install and activate it. You'll now see a new Theme Options page under Appearances. 2. Where's the sub-text on my menu items? Visit Appearances > Menus, open up the Screen Options tab at the top right, select the "Description" checkbox. Now each menu item will have a "Description" field where you can add a few words. Ok, on to the good stuff... Reaction for WordPress By Brandon R Jones - www.makedesignnotwar.com 1. Getting Started 1.1 Installation 1.2 Theme Setup & Basics 1.3 Setting up the Portfolio 1.3.1 Adding Portfolio Items 1.3.2 Adding Images 1.3.3 Setting the Grid Thumbnails 1.3.4 Adding Video 1.3.5 Custom Fields 2. Theme Features 2.1 Setting Up the Menus (UPDATED!) 2.2 Theme Options 2.2.1 Getting Your Logo Just Right 2.2.2 Thumbnail Settings 2.3 Sidebars and Custom Widgets 2.3.1 Custom Social Media Links Widget 2.3.2 Custom Search Widget 2.4 Optional Plugin Recommendations 2.4.1 Contact Form 7 2.4.2 Simple Image Widget 2.4.3 Twitter Pro Widget 2.4.4 Quick Flickr Widget 2.5 Shortcodes Reaction for WordPress By Brandon R Jones - www.makedesignnotwar.com 2.5.1 Column Shortcodes 2.5.2 Related Posts 2.5.3 Column Shortcodes 2.5 2.6 Custom Page Templates 2.6.1 Standard Page 2.6.2 Blank Page 2.6.3 Full Width 2.6.4 Grid Blog 2.6.5 Traditional Blog 2.7 Image Galleries 3. Theme Files 3.1 Cascading Style Sheets 3.2 JavaScript Files 3.3 Photoshop Files Reaction for WordPress By Brandon R Jones - www.makedesignnotwar.com 1. Getting Started To install this theme you must have a working version of WordPress already installed. For information in regard to installing the WordPress platform, please see the WordPress Codex http://codex.wordpress.org/Installing_WordPress 1.1 Installation & OptionTree It all starts here! When you are ready to install your theme, you must first upload the theme files and then activate the theme itself. The theme files can be uploaded in two ways: • FTP Upload: Using your FTP program, upload the non-zipped theme folder into the /wp-content/themes/ folder on your server. • WordPress Upload: Navigate to Appearance > Add New Themes > Upload. Go to browse, and select the zipped theme folder. Hit “Install Now” and the theme will be uploaded and installed. Once the theme is uploaded, you need to activate it. Go to Appearance > Themes and activate your chosen theme. Finally, you’ll need to install the FREE, open source OptionTree plugin, found here: http://wordpress.org/extend/plugins/option-tree/ You can also find it from the Plugins > Add New library. Once you've done this, your theme will be turned on, but you'll likely need to add quite a bit of your own custom content (logo, posts, pages, menus, etc.) before it's ready to go. You can do this from the Appearance > Theme Options page, or read on for details. Reaction for WordPress By Brandon R Jones - www.makedesignnotwar.com 1.2 Theme Setup & Basics This theme offers a basic starting place for lots of magic to happen… whether you’re someone just looking for a simple theme or a developer looking to extend this quite a bit farther than the demo shows off. The key here is that this theme is RESPONSIVE! What’s that? It means that the theme will adapt its layout to match whatever screen its shown on, from a normal monitor down to a tablet or even a mobile phone! The first thing you’ll need to do is start filling out the Theme Options settings. Once you’ve done that, it’s time to start adding your content… This theme handles content in a standard WordPress way, but you might want to know about the custom blog loops for the Portfolio and Blog page templates. 1.3 Setting up the Portfolio This theme offers a unique portfolio experience that features a "dynamic grid" display on selected portfolio page templates. This section will discuss how to setup and use the grid. You can create filtered portfolio pages using the provided page templates (discussed later) and selecting the category filters under the post options box. 1.3.1 Adding Portfolio Items To add a new item to your portfolio page templates, simply add a new post (Posts > Add New). Portfolio items are simply blog posts. Each individual blog post represents a single grid module. To get the best use out of each portfolio module, it's a good idea to add an image to each post and set the Featured Image. 1.3.2 Adding Images Adding images is easy. Simply select the "Add Image" button next to the "Upload/Insert" section of the post editor. Reaction for WordPress By Brandon R Jones - www.makedesignnotwar.com Figure 1: The Upload / Insert panel above the Post Editor You'll be taken to the default WordPress image uploader where you can add as many images as you want (and insert them into your post as well). 1.3.3 Setting the Thumbnail To make an image the thumbnail for a grid module, simply upload an image and then select "Use as featured image" under the image details (next to Insert Image). Figure 2: Selecting "Use as featured image" will activate the thumbnail Each image should ideally be larger than 640px wide if it's intended to be used inside of the normal post template; Larger than 940px wide if it's intended to be used in the Full Width template; and practically, no larger than 1600px wide if it's intended to be loaded in via the lightbox. Design Note: This theme is built to handle all shapes and sizes of images, but in the interest of keeping things uniform, it's usually best that all of the images that you upload to be used as the thumbnails are all roughly the same size. Read more about setting Featured images here: http://en.support.wordpress.com/featured-images/ 1.3.4 Adding Video Every page and post in this theme is able to handle video! You can add it one of two ways: Reaction for WordPress By Brandon R Jones - www.makedesignnotwar.com Embed: Upload your video through a service like YouTube or Vimeo, then simply add their "embed script" to your particular post or page. Self-Hosted: Upload your video directly to your server through the Media > Add Media panel. Then use the embed script provided by WP inside your post. You'll need to include both .m4v and .ogv files in order for this method to work in all browsers. 1.3.5 SuperSkeleton Post Options SuperSkeleton Post Options are a special type of "meta-data" used for posts and pages. First, make sure that you have custom fields turned on via the "Screen Options" panel at the top-right of the post editor. Figure 3: The Screen Options panel (note that SuperSkeleton Post Options) are turned on With our post options turned on, you'll see a new panel underneath your post editor (labeled Custom Fields, as you might imagine!). From here, you can add a wide variety of custom information to your posts and pages, such as lightboxlinks, custom backgrounds, and more. To add your own custom fields, just select them from the "Add a new custom field" menu inside the post editor. Reaction for WordPress By Brandon R Jones - www.makedesignnotwar.com Figure 4: Adding a custom field. Simple select your desired field from the dropdown menu and add your value Figure 5: The SuperSkeleton Post Options panel Reaction for WordPress By Brandon R Jones - www.makedesignnotwar.com Figure 6: The Page Options panel. Note the category filters for Blog and Portfolio page templates 2. Theme Features 2.1 Setting Up the Menus To setup your custom menus, navigate to Appearance > Menus. There are two “menus” that you can set in this theme: 1) The Primary Menu and 2) The “Responsive” Dropdown menu (this one gets used when the screen size is small enough). Add a new menu, give it a name and build it up using the available widgets. Top level menu items can receive a “Description” subtext. To add this, open the “Screen Options” at the top right of the menus panel, and check the Description checkbox. Once you’ve done this, each menu item will allow you to add a few words into the new Description field. Reaction for WordPress By Brandon R Jones - www.makedesignnotwar.com You can add a variety of items including pages, categories, custom links. To extend the available widgets, click the screen options tab at the very top of the screen and configure your options. Figure 7: The Menus Manager (Appearance > Menus) 2.2 Theme Options This theme comes with a wide range of custom options, all accessible through the "OptionTree" or "Appearance > Theme Options" links found on the left side of your admin panel. From here, you can change just about everything on the theme, from the Logo, to the link colors, font faces, and lots more. The full list of options is quite long and heavily notated, so you're encouraged to visit the page and read through the full list of possibilities. We'll review the primary tricks and tips here though: Reaction for WordPress By Brandon R Jones - www.makedesignnotwar.com 2.2.1 Getting Your Logo Just Right Adding your logo is easy. Just upload an image from the options page and select "Insert Into Post" when it's done uploading. You can also add your own URL by typing it in. Either way works, but getting the spacing perfect can be tricky. Ideally, you'll want to use an image editing program (like Photoshop) to resize your logo to about 70px tall. This theme will automatically resize the top-bar to fit any size logo, but 70px is the sweet spot. You can even use the provided logo template PSD found in the resources folder of your download. Add your own custom BG color, texture, or nothing at all (if you want to save it as a PNG). Make sure that you include any desired space around your logo as there is no padding by default. Additionally, advanced users can add your own custom CSS for the "#logo" class if you'd like to add your own custom positioning. 2.2.2 TimThumb Notes This theme uses TimThumb (a popular image-resizing script) for the thumbnails. The first time you run your site will likely take several minutes to load (between 1 and 20 minutes, depending on how many and how large your images are). The reason for the delay is that TimThumb is going through all of your thumbnail images and creating new versions of them inside your "theme/timthumb/cache" folder. Using TimThumb might require you to set special permission values for your " theme /timthumb/cache" and " reflex/timthumb/temp" folders. Set the permission for these folders to 0777. For more information (or if you run into problems), read the full official documentation for TimThumb. Note that you can always turn TimThumb off if your server just won't use it properly. Reaction for WordPress By Brandon R Jones - www.makedesignnotwar.com 2.3 Sidebars and Custom Widgets This theme is fully widgetized and includes 5 custom widget spaces (also called "sidebars"). You can access these via the Appearance > Widgets page. The sidebars includes are: Default Post/Page Sidebar: This is the default widget area that will be used inside your posts and pages. Note that there are plugins available that allow you to add more. Footer Column 1-4: These are the widget columns that will be used in the "footer widget overlay" area. Ideally, these will hold just one widget per space, but the theme will fit in whatever you place inside these. Add your own widgets into each sidebar space by dragging them from the "Available Widgets" space to the sidebar of your choosing. In addition to the default library of WordPress widgets, there are also 2 "custom widgets" that come included with this theme: 2.3.1 Custom Social Media Links Widget This is a simple social media widget that displays linked icons for just about any social media site you can think of. Simply add a valid URL to each field that you want to include. For instance, for Twitter, you might add "http://twitter.com/yourusername". 2.3.2 Custom Search Widget The custom search widget is another very simple widget that adds a custom search bar to the sidebar of your choosing. 2.4 Optional Plugin Recommendations In addition to the default WordPress features, I'm going to recommend a few extra plugins (most of these are free) that are pre-tested and ready to use with this theme. To install these plugins, either add them via the "Plugins > Add New" page, or upload Reaction for WordPress By Brandon R Jones - www.makedesignnotwar.com them directly to your "wp-content/plugins" folder on your server. Remember that each one needs to be activated. The following list is completely optional, and I can't offer any warranties for these plugins as they are all created by outside parties. 2.4.1 Contact Form 7 Contact Form 7 is the plugin used in the demo that creates the contact form page. I haven't included it in the theme simply because there are lots of different plugins that you might prefer to use (like GravityForms), but this is the one that I happen to like best. Get it here. 2.4.2 Simple Image Widget Simple Image Widget is just that: a plugin that allows you to add an image to your sidebar spaces without any extra coding (like titles or captions). Get it here. 2.4.3 Twitter Pro Widget The Twitter Pro Widget is what's used inside of the demo to create the custom Twitter Feed. There are hundreds of widgets that do similar things, but this happen to be the one that I prefer using because it includes multiple author support integrated with WP, custom options, and easy installation. You can pick it up for a few bucks at CodeCanyon. 2.4.4 Quick Flickr Widget The Quick Flickr Widget is the plugin that's used in the demo to pull in a custom Flickr image feed - which is very handy if you have a Flickr account and want to include it in your side. Grab it here. Reaction for WordPress By Brandon R Jones - www.makedesignnotwar.com 2.5 Shortcodes The theme comes pre-packed with a number of shortcodes allowing you to add styled content and other custom features to your site with little effort. Shortcodes are a cool feature in WordPress that essentially allows you to do some pretty incredible things by just inserting a “shortcode” into a page or post. Using Shortcodes is a breeze, just insert one where you want the relevant content to show up and, whallah!, it works like magic. Here’s a list of just a few of the shortcodes included in this theme. Edit the information in functions/shortcodes.php. For the full list of plugins and updated information on how to use them, visit here. 2.5.1 Column Shortcodes : This theme is built on the original Skeleton framework, and it uses the same markup to create custom layouts. You can read about the original markup here, or you can use the column shortcodes below. Note that the full width layout is 16 columns wide. On normal posts and pages, the content area is 11 columns wide. Reaction for WordPress By Brandon R Jones - www.makedesignnotwar.com [one_column] Text [/one_column] [two_columns] Text [/two_columns] [three_columns] Text [/three_columns] [four_columns] Text [/four_columns] [five_columns] Text [/five_columns] [six_columns] Text [/six_columns] [seven_columns] Text [/seven_columns] [eight_columns] Text [/eight_columns] [nine_columns] Text [/nine_columns] [ten_columns] Text [/ten_columns] [eleven_columns] Text [/eleven_columns] [twelve_columns] Text [/twelve_columns] [thirteen_columns] Text [/thirteen_columns] [fourteen_columns] Text [/fourteen_columns] [fifteen_columns] Text [/fifteen_columns] [sixteen_columns] Text [/sixteen_columns] [onethird_columns] Text [/onethird_columns] [twothirds_columns] Text [/twothirds_columns] Note that if you exceed the width of any area (ie: 10+7 = 17 columns), you’ll risk breaking the integrity of the layout. 2.5.2 Button Shortcodes You can use these button shortcodes to create quick, colored buttons inside any post or page. [button href=”#”] Button Text [/button] [blue_button href=”#”] Button Text [/blue_button] [green_button href=”#”] Button Text [/green_button] [red_button href=”#”] Button Text [/red_button] Reaction for WordPress By Brandon R Jones - www.makedesignnotwar.com [yellow_button href=”#”] Button Text [/yellow_button] [purple_button href=”#”] Button Text [/purple_button] [black_button href=”#”] Button Text [/black_button] 2.5.3 Aside Shortcodes You can use this aside shortcode to add a small piece of text to the side of any post or page: [aside title=”#”] Aside Text [/aside] Reaction for WordPress By Brandon R Jones - www.makedesignnotwar.com 2.5.4 Feature Bar Shortcodes You can use this feature shortcode to add your own custom feature bar: [feature href=”#” buttontext=”#”] Feature Text [/feature] 2.5.5 Additional Shortcodes These other shortcodes are more straight forward to use, but can add a lot of character to a post layout: [supertagline] Tagline Text [/supertagline] [superquote] Tagline Text [/superquote] [clearfix] Tagline Text [/clearfix] 2.6 Custom Page Templates The theme comes with a number of in built custom page templates. These templates can be used on individual pages to alter the display or functionality. 2.6.1 Standard Page This is the default page used when you add a new page. It includes a sidebar and a space for your content. You can also add a custom background image via the "custom_background" field. Reaction for WordPress By Brandon R Jones - www.makedesignnotwar.com 2.6.2 Full Width This page template is similar to the default page, but removes the sidebar, allowing you to use the entire 800px width available. 2.6.3 Portfolio Blog (2, 3, and 4 columns) This template essentially grabs blog posts and lists them in a smart portfolio template. You can filter for a single category (like Photography, Web Design, or Illustration) by using the Category Filter under the SuperSkeleton Post Options. 2.6.5 Traditional Blog This template is for people who want a more traditional blog option by displaying your blog posts in a traditional vertical format. It also allows you to filter by category, so you can add a custom category (such as "blog") and filter for that single category on this page. 2.7 Image Galleries This theme allows you to use the default image gallery shortcodes inside WordPress. To use this, simply add more than one image to your page or post, and then select "Insert Gallery" (this is also found on the Media Upload popup at the bottom of the Gallery tab). Read more about this at the WordPress codex. Here's the shortcode used in the demo though: [gallery link="file" /] Reaction for WordPress By Brandon R Jones - www.makedesignnotwar.com 3. Theme Files This section discloses the sources of various files used within the theme and describes their function. Use this section to gain an understanding on how the theme functions behind the scenes if considering any type of modification. 3.1 Cascading Style Sheets style.css - this file essentially gives your theme it's name and meta information (author, date, version, etc.). Additionally, it loads the core.css file. The following files are all found inside /assets/stylesheets : styles.css - this file loads ALL of the default styling for the theme. It's organized at the top, allowing you to search for the exact section that you're looking for. reset.css - this file is a common browser-reset stylesheet that removes all default styling. skeleton.css - this file loads the main column structures for the framework. buttons.css – this file stores all of the button CSS for each colored button. typography-sans.css / typography-serif.css - this file loads the custom typography font stacks. All font sizing, spacing, etc. are controlled here. skin-dark.css / skin-clean.css – this file stores all of the CSS for each starter skin. 3.2 JavaScript Files jQuery Library - jQuery is a fast and concise JavaScript Library that simplifies HTML document traversing, event handling, animating, and Ajax interactions for rapid web development. More information can be found at http://jquery.com/ prettyPhoto Lightbox - prettyPhoto is a jQuery lightbox clone. Not only does it support images, it also support for videos, flash, YouTube, iframes and ajax. It’s a full Reaction for WordPress By Brandon R Jones - www.makedesignnotwar.com blown media lightbox. More information can be found at http://www.no-margin-forerrors.com/projects/prettyphoto-jquery-lightbox-clone/ Google Fonts API - The Google Font API helps you add web fonts to any web page. More information can be found at http://code.google. Tipsy - Tipsy is a plugin that allows you to add popup tooltips to your theme. More information can be found at http://onehackoranother.com/projects/jquery/tipsy/ Skeleton-key.js – skeleton-key.js is the primary jquery activation script for the theme. Most scripts listed above are "activated" inside this file. 3.3 Photoshop Files This theme lacks a full layout PSD as it's highly dynamic, but I've included a few extra PSD files to help expedite your own customization process. Find them in the Resources folder. Enjoy!
© Copyright 2025