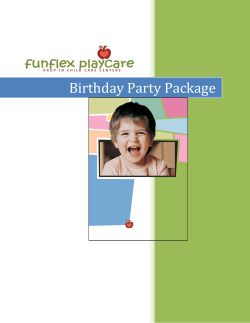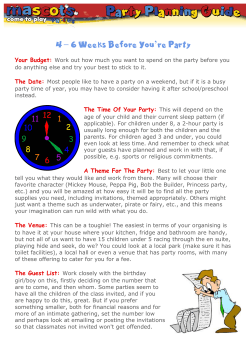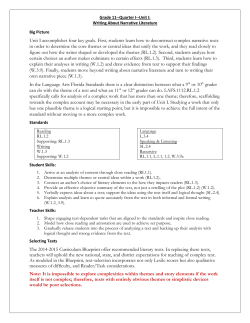NOVA A how-to guide and general information to help you get... new theme.
A how-to guide and general information to help you get the most out of your new theme. Thank you for purchasing! NOVA This document covers the installation and use of this theme and often reveals answers to common problems and issues - I encourage you to read this document thoroughly if you are experiencing any difficulties. If you have any questions that are beyond the scope of this document, feel free to pose them in the dedicated support forum. 1. Getting Started To install this theme you must have a working version of WordPress already installed. For information in regard to installing the WordPress platform, please see the WordPress Codex - http://codex.wordpress.org/Installing_WordPress 1.1 Installation When you are ready to install a theme, you must first upload the theme files and then activate the theme itself. The theme files can be uploaded in two ways: FTP Upload: Using your FTP program, upload the non-zipped theme folder into the /wp-content/themes/ folder on your server. WordPress Upload: Navigate to Appearance > Add New Themes > Upload. Go to browse, and select the zipped theme folder. Hit “Install Now” and the theme will be uploaded and installed. Once the theme is uploaded, you need to activate it. Go to Appearance > Themes and activate your chosen theme. 1.2 Setting up the Homepage To set up the homepage you must create a new page, you can do so by navigating to Pages > Add New. You can give this page a title yet you do not have to include any content. Once you have created your new page, navigate to Settings > Reading and configure the “Front Page Displays” setting. Select the static page option and choose the page you just created as your front page. Your homepage is now created and can be viewed by visiting your root URL. You can configure the display of the homepage by modifying the page layout, slider, map metaboxes (see 3.). 1.3 Setting up the Blog To set up the blog, you must create a new page, you can do so by navigating to Pages > Add New. You can give this page a title of “blog” yet you do not have to include any content. Click “Publish”. Once you have created your new page, navigate to Settings > Reading and configure the “Front Page Displays” setting. Select the static page option and choose the page you just created as your posts page. Your blog index is now created and can be viewed by visiting the page you just published. 1.4 Using the sample data We’ve built quite a neat tool to import predefined sample data and get your new project kick-started. Just navigate to Admin > Appearance > Theme Options > Sample Data and you will see the “Import Button”. Just import the sample data, and visit your home page. That’s all. And even better - if you like a particular layout of our demo site - just copy the url over, and import the page! 2. Page Templates - whatever happened to them? This theme comes with a powerful Page Builder functionality. There is no need for the traditional and restricting page templates. Editing any page, you will see a “Page Builder” MetaBox just below your page’s content. You can select and drag’n’drop layout components on your page, change base settings and save. Take a look in the next section Using the Page Builder. 3. Using the Page Builder What is the Page Builder? This is actually a MetaBox that is displayed on any page when you’re editing it from the admin panel. Using the Page Builder is quite simple and intuitive. It consists of three main parts: - Sidebars Container - Layout Elements Container - Page Preview 3.1 Setting up the sidebars First you need to make sure that the layout you’ve chosen supports sidebars. To do this - look in the right hand side of the page and you will see the Layouts Manager MetaBox. Select the desired layout. You can have unlimited number of sidebars. You just need to hit the “+ new” icon on the Sidebars Container panel - a popup will appear for you to write the name for your new sidebar. Click ok, and it will display below the other sidebars. Drag your new sidebar to the appropriate sidebar holder on the Page Preview element. Then when editing the widgets (from Admin > Appearance > Widgets) you will se your new sidebar in the list. FIll it up with widgets and you are done. 3.2 Setting up the elements The second part of the Page builder is the Layout Elements Container. It holds all available elements for the theme. Drag them to the page preview container, and they will attach to it. HIt the “settings” icon to edit various element settings and select ok (see the next section Page Builder Elements). Once you hit “Publish” - the page layout will be saved. ! 4. Page Builder Elements The following elements are included with the theme and their options will be discussed later on. ! - Staff Members - Blog Posts - PortfolioPosts - Quotes - Partners - Fancy Text - Heading - Page Content - Custom Content - Tabs - Text Box - Slider - Nova Slider - Revolution Slider - Layer Slider - Twitter - Contact Form - Map 4.1 Elements Positions Each page builder element can be place in the page’s content block, and some can be placed both in the content or the header part of you page layout. Elements that can be placed in the header and in the content are: - Fancy Text - Google Map - Revolution Slider - Layer Slider - Nova Slider 4.2 Elements Settings You can edit element-specific settings by hitting the edit button (left hand side of the element preview block). A list with form inputs, sliders and more will appear depending on what the element is used for. 4.3 Elements Function We’ll separate the page builder elements in two major groups : ! ! Elements that are used to display posts Elements with custom functionality 4.3.1 Elements Displaying Posts These are: ! ! - Staff Members - Blog Posts - PortfolioPosts - Quotes - Partners All of these are actually separated, as their visual representation is different (design-wise) but from the Element Settings Editor, you can select which post type to render and restriction of category (if the post type supports categories). The main options for this group of elements include the number of posts to display, and the layout of the element. You can choose to display the posts as grid layout, or as row slider. More explanation on this: For example you’d like to setup a custom portfolio page, you would include the Portfolio Posts element, choose, say 20 posts to display (posts number) and select the layout to be grid layout. So all of the 20 posts will be displayed as a grid (index page) - and all will be visible. The other option - to display the same element as row slider, you might want to include this on your home page for example. So there will be the number of columns visible on one row, all other posts will be hidden, and navigation arrows will appear to slide through the posts. 4.3.2 Elements With Custom Functionality These elements are used to display specific content or visuals. They are quite explanatory in their names and settings options. Such elements are the Twitter Tweets, Google Maps or the Quotes. Include them wherever you want in the layout to add up to your stylish look of the website, resize their widths to fit your needs, and you are good to go 5. Theme Features The theme comes packed with features that control the layout and extend the functionality of WordPress. This section will document those features and how to use them successfully. 5.1 Custom Menus If you using version 3.0 of WordPress or higher, you can setup custom menus to configure your site’s navigation. The theme comes with one custom menu location called “Prime Navigation Menu” and is located at the very top of the theme. Should you be running earlier versions of WordPress, the menu degrades gracefully and automatically creates your navigation for you - custom menus are replaced with a list of pages. 5.2 Setting up custom menus To setup your custom menus, navigate to Appearance > Menus. Give your menu a name and build it up using the available widgets. You can add a variety of items including pages, categories, custom links. To extend the available widgets, click the screen options tab at the very top of the screen and configure your options. 5.3 Theme Options The theme comes with a simple to use administration panel. You can access it by navigating to Appearance > Theme Options The theme options are conveniently spread over a number of tabs and each tab contains the options that pertain to a particular area of the theme. Some tabs have a toolbar displaying in the top right side of the panel, further filtering the options by purpose and functionality. Some of these could be “Layout Options”, “Color Options”, “Typography Options”. 5.3.1 General General options for your theme, such as custom FeedBurner url, Google Analytics code, whether you want to use image preloading and others. 5.3.1.1 Main General options for your theme, such as custom FeedBurner url, Google Analytics code, whether you want to use image preloading 5.3.1.2 Layout Choose the main layout structure and layout sidebars content. This will be inherited by all pages, unless overwritten from the “Page Builder”, or if overwritten in the Blog or Portfolio Theme Options. 5.3.2 Theme Skins This tab includes only one option. From here you can change your current theme skin (from the drop-down list), edit, or create a new one. How do the skins work? Each style change you make from the Theme Options gets saved into the current Theme Skin (you can see which skin is currently active in the top left-hand-side of the Theme Options page). Hitting edit opens a popup with various settings for the skin, such as inline css or css file to use with the skin. Choose the skin you would like to use. It will be saved automatically, so mind that changes will be immediately reflected on the front of your theme. 5.3.3 Background Here you can change the background images and colors of various components of your layout. The layout components which background is editable are listed as sub-tab items in the left-hand-side below the “Background” tab. You can create most complex look of your site with this background manager. Hit save to reflect the changes. 5.3.4 Styling This tab controls mainly the color and typography options across various parts of the layout. From here you can change font and background font color, links color, links hover color and more, as well as typography settings, such as font size or font families. If you click the typography toolbar tab, you can choose the font families, color and size for different parts of the layout. The theme supports Google Web Fonts and predefined Browser Fonts. Clicking the buttons on the right-hand-side will bring up a popup with font-families listings. Choose from them and click ok. Click save to reflect the changes. 5.3.5 Contact Input the email address all contact inquiries will be sent to. 5.4 Custom Widgets The Theme comes with 4 tailor-made widgets: - Posts (stylish list of any post type supported by the theme with thumbnails) - Tabs (tabbed content, which can be custom input, or list of posts) - Contact Form - Social Networks (button links to your social networks accounts) 5.5 Shortcodes The theme comes pre-packed with a number of shortcodes allowing you to add styled content to your site. 5.5.1 General Shortcodes You can access the general shortcodes from an easy-to-use menu. When creating a page or a post, click the bracket icon to reveal the shortcodes manager. Choose the shortcode you with to insert, and click “OK”. 5.5.1.1 Dropcaps Select the dropcaps type (round, square, or no background) and hit the icon. Another list will slide in with the dropcaps colors. Select the desired one, make sure that the letter is correctly selected in the dropdown menu below, and hit “OK”. 5.5.1.2 Buttons There are two types of buttons - square and rounded, each one of them can be chosen by color and size (small or large). Hit the round or square category and another menu will slide in. Select the appropriate color. A drop-down menu will appear. Select the appropriate size and make sure the text of the button is properly picked-up. Click “OK”. 4.4.1.3 Dividers The theme comes with 4 types of dividers. Select the appropriate one and click “OK”. 5.5.2 Column Shortcodes To access the column shortcodes editor, click the column icon on your rich text editor. A list with available options will appear. The content can be split into multiple columns. Note: You must always end each set of columns with a “last” option. I.e. you want to insert two 1/2 columns. You select “1/2 column” and click insert. Then you should select “1/2 column last” and insert it as well. 5.5.3 List Shortcodes These are not precisely “shortcodes” as they are using native WordPress functionality to handle list items. Click the list icon in the right-hand-side of your rich text editor and a list with available list types will appear. Choose the appropriate one and click “OK”. 5.6 Featured Images The theme supports the use of featured images. The theme supports auto-resizing of the featured images and so there is only the requirement to specify a single image. Auto-resizing will occur at any time the image is requested, and if the requested size has not been already generated for this image. To ensure the correct display of images across your site, ensure you specify an image with dimensions of 900 x 400 or larger. To upload a post or gallery thumbnail, go to Posts/Portfolio > Add New or open an existing post or portfolio in editing mode. Locate the Featured Image module and click the Set featured image link. Clicking the link will open up the usual WordPress image uploader where you will upload your image. Simply make sure that it is either the same size or larger than what the final thumbnail will be. Once you’re done uploading the image, simply click the link that says “Set Featured Image”, which is next to the button to insert it into the post. For more on how to use the WP2.9+ Post Thumbnail feature you can view this article - http://en.support.wordpress.com/featured-images/ 6. Theme Administration Tools The administration part of the theme comes with some inbuilt functionalities, to ease your work as a back-end administrator, such as Media Uploads Manager, number selection, and multiple theme options grouped in single view. 6.1 The Media Uploads Manager To upload images from your computer, use the Upload Media button. Make sure that the file sizes are within the boundaries of your server’s php configuration (MAX_FILE_SIZE_LIMIT directive in php.ini - by default 2MB). To embed a video use the Add Embedded Video button. Paste your embed code and hit OK. Once you have inserted an image or a video, it’s thumbnail will appear in the Media Uploads Manager and a set of additional options for you to set (if required) - such as: - link: URL for the image to link to - text: Large text describing the media - caption: Caption for that media - heading: Title for the media Now you can rearrange the order media will display. To do so, simply hover with your cursor over one of the media’s thumbnails and the shuffle icon will appear. Drag and drop as appropriate. These are used depending on the purpose of the media uploaded. For example, if you use the Media Uploads Manager to upload media for the Home Page Slider the heading will be the title in the right-hand-side, the text - the large description, the link will be used as the “Read More” button’s link, and the caption as the media caption. 6.2 The Numbers Selector The theme comes with a stylish and easy to use number selector slider. It restricts some options in a user friendly way (for example min and max values, or step values) for best representation. 7. Theme Files This section discloses the sources of various files used within the theme and describes their function. Use this section to gain an understanding on how the theme functions behind the scenes if considering any type of modification. 7.1 Cascading Style Sheets style.css - The theme includes one compact stylesheet - style.css -determines the majority of the theme’s styling. bootstrap.css - Sleek, intuitive, and powerful front-end framework for faster and easier web development. 7.2 Javascript Files jQuery Library - jQuery is a fast and concise JavaScript Library that simplifies HTML document traversing, event handling, animating, and Ajax interactions for rapid web development. More information can be found at http://jquery.com/ jQuery Validation Plugin - This jQuery plugin makes simple clientside form validation trivial, while offering lots of option for customisation. More information can be found at http://bassistance.de/jquery-plugins/jquery-plugin-validation/ FlexSlider.js - An awesome, fully responsive jQuery slider toolkit. http:// www.woothemes.com/flexslider/ Ajaxupload.js - Provides an easy-to-use image uploading functionalities through ajax calls. Modernizr - Modernizr is an open-source JavaScript library that helps you build the next generation of HTML5 and CSS3-powered websites. http://modernizr.com/ jQuery Transit - Super-smooth CSS3 transformations and transitions for jQuery — v0.1.3. http://ricostacruz.com/jquery.transit/ Windy - A Plugin for Swift Content Navigation http://tympanus.net/Development/ Windy/ Bootstrap - http://twitter.github.com/bootstrap/javascript.html prettyPhoto - prettyPhoto is a jQuery lightbox clone. Not only does it support images, it also support for videos, flash, YouTube, iframes and ajax. It’s a full blown media lightbox. By Stéphane Caron http://www.no-margin-for-errors.com/projects/ prettyphoto-jquery-lightbox-clone/ jquery iosSlider - Touch Enabled, Responsive jQuery Horizontal Content Slider/ Carousel/Image Gallery Plugin http://iosscripts.com/iosslider/ 7.3 Photoshop Files All PSDs included with the theme contain the necessary styling for all elements including layouts, icons and all custom widgets. 7.4 External Extended Licensed Plugins Revolution Slider - Slider Revolution! Responsive WordPress Plugin - the awesome slider plugin by ThemePunch, that really brought the revolution in WordPress sliders. LayerSlider Responsive WordPress Slider Plugin - with thanks to kreatura - make use of this amazing plugin. iosslider - Touch Enabled, Responsive jQuery Horizontal Content Slider/Carousel/ Image Gallery Plugin
© Copyright 2025