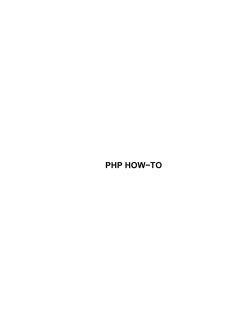Introduction
Introduction So you’ve purchased a WooTheme and you are dying to get it up and running on your website? First off we are presuming you have installed and configured your WordPress installation, if not we have a tutorial guiding you through the installation of WordPress on your domain. Further detailed information can be found on the WordPress.org site. Now that’s out the way, let’s get started. Installing a WooTheme To install a WooTheme, is not much different to installing any other (free) WordPress theme. Remember though, you’ll need to set up your theme options afterwards to have it functioning like our demos. There are two ways to install a WooTheme on your website. Both methods are explained below in video tutorial, we however recommend doing it via the WordPress backend. Below is a quick overview of the WordPress “Add New Themes” installation method: 1. Download your template file (wootheme_name.zip) from your WooThemes account. 2. Log into your WP admin panel and click on the “Appearance” tab. Now click on the “Add New Themes” tab. 3. Click on the “Upload” button, “Browse” for your zip folder you downloaded from our site to your computer and select “Open”. 4. Click the “Install Now” button. 5. Activate the theme from this page, OR “Return to Themes Page” and activate from there if you experience a problem. See screenshot of an activated theme. 6. REMEMBER to set up your theme option’s panel for it to display correctly. See example of theme option’s panel. 7. MAKE SURE your theme “cache” folder is CHMOD 777. View this tutorial for help. The below video tutorial shows you how to install a WooTheme using two different methods – via the WordPress backend theme installer OR via FTP (which gives you better control over the theme files and customizing them). How To Important: Please have a thorough read through the WooCommerce Codex and familiarise yourself with using the plugin and it’s various features. It will stand you in good stead when setting up your theme. Setting up the homepage After activating Boutique you will no doubt notice that your homepage looks a little bleak. This section explains how to populate your homepage with content. The introductory text will either pull in your latest post or from a specified page within WordPress (this is what we’d recommend). To set that up simply create a new page (for example; “home”) and set that to be your static homepage within the WordPress reading settings. The Boutique homepage slider pulls in products which have been set to ‘featured’ within WooCommerce. If you’re not keen on the slider you can replace it with a static grid of products by navigating to the ‘Homepage Settings’ tab without the Boutique custom options. Don’t forget to create a page specifically for displaying your posts too (e.g. ‘blog’). Recent Products There is no configuration to be done in this section. Recent products will appear automatically as soon as you begin populating your WooCommerce catalog. Configure the colour scheme There are various aspects of the Boutique colour scheme which you can modify to match your corporate colours. The main background colour, navigation and footer can all be set within the ‘Styling Options’ tab inside the Boutique theme options. The main background colour can be altered via the colour picker. By default the navigation and footer will be set to black with a 10% opacity which will suit many block colours (IE the navigation / footer will simply appear a slightly darker hue of your chosen background colour). If however you set a background image (which can also be done in this tab) you may need to change the opacity of the menu / footer to ensure legibility. This is easily done by inserting a value between 0 and 1 into the ‘Menu / Footer Opacity’ option. As an example, entering ’0.5′ here would result in a 50% opaque black menu / footer. There is also an option to modify the strength of the container box shadow. This works in much the same was as the menu / footer opacity. 0 will result in no box shadow while 1 will result in a very strong box shadow. You can also specify a different link colour here to match your chosen colour scheme. Widgets Custom Boutique widgets The theme includes custom widgets that you can add to any of your widgetized regions. Go to Apperance > Widgets to add these to your theme. The custom woo widgets included are: • • • • • • • • • • • • Woo – Get in Touch Woo – Feedback Woo – Contact Information Woo – Archives Woo – Adspace Woo – Search Woo – Tabs Woo – Twitter Stream Woo – Flickr Woo – Blog Author Info Woo – Embed/Video Woo – Subscribe/Connect Setting up widgets in a WooTheme Widgets are hugely powerful optional modular blocks of content or functionality that you can place on your WooThemes powered, WordPress website. This tutorial shows you how to set up widgets to further enhance your website’s appearance. View more of our WordPress101 video tutorials, as well as other video tutorials here. Page Templates Custom Page Templates This theme comes bundled with unique page templates for some additional functionality to your WooThemes powered website. Below is a list of some of the page templates available across our themes. Please note they are not all bundled with all our themes. • • • • • Archives (template-archives.php) - Displays all categories, monthly archives, popular tags and the 30 latest posts Sitemap (template-sitemap.php) - An alternative to some WordPress plugins out there, this page template will create a sitemap, which you can use for SEO & user-usability purposes. Full Width (template-fullwidth.php) – A full width page template without the sidebar. Image Gallery (template-imagegallery.php) * - Displays the images you have associated with your posts in an image gallery, linking back to the original article Contact Form (template-contact.php)* – A page with a contact form on it so that a web visitor can email you. Please note you will have to add your email address to the theme option’s panel of the theme to make sure it is set up correctly. * This page template isn’t included in all themes Setting Up Page Templates If you still need some guidance after this video tutorial then follow the steps below: 1. Go to Write > Page in the WP admin panel. 2. Simply fill in the page title, which can be anything, and then ignore the page body content. 3. Scroll down to the “Templates” field in the “Attributes” box and select the page template you’d like to use. 4. And publish! Sidebar Manager SBM Overview The Sidebar Manager (SBM) enables you to create a unique sidebar — or widgetized area — for specific pages of your site. You can now customize each page with specific content and widgets that are relative to the content on that page. In fact, the Sidebar Manager enables you to create new widget areas for use on specific pages, page templates, and archives throughout your theme. More information on the Sidebar Manager can be found in the WooCodex. Menus WordPress Menus and how to use them All our WooThemes work seamlessly with the WordPress 3.0 addition of “menus”. Thanks to WordPress menus, which was originally built by WooThemes and named WooNav before being committed to core, you can add any page, category, or link item to your navigation menu (overwriting what usually might have been a category only or page only navigation). Where to build your navigational menus To build your own menu simply navigate to Appearance > Menus in your WordPress backend, create your menu and choose which custom menu to associate it with, or you can use widgets to put custom menus in a widgetized area of the theme. The WordPress menus functionality is well documented on the WordPress codex – http://codex.wordpress.org/Appearance_Menus_SubPanel Adding drop down menus with WordPress Menus Once an item is added to a menu, those menu items can be rearranged. Placing the mouse cursor over the menu item title, when the mouse cursor changes to 4-arrows, hold the left-mouse button down, drag the module to where you want to place it, then release the mouse button (this is called drag-and-drop). You can drag a menu item slightly to the right of the menu item above it to create a hierarchy (parent/child) relationship in the menu. Shortcodes Introduction Included in the WooFramework are some custom shortcodes that you can use in all our themes. Shortcodes make it simple to insert elements like buttons, boxes, columns etc. without any knowledge how to code HTML. Shortcodes work in posts, pages and even widgets. For extensive overview on all available shortcodes and usage you can check the WooCodex Shortcodes page. How to use Shortcodes The Shortcode Generator functionality adds a button to the WYSIWYG post/page editor in your WordPress back-end, which allows you to access all of the WooFramework’s shortcodes in a one-click fashion. You can then tweak the attributes and settings for the various shortcodes and drop them into your post. Quick and easy. Instead of having to type out the shortcodes in your post – like you had to do in the past – you can now tweak them live and even see a preview in real-time, before adding them to your content. Magic. The Woo Shortcodes Icon in the WYSIWYG page/post editor The shortcodes allow for further diversity and aesthetics to your actual blog post and page layouts. SEO Video overview Overwhelmed by SEO? It can be a complicated topic, but it is all important. Make sure your WooThemes powered website is optimized for search engines following this comprehensive video tutorial. Getting started WooSEO (SEO standing for Search Engine Optimization) will give you an immediate edge over your competition. This out of the box functionality will have your site optimized for Google, and other search engine results with a few clicks, helping you climb the rankings for keywords you want to be registered under. SEO is by no means an easy skill to master, but getting the basics right is a great start to getting healthy traffic to your website. Using 3rd party data When using the Woothemes SEO functionality most users will prefer to disable any other 3rd party SEO plugins that they might have been using beforehand. In an effort to salvage any data previously added to posts with these plugins, this setting will enable WooSEO to use that data and make switching over easy and effortless. Please note that the only supported plugins at this stage are the “All-in-One SEO” and “Headspace 2” plugins. All data is extracted from post custom fields and does not take preference over data added to WooSEO custom fields. Page Titles What are page titles? This section controls the Page titles () of your theme. Separator – This is what will appear between selected parts of your title segments. Blog title & Blog Description – Also found in the Theme settings pages, you can quickly update your blogs main title and it’s description for use all over you site. Use woo_title() – Recommended. Give yourself more control with the woo_title function. Enable this option to uncover a range of new options to modify your page titles. Disable Custom Titles – If you leave this option deselected, the custom title field on a post will generate the title, i.e. your blog’s main title will not appear unless you enter it in the custom field along with your post title. Select this option and the title is based on the parameters you select below, i.e. Page Title | Blog Title. Paged Variable – When browsing your site, this variable will appear when you page throughout your archives. Classically this comes into play when viewing older posts on a page and you get “Page 2″ of the browsing results. This variable lets you customize the word that gets used in the Pagination process. Paged Variable Position – Choose to have the paging variable to appear before, or after the generated page title. Homepage, Single, Page & Archive Title Layout – Select from the options available how you want to have your page title’s formatted when displaying on various templates and archives. Meta What is meta? Meta information on your site helps search engines crawl and index your site. It also helps with adding value to your pages, resulting in better rankings in search engines. Typical meta tags for example, gets added to the head of your site serving many kinds of purposes. Indexing Meta Archive Indexing – Any WordPress site can have several archives to find/categorize posts. Be it by category, date, tags, search, etc. and all get indexed by search engines. This can create issues as search engines are forced to index pages containing the same data, thus diluting the overall value of keywords. By default we have set the Archive indexing to the “category archives” so to focus in on more valuable sections of your site, in the words telling search engines only to index the selected archives. Making Robots Follow By default single.php and page.php pages do not let search engines follow any outbound links from the these, “Singular” types of pages, thus letting them focus in on your content, and not somebody else’s. If you did want search engines to follow links from singular pages, this option will let you do that. Description Meta Homepage Description Off – Have no meta description for your homepage. From WP Site Description – Add your site’s description (also used in page titles) to the homepage description From Custom Homepage Description – Add a description (text area found below) to your site’s homepage meta description. Single Post/Page Description Off – Have no meta description for your post/page. From Custom Field and/or Plugins – Add custom descriptions to posts and pages from the fields given in the edit backend. This option will also extract data from posts added via plugins. When a post has been created previously with data from 3rd party plugins, this option will extract the data and use it when available. Automatically from Post/Page Content – Choose to generate descriptions from the content already available on in the post or page. It will use content from the first segment of your content. Keyword Meta Homepage Keywords Off – Have no meta keywords on your homepage. From custom Homepage Keywords – This will add keywords (from the texture below) into you homepage keywords meta. Single Post/Page Keywords Off – Have no keywords on Posts or Pages. From Custom Field and/or Plugins – Add custom descriptions to posts and pages from the SEO settings panel on your post/page admin. This option will also extract data from post added via plugins. When a post has been created previously with data from 3rd party plugins, this option will extract the data and use it when available. Automatically from Post Tags & Categories – Generate keywords automatically from the current posts Tags and Categories. (Posts Only) Changelog WooFramework version: 5.3.7 (Changelog)What's this? 2012.04.17 - version 1.3.1 • template-sale.php preparation for WooCommerce 1.5.4 2012.03.29 - version 1.3 • • • • • • • • header.php includes/theme-woocommerce.php - html5 shim now hooked into wp_head header.php includes/theme-woocommerce.php - added woo_nav_before() action and hooked search into it header.php includes/theme-woocommerce.php- added woo_nav_after() action and hooked cart / checkout buttons into it header.php - added woo_content_before() hook footer.php - added woo_content_after() hook 2012.03.01 - version 1.2.2 • style.css improved error message style when containing a list 2012.02.20 - version 1.2.1 • /includes/theme-woocommerce.php - Update search fragment to use & instead of ?, in accordance with WooFramework update (requires WooFramework V5.1.3 or higher). 2012.02.01 - version 1.2 • • • • index.php WooCommerce 1.4 preparation; replaced depreciated classes and updated custom field IDs header.php search.php includes/theme-options.php added option to make header search products or posts 2011.12.28 - version 1.1.5 • includes/widgets/widget-woo-flickr.php - fixed flickr widget 2011.12.15 - version 1.1.4 • REVERTED 2011.12.09 - version 1.1.3 • template-sale.php added sale template 2011.11.24 - version 1.1.2 • • template-blog.php - Call remove_filter() to make sure the homepage posts exclusion doesn't run on the "Blog" page template. index.php - Removed filter on posts query arguments (filter is intended for the "Blog" page template only). Resolved "undefined variable" warning messages on non-existent $settings variable. 2011.11.21 - version 1.1.1 • includes/theme-woocommerce.php fixed pagination bug 2011.11.17 - version 1.1 • index.php fixed the loop on the homepage to cater for excluded categories 2011.11.03 - version 1.0.9 • includes/theme-options.php changed homepage content description to avoid confusion 2011.11.02 - version 1.0.8 • archive.php added descriptions for categories and titles for taxonomies 2011.10.27 - version 1.0.7 • • • • style.css - adjusted #footer-widgets.col-4 .block margin includes/sidebar-init.php - Added 4th sidebar widget includes/theme-options.php - Added 4th sidebar widget single.php - set video width to 500 2011.10.24 - version 1.0.6 • • • • includes/theme-woocommerce.php hooked WC sidebar differently for easier removal style.css small fix to the featured slider when not using hard crop style.css fixed alignment of post image includes/theme-woocomerce.php added search fragment for search pagination 2011.10.16 - version 1.0.5 • • style.css z-index fix re nav / sale flashes includes/theme-woocommerce.php remove WC sidebar 2011.10.12 - version 1.0.4 • index.php php class fix 2011.10.07 - version 1.0.3 • • • includes/theme-options.php changed inputs to selects on menu / footer / shadow opacity option. Also added custom typography options includes/theme-actions.php added custom typography options includes/theme-woocommerce.php moved google font declaration to includes/theme-actions.php 2011.10.06 - version 1.0.2 • • • style.css fixed a bug in header display in FireFox 7. includes/theme-options.php adding product post type to Woo SEO panel style.css added form-row-wide class 2011.10.03 - version 1.0.1 • • • • style.css fixed selects within tables displaying strangely in IE8. style.css Made the quantity incrementer friendlier to 2 and 3 digit numbers. includes/js/general.js removed uniform from checkboxes to fix contact form bug added includes/theme-install.php for defining options on theme activation and moved image option updates here
© Copyright 2025