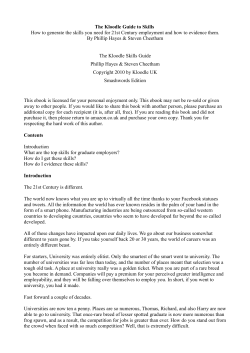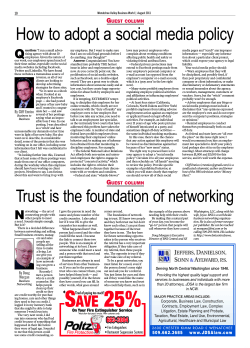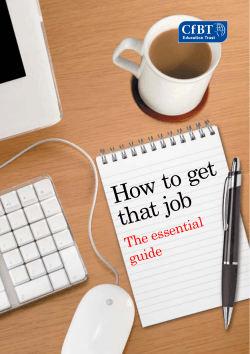HOW TO USE UNIVERSAL JOBMATCH
HOW TO USE UNIVERSAL JOBMATCH Universal Jobmatch is an internet web site. It is run by The Department of Work and Pensions. Job seekers receiving benefits will be expected to register and use it. • https://www.gov.uk/jobsearch This is what you will see:- You can just search for jobs here but to make best use of the site you will have to register. If you are receiving benefits such as Job Seekers Allowance you will be required to and your adviser can assist. Registering Scroll further down the page and click on the registration link You will need to type in your first name, surname, and a valid email address and choose a password 8 to 12 letters long containing letters and numbers. First name Surname Email nd Confirm in 2 box Password nd Confirm in 2 box Submit Pressing submit completes the process You must remember your Government Gateway user ID and password as you will need them every time you log in to use Universal Jobmatch. If you need to write your ID and password down, do not keep them together and keep them somewhere safe. Now you are logged in it looks like this The main navigation is across the top. HOME Takes you back to the home page PROFILE edit your profile CV edit / upload your CV JOBS Other tabs Messages Is where you Browse jobs Application history Activity history Editing your profile Start by entering all the basic information Name address, contact details This is so potential employers can contact you. You then need to enter some skills. These words are important The program will match jobs against these words. The more skills you put in The more matches BUT, some may not be right for you. Don’t worry, many skills are common to jobs you might never want to do. Customer relations is important in a shop, in a café, in a supermarket, in a garage. You can always come back and add or delete from this list. Comparing your skills when you search for a job. If you see a job you are interested in and click on it you will see a job description. Review your skills This allows you to compare your skills profile with the skills needed for this job. The list for the job is on the left; your skills are on the right. Don’t worry if you don’t have all the skills, nobody does. It might prompt you to add a skill you hadn’t thought of to your profile. Scroll up from this and just type in a skill in the box ADD SKILLS from the list on the left. This means future matches will be more accurate. You may think that wasn’t quite what I wanted; this is also where you can look at what skills a job requires. Type the name of a job, eg “teacher” in the FIND SKILLS box and you will see a list to compare with your skills. You may find that you are a good match for a job you never even thought of. Uploading a CV There are 2 basic ways of applying for a job. Some jobs have a web link that directs you to a site for that job where you may be given a specific application form to fill in. Some jobs will need you to submit your CV. The Universal JobMatch site allows you to store a CV so it can be submitted. There are 3 ways to get your CV on the web site. Click on the CV button You now have the choice of BUILD CV This means type the data in. UPLOAD CV This means taking a document you have created in WORD or a PDF and uploading it. COPY AND PASTE CV This means copy text from another program eg WORD and past it in. The web site recommends BUILD CV so let’s click on that arrow first. The first thing you need to do is give the CV a title. Since employers will see your CV title first, you should choose a title that describes your skills (e.g. award-winning graphic designer, experienced electrician). NOT MY CV. You can create more than one CV. If you create and save multiple CVs, the title will help you keep track of CVs you use to apply for different types of jobs. It then asks if this CV is public or private. A public CV is used by Universal Jobmatch to support employers with their searches for suitable jobseekers/candidates. Please note that your public CV will not give the employers any of your personal details until you've responded to their message in your account or applied for a job. A private CV is not used by Universal Jobmatch to support searches by employers/DWP. You then need to put in some information about you. Every box with an Orange star must be filled in. At the bottom it says “save for later” or SAVE AND CONTINUE, So continue The first thing to choose is your career level Clicking on the blue arrow allows you to select the level best suited to you If you’ve never really worked and don’t have a degree you are probably entry level. If you have worked but not as a manager then you are experienced etc. You can then start to input your experience. This is where you put down all the paid jobs you’ve done. You also put in when. If you have never worked or done anything relevant you can tick the box “I don’t have any relevant work experience” There is a space for volunteering jobs near the end so don’t worry, you will get them in. It's a good idea to focus on jobs that show skills and experiences similar to the type of position you are seeking. You'll be able to edit this information once you've created your CV. The next blue arrow INDUSTRY is where you select a broad area that this experience fits under. This is a quite a long list so take your time and remember all of these pages have a “Save for later” at the bottom so you can save and come back if you aren’t sure. You then need to say where you got this experience. Where is only what town and what country. UK. When you got this experience START DATE, END DATE. If you are still doing it leave the end date as PRESENT and finally DUTIES ACHIEVEMENTS AND RELATED SKILLS. This is where you put in the information you created in the module on CV writing. This is where you sell yourself in a positive way. You can add duties (e.g. book-keeping, stock rotation, customer service, handling money) or special skills related to each job. ADD EXPERIENCE allows you to add another job, keep going till you are finished. You also need to put in education For each entry select the appropriate level of your qualification. Then just like experience fill in what it is where and when. Don’t forget to fill in the actual certificates received. For each entry, be sure to indicate the highest level you achieved. When you get to the bottom you can press ADD EDUCATION To add some more. When you SAVE AND CONTINUE you start a new page. The first section concerns REFERENCES. To complete the section, enter the contact information for each reference and select whether the reference is professional or personal. Professional references are people that you have worked with. Personal references are people that you know well, but have never worked with. To add multiple references, submit the information and click Add Reference. You'll then be able to enter information about another reference. Language skills Use this optional section to include languages that you can effectively use in the workplace. Again the blue arrow brings up a list. Select your degree of fluency based on how well you can speak, read and write in each language. To add multiple languages, submit the information and click Add Language. You'll then be able to enter information about another language. If you do not speak any additional languages, you can enter your native language, or you can leave this section of your CV blank. Finally on this page you can add Additional information Use this space to add additional skills, training or experience. This could include classes at a university or community centre, workshops, lectures or seminars you've attended. You can also include volunteer work or other work experience. This is somewhere you can fill in the gaps; make a more rounded picture of what a great employee you would be. During the application process, to protect you from the risk of identity theft, you should not provide employers with your bank account details, your National Insurance Number, date of birth, or any other information which appears to you not to be relevant to the application process. Such information should also not be included in your CV. Once again at the bottom of the page is SAVE AND CONTINUE Nearly there now. AVAILABILITY Use this section to let employers know what type of job you are seeking. For job type and status, select all options that apply. Some employers have different definitions for job types, and offer different types of benefits. If you are willing to take all of those types then tick them all. If you can only take a permanent full time post, just tick those 2 boxes. Employers will need to know when you are able to start. The blue arrow allows you to select options or you may be able to start at a specific time e.g. when you finish college. Relocation means moving to a new home to take a job away from where you now live. Would you be willing to do that ? Select Yes or No. Travelling as part of your job means being willing to go on short or extended work-related trips. Again the drop down box gives you options to select. The percentage indicates the overall amount of travel the job requires and how much travel you are willing to do... For example: A bus driver or lorry driver or taxi driver is 100% A salesman is about 50% A librarian is No travel required. You can input an ADDITIONAL JOB PREFERENCE about salary. You may have a minimum child care costs you would need to cover when working. You can input a number here if you wish or just leave it blank. Last box WORK CONSIDERATIONS Use this optional section to indicate any potential work conflicts you may face, such as child care or upcoming travel plans. This information helps employers understand what kind of job and schedule works best for your lifestyle. Notice there is just SAVE no CONTINUE. This is the end of building a CV So, what has changed? When you first clicked on CV you saw. If you now click on CV the CV you just created is there. This tells you that you have 1 of a possible 5 CVs saved, It is Public (you can make it private if you wish) And it was built with CV builder. There are a few other actions you can take. View/Edit Print preview Copy is where you go in and make changes to any part of it. shows you how it prints out. is where you make a copy of the CV, give it a new name for a different type of job but all your data is there. Or Delete but it was a lot of work to get this far so don’t be hasty. It is also possible to UPLOAD a CV you have already created. Clicking on this button brings up the following screen. You must give your CV a title. You then need to decide if it is private or public. A public CV is searchable by employers but will not give them any of your personal details until you've responded to their message in your account. A private CV is not used by Universal Jobmatch to support searches by employers. This means that an employer can’t search for you by matching your CV to their requirements. Your existing CV must be in Microsoft Word or PDF format (500KB or smaller). Make sure your CV is accurate, as you will not be able to edit your uploaded CV from your account. If you'd like to make changes to a CV you have uploaded, delete the CV and upload a new one. To save a CV as a Word (.doc and .docx) or PDF file, select Save As from the File menu and add .doc or .pdf to the file name. To protect you from the risk of identity theft, you should never include personal identity details within your CV. You must never pass on details such as your bank account details, your National Insurance Number, date of birth, Passport or Driving licence details as part of the application process. It is only at the point of actually starting the job that you should be asked to provide these. When you have selected the file you want click on UPLOAD CV at the bottom of the page Finally It is also possible to COPY AND PASTE a CV Clicking on this button brings up the following screen. As before you must give your CV a title. You must decide if it is private or public. You can then create a CV by copying and pasting from an existing document or by simply typing the text into the box. There is a limit of 20,000 characters. If you are using Word to create your original CV click on tools then word count and you can see how many characters your document contains. When you have finished click on CREATE CV at the bottom of the page Now you have created 1 or more CVs the CV part of your profile will look different. Click on CV from the home screen. You will now see the CVs that you have added to your profile. The screen tells you the name of each CV, if is public or private How it was created (source) Only 1 CV at a time can be public but you can change this by clicking on the status column. If you make a private CV public, the current public CV will become private. You can always go back in and edit or change CVs at any time by using the Action column so don’t worry if you think you have made a mistake. SEARCHING FOR JOBS There are two main ways to find jobs on this site. The first is through the Search bar at the top of the page.. Job title Skills or Keywords Location You can enter any combination of Job Title, Skills or keywords Location. You only need to fill in one of these search terms, For example, if you search for Administrative Assistant in Cardiff,” you will get specific results for Cardiff. If you only search for Administrative Assistant and leave the location blank, you will get results for all over the UK The same is true for leaving the other fields blank. JOB TITLE When you begin to type the program will offer you possible alternatives In this case the letters admin bring up Alternatives such as “Administrative” “Administrative Assistant” Click on the title you want and it will appear in the box. You do not have to use the options presented. If you want to search for a specific job not offered simply type that in the box. SKILLS OR KEYWORDS Typing in the skills keywords box works in exactly the same way. The program may offer you possible options In this example the word Admin has created possible choices. Not all skills will automatically appear. It is fine to simply type them in. Keywords are words, phrases and acronyms used to describe your target job. Your keywords could be many things job titles, Required skills, A specific computer programs, job industries specific company names. The program will then search for jobs with those keywords. LOCATION Again typing in the box will bring up possible options for you to select Be careful as the machine is not an expert on geography. In this example it is offering Cardiff in Rhondda Cynon Taff. If you want Rhondda Cynon Taff then Type that as your location. To get results click on SEARCH SEARCH RESULTS The screen now changes to show the results of your search. On the left are the “SEARCH CRITERIA” This is the information the program was asked to search for In this case the program has returned results for jobs with TITLE: Project Manager SKILL: Prince2 CITY, COUNTY OR POSTCODE: Cardiff The last criteria is put in automatically DISTANCE: 20 Miles. JOBS FOUND This time the program found 9 jobs that fitted the criteria. It shows when it was advertised, the name of the job, who is advertising and where the job is. Sometimes the program may find too many jobs or perhaps not enough and you may want to REFINE the results. Tools to do this are on the left of the screen. You can adjust the distance it will search The default setting is 20 miles. You can search closer to home Down to 2 miles. This may be helpful if you have no car and poor public transport Or further away which is helpful if your job is more unusual. Distance is in a straight line not by road. . You can filter jobs by when they were posted If you have been visiting the site regularly looking for the same jobs then you may not want to see jobs that have been posted for some time. The default option shows All jobs that match the search. You can decide just to view jobs posted in the last 30 days, Or 14 days, or 7 days or 3 days. You can even just view jobs posted today. You can also use this option to refine your search to search for full time only or part time only. I’VE FOUND SOME JOBS I’M INTERESTED IN NOW WHAT If you click on the job title it will bring up details of the job. APPLY PRINT SAVE REVIEW You can APPLY for the job right there. You can PRINT out the description Or you can SAVE Saved jobs have a small green star alongside them in search results. As many jobs have similar names this helps you pick out jobs you have already looked at. You can save up to 40 jobs. From this page you can also review your skills as before. If you are working with an adviser they can also save jobs on your profile. These are marked with a blue dot. If you are working with an adviser and do not want to apply for this job you can select the reason from a drop down list and submit. SAVING SEARCHES AND EMAIL ALERTS It can take time to find just the right search that finds just the sort of jobs you are interested in. When you have set the options that find your sort of jobs you can decide to save that search so you can use it again later. You need to give the search a name in the top box, You can add or delete skills You can set up email alerts that will automatically tell you when matches are found. You can save up to 5 searches.
© Copyright 2025