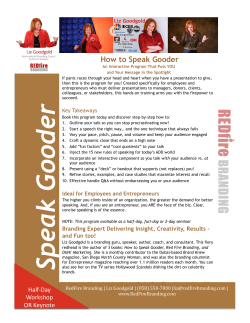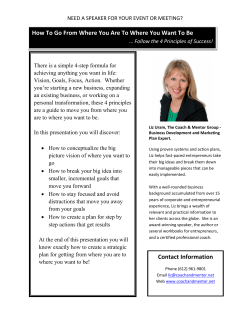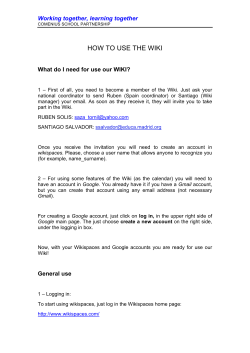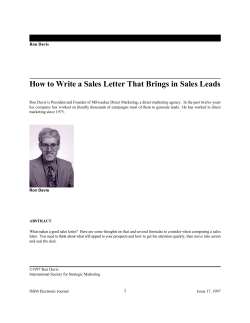Getting Started With Wikispaces (special directions for teachers)
Getting Started With Wikispaces A. How to join and set up your first Wikispace (special directions for teachers) 1. 2. 3. 4. Go to http://www.wikispaces.com Sign up or sign in. Do NOT create a space at this time. Click on the help menu at the top of the page. 5. Click on the Teachers link. 6. The video tutorials are a great resource. 7. Click on the sign up here link to set up your Wikispace. Created by Liz Davis 4/2/08 page 1 Getting Started With Wikispaces 8. Space Name: Name your space – this will be part of the Web address for your space. Try to choose something short. You can’t have any spaces. The name may not be available if someone else is using it. 9. Space Visibility: You can create a space that is public – which means anyone can see and edit your space. A protected space is visible to everyone, but only members can edit the space. A private space is visible only to members. All spaces are free for educators. 10. Educational Use: Check off the box to certify that you will use this space for K12 education. This will create an ad-free space. 11. Web Address: The Web address (URL) for the space I just set up will be http://nameofmyspace.wikispaces.com/ Created by Liz Davis 4/2/08 page 2 Getting Started With Wikispaces B. Setting up your new Wikispace: 1. Getting Started: Click on Edit This Page to start editing the content on your page. 2. The Toolbar will open. You can use the tool bar to edit your text and add content to the page. (You will need to use Firefox or Internet Explorer to get the full use of the toolbar.) 3. Click New Page to create another page for your Wikispace. 4. Name your new page. 5. You will see a link to your new page in the navigation menu in the left column of the Webpage. Created by Liz Davis 4/2/08 page 3 Getting Started With Wikispaces C. Uploading Documents and Pictures 1. Click on Edit this Page (if you haven’t already) 2. Click on the tree icon to upload a document or a picture. 3. Browse for your document or image file and upload it. (Make sure you have given it a name that you will recognize.) 4. Place the cursor on the page where you would like to insert your document or picture. 5. Double click on the document or image to insert it into the page. Created by Liz Davis 4/2/08 page 4 Getting Started With Wikispaces 6. This is what the document will look like before you click save. 7. Click Save to save the page – this automatically posts it Online. 8. This is what it will look like after you have uploaded the document and saved the page. Created by Liz Davis 4/2/08 page 5 Getting Started With Wikispaces D. Adding Links to your page To link to another Website 1. Copy and paste the Web address onto the page. 2. It will become a link after you save the page. 3. The arrow next to the link indicates that the link leads to a page outside the wikispace. To link to another page in the wiki – type the name of the page you want to link 1. Highlight the name of the page 2. Click on the link icon 3. Choose Wiki Link 4. Choose the page name from the drop down menu 5. Click OK Created by Liz Davis 4/2/08 page 6 Getting Started With Wikispaces E. Setting Permissions and Adding members to your Wikispace You can invite people to become members of your wikispace by sending them an email. People can also request to become members of your wiki. You can choose how you set your preferences and what members can do. 1. Click on Manage Space 2. Click on Under Space Settings, Click on Members and Permissions 3. Choose your Space Permissions Created by Liz Davis 4/2/08 page 7 Getting Started With Wikispaces There are three ways to add members to your wiki. 1. Scroll down to the bottom of the Members and Permissions page. Type in the email addresses of the people you would like to join your wiki and click Invite. 2. Direct people to the Website of your wikispace and have them click Join this Space. You will receive an email with a request to join the space. You can approve or decline the request. Created by Liz Davis 4/2/08 page 8 Getting Started With Wikispaces 3. Wikispaces will create accounts for you. If you don't want your students to have to create accounts themselves, just email [email protected] with a list of usernames, email addresses (if you have them - if you don't just leave them out), and passwords in the following format and they will create the accounts for you. user1,[email protected],password1 user2,[email protected],password2 user3,[email protected],password3 A few important notes that will help them to create these accounts for you quickly: Usernames They have a large number of accounts on Wikispaces, so many combinations of first names, last names, and initials are already taken. It's much more likely they can make all the accounts you ask if you add a school identifier to your students' usernames. For example, if your school is called John Smith High, instead of asking us for the usernames, adam, james, and dom, they recommend jsh-adam, jsh-james, and jsh-dom. Length of Usernames and Passwords Please make sure that usernames are at least 3 characters long (they allow letters, numbers, underscores _, or dashes -) and that passwords are at least 6 characters long. Which Space? Finally, make sure to let them know which spaces we should add them to as members. Created by Liz Davis 4/2/08 page 9 Getting Started With Wikispaces F. Locking Pages You can lock certain pages so that only you can edit them, while leaving other pages open for members to edit. 1. Click on Manage Space 2. Click on List Pages in the Space Contents Menu. 3. Chose the pages you would like to lock and click on lock. Created by Liz Davis 4/2/08 page 10
© Copyright 2025