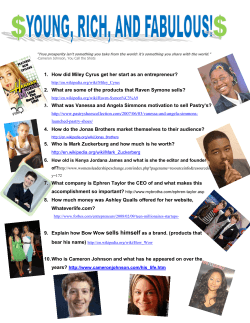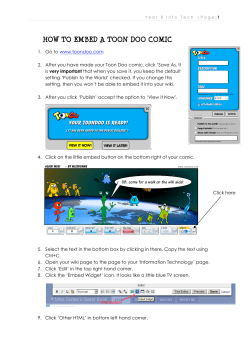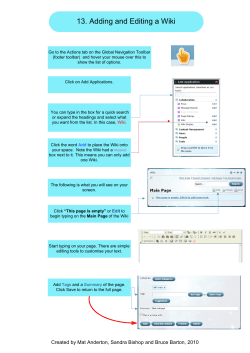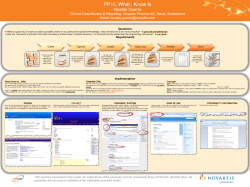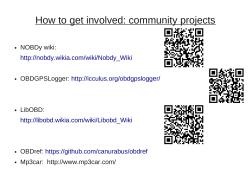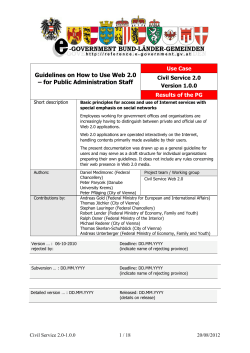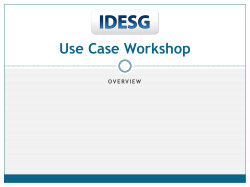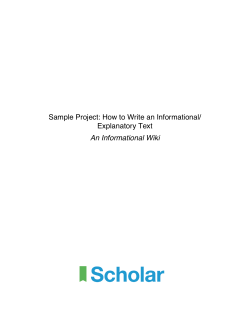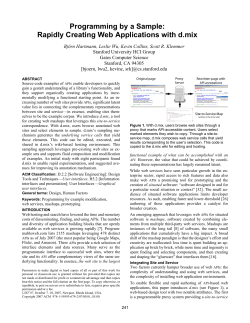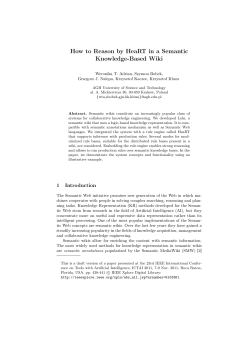HOW TO USE THE WIKI Working together, learning together
Working together, learning together COMENIUS SCHOOL PARTNERSHIP HOW TO USE THE WIKI What do I need for use our WIKI? 1 – First of all, you need to become a member of the Wiki. Just ask your national coordinator to send Ruben (Spain coordinator) or Santiago (Wiki manager) your email. As soon as they receive it, they will invite you to take part in the Wiki. RUBEN SOLIS: [email protected] SANTIAGO SALVADOR: [email protected] Once you receive the invitation you will need to create an account in wikispaces. Please, choose a user name that allows anyone to recognize you (for example, name_surname). 2 – For using some features of the Wiki (as the calendar) you will need to have an account in Google. You already have it if you have a Gmail account, but you can create that account using any email address (not necessary Gmail). For creating a Google account, just click on log in, in the upper right side of Google main page. The just choose create a new account on the right side, under the logging in box. Now, with your Wikispaces and Google accounts you are ready for use our Wiki! General use 1 – Logging in: To start using wikispaces, just log in the Wikispaces home page: http://www.wikispaces.com/ Working together, learning together COMENIUS SCHOOL PARTNERSHIP Just click on log in, in the upper right side of the main page of Wikispaces. Once you are logged in, you can see your account page where you can see all your wikis. Select WTLT if you want to edit or consult it. 2 – Surfing: Every Wiki is a group of pages. These pages can be linked among them and can include external links (files, websites, videos, etc…). This is the aspect of our Wiki: NAVIGATION MENU CLICK HERE TO LOG IN Working together, learning together COMENIUS SCHOOL PARTNERSHIP Using the navigation menu, on the left side, you can access to the main pages of the Wiki. Some of those pages includes links to other pages that don’t appear in the navigation menu. This is the structure of WTLT wiki: General pages Home How to edit Calendar News and discussions Contents pages Project Schools Activities Mobilities Resources Documents Berufliche Schulen Rendsburg - GTL Brigittenauer Gymnasium Gatauciu Marces Katiliutes Pagrindine Mokykla Zespół Kształcenia Podstawowego i Gimnazjalnego nr 32 IES Galileo Galilei Activity 1 Activity 2 st 1 meeting: Rendsburg Activity 3 nd 2 meeting: Alcorcon … rd 3 meeting: Gatauciai th 4 meeting: Gdansk th 5 meeting: Wien Pages description Home It’s the front page of the wiki. In the future will include the project’s logo. How to edit? Some help on how to edit a wiki. Working together, learning together COMENIUS SCHOOL PARTNERSHIP Calendar This page contains a Google Calendar so you will need a Google account to see it. Only coordinators will be able to edit that calendar. News and discussions In Wikispaces you can open a discussion topic in every page. If you want to post anything about a specific page, just use the discussion button in the top of that page. But if you want to post a general message about the project, share some news, etc. you may use this page where the discussion topics are shown in the page itself. Project Here we will show our project as it was send to our National Agencies. School This page contains an index of the five schools taking part in the project. The name of each school will be linked to another wiki page where you can find a short description of the school (maybe written by an student) and a list of teachers taking part in the project (with links to their emails) Activities In this page you will find an index of all the activities included in the wiki. Clicking in the activity name you will see the activity page. For that it’s important that anyone who creates a new activity page add that activity to the index in this page with a link to the new page he or she just created. Mobilities You can find here a list with all the project mobilities. You can check here the dates and we also will include some other info like table of expected number of visitors, program of activities, etc. Beside that, here we will share some information about our meetings once they have celebrated (some photos, the agreements resume, etc.) Working together, learning together COMENIUS SCHOOL PARTNERSHIP Resources Here we can share any document, link, etc. we thing it’s interesting to the project. If you find something in the Internet, please add here a link with a small comment. Documents You may find here all the documents needed for the project, especially those for activities. From here you will download, for example, blank forms and evaluation sheets. Editing in wikispaces As a user of our wiki you can edit an existing page (clicking on EDIT in the right upper side of the page) or even create a new one (clicking new page in the left upper side, above the navigation menu). In both cases you will use the same tools: Editing tools Formatting tools They allow you to change the text’s format: bold, italic, underline, font, colour and size. EDIT button Working together, learning together COMENIUS SCHOOL PARTNERSHIP Styles Some fixed formats that will be really useful if we want our pages to look the same. There are 7 different styles. We will use normal style for plain text and the different heading styles for all the titles. (See Editing an activity page below). Styles List buttons To make ordered or unordered lists. Horizontal rule Creates a horizontal. We will use those lines to separate activities sections. Insert/remove link Using that tool you can add two kinds of links to your page: Wiki link: you will go to another page of our wiki if you click on it. External link: a connection with another web site. In both cases you need to write the link text (that text will appear in blue) and select the direction where you will go if you click on the link. That direction can be another page inside our wiki (wiki link) or any other web site (you need to copy and paste its direction). Working together, learning together COMENIUS SCHOOL PARTNERSHIP Link box Insert images and files You need to upload the file before inserting it in your page. Both actions can be done with that tool. First select the file or image you want to insert. Once you have uploaded it, you will be able to choose it in a list of all the files uploaded to the wiki. Embed widget That tool allows you to include in your page different kinds of widgets: youtube videos, google docs, maps and calendars, skype chats, flickr slide shows, etc. Insert table Using tables is a good way of putting in order images, text, etc. Special characters In case you need them… Insert code You don’t need to use code for editing our wiki. Anyway, if you now how to use it, it could help you. Working together, learning together COMENIUS SCHOOL PARTNERSHIP Text/visual editor We usually work in VISUAL EDITOR mode. If you want to use code you can change to TEXT EDITOR mode with that button. Preview Use that button to see how your page is looking before saving. When you are editing some changes can’t be seen till you click on save. Preview is a good option to see how is your page going to look. Save/cancel Once you have finished editing just press SAVE if you want to apply all the changes you did or CANCEL if you want the page to keep as it was before you started editing. Editing an activity page Here you have some steps that will make easier to create an activity page. Beside that it’s quite important that every body follows some common instruction when editing an activity page, in order to make those pages similar and part of the same project. Because of that we are going to use the styles included in the editing bar. 1 – Create a new page Using New page in the left menu. That new page will be named with the activity’s name. We are not going to use tags for the moment because our wiki is not as big and it will work without them so you don’t need to add anything in the tags box. 2 – Edit your page Every activity page should include the following sections. Next to each section name you can find, in branches, the style you should use for that text. All the text you write which is not a title should be in normal style. Working together, learning together COMENIUS SCHOOL PARTNERSHIP TITLE (Heading 1) 1. Abstract (Heading 2) Here you have to write a little description of your activity, including information about the subjects involved and the students’ age. (Normal) 2. Activity form (Heading 2) Includes a link to the filled activity form. You can find the blank activity form in documents’ page. 3. Lesson plan (Heading 2) Here is a full description of how the activity is developed in the classroom. You need to talk about methodology, timing, grouping, etc. (Normal) This is the hugest part of the page, so if you want to divide it in sections, subsections, etc., use heading 3, heading 4, and so on for the titles. Remember tables will be useful if you want to put pictures and text together. It is also important to try not to upload to big sized photographs because it will make our wiki work slower. 4. Evaluation (Heading 2) Here you must include some conclusions about how the activity worked (normal) beside the filled evaluation sheet for activities. You can find a blank evaluation sheet for activities in the documents’ page. 5. Resources (Heading 2) Files, websites and any other thing you think is useful for the activity. 6. Contact (Heading 2) Names of the teachers who design the activity and their emails. (Normal) Link to email?? Working together, learning together COMENIUS SCHOOL PARTNERSHIP Every section will be ended with a horizontal line (horizontal rule) 3 – Add your page to the activities main page index Once you finish editing your activity page go to activities main page and create a link to your new page in the activities index. History and Notify me Every time someone makes some change in any wiki page it will appear in the HISTORY of that page. Here you can see who has done what and when he or she did it. Beside that you can recover any page as it was before it suffered this or that change. You can also compare two versions of the same page selecting them in that history section. There’s only one action that is definitive in the wiki: deleting a page. If you delete a page it wont be possible to recover the information in it so think it twice before doing it! You can see what is changing in our wiki by clicking in Recent changes. You will see the latest changes in any page, including messages in discussions, new members and files uploaded. If you are interested in being inform about changes in any particular page you can use NOTIFY ME in that page to ask wikispaces to send you an email when someone edit that page or post a message in the discussion area. If you are interested in being inform about changes in any page you need to use NOTIFY ME in the Recent changes page.
© Copyright 2025