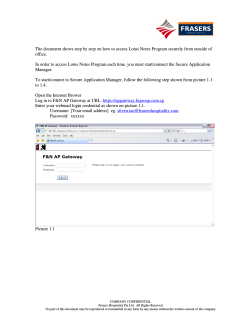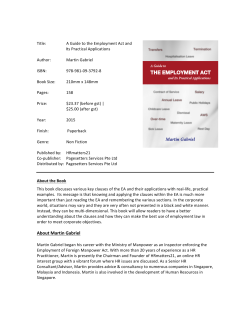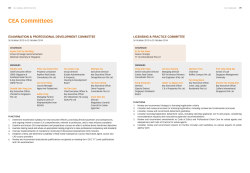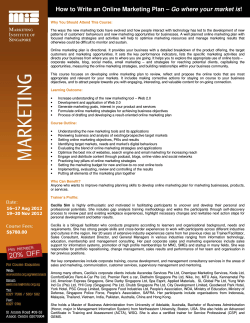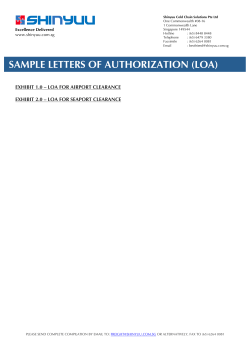HOW TO USE SYNC4DR How to use Sync4DR
HOW TO USE SYNC4DR 18th SEP 2013 How to use Sync4DR Created by: Koh Choon How Date: 18th SEP 2013 Last Updated by Date User Guide Copyright © 2013 by 7-Network Pte Ltd User Guide Sync4DR How to use Sync4DR 1. General Overview 2. Add a new job a. Add email notification. 3. View job 4. Edit job a. Edit email notification. 5. View log files. 6. Set default email notification. 7. Locking of application. 8. Setting of service credential. 9. Backup and restore of jobs. Page 1 Copyright © 2013 by 7-Network Pte Ltd User Guide Sync4DR 1. General Overview c b a d e f g h a i s a) b) c) d) e) f) g) h) i) List of jobs added. Help File. Email to Support. Click to create new job. Click to view current job selected. Click to edit current job selected. Click to delete current job selected. Select log files to view. Further settings. Page 2 Copyright © 2013 by 7-Network Pte Ltd User Guide Sync4DR 2. Add a new job i ii iii iv v i. ii. iii. iv. v. This is automatically generated. Enter your job name ehre. Click on set to choose the defaults are locate your own folder. Select the mode of backup. Local Folder – Browse to select the folder you want to copy to. USB Drive – Select your drive and folder. You can create a new folder if needed. Rsync Server – Enter the details of the device that hosts Rsync Server. Customize your schedule and state the frequency of backup. Page 3 Copyright © 2013 by 7-Network Pte Ltd User Guide Sync4DR a. Add email notification. i. ii. iii. iv. Upon Clicking on Add, you will be prompted if you would like to set e-mail notification. Clicking on Yes would bring up another window where you enter your email details. Remember to click on save after you have input your email details. You can click on Test Mail after saving to check if the email notification works. Page 4 Copyright © 2013 by 7-Network Pte Ltd User Guide Sync4DR 3. View job a. Select the job and click on view job. b. You will be able to view your current job. c. Click one of the 3 buttons when you are done viewing. Page 5 Copyright © 2013 by 7-Network Pte Ltd User Guide Sync4DR 4. Edit job 1. Click on View then Edit Job. 2. Edit the fields as required. a. Edit email notification. i. Click on E-mail Notification. You will be able to edit it the way you did when you first create a new job. Page 6 Copyright © 2013 by 7-Network Pte Ltd User Guide Sync4DR 5. View log files. 1. Select one of the logs and click Open. 2. You can view the details of a previously completed job from there. Page 7 Copyright © 2013 by 7-Network Pte Ltd User Guide Sync4DR 6. Set default email notification. a. Clicking on settings will bring up this window. b. You can enable default e-mail notification with the email details. c. Remember to save after you have done the input. Page 8 Copyright © 2013 by 7-Network Pte Ltd User Guide Sync4DR 7. Locking of application. a. Click on Credentials to arrive at this page. b. Tick Enable Application Password and specify the admin password you want then click SET. c. The next time you start Sync4DR, you will be prompted for a password. Page 9 Copyright © 2013 by 7-Network Pte Ltd User Guide Sync4DR 8. Setting of service credential. a. Under Service Credential, enter the login credentials of the user account you want to start the service as. b. Eg. Domain\username c. Click Apply after that to begin the change of service credential. Page 10 Copyright © 2013 by 7-Network Pte Ltd User Guide Sync4DR 9. Backup and restore of jobs. a. To backup your jobs, click on Backup and select the folder you want to backup to. b. To restore your jobs, select the backup file you wish to restore from and click on Restore. Page 11 Copyright © 2013 by 7-Network Pte Ltd
© Copyright 2025